Сохранение закладок на флешку является простым и удобным способом хранения важных ссылок и информации в одном месте. Ведь достаточно часто мы натыкаемся на интересные и полезные ресурсы в Интернете, которые хотелось бы сохранить для последующего использования. Используя флешку для этой цели, вы сможете всегда иметь доступ к вашим закладкам, независимо от того, где вы находитесь.
Для того чтобы сохранить закладки на флешку, вам понадобится иметь флеш-накопитель, доступ к вашим закладкам и несколько свободных минут времени. Первым шагом является открытие вашего веб-браузера и нахождение в нём функции экспорта закладок. Чтобы найти эту функцию, обратите внимание на меню вашего браузера и выполните соответствующие действия в соответствии с выбранным браузером.
Затем, когда вы найдете функцию экспорта закладок, следует выбрать место назначения, куда вы хотите сохранить файл с закладками. Обычно это будет флешка, которую вы должны вставить в свой компьютер. Убедитесь, что флешка подключена к компьютеру и имеет достаточно свободного пространства для сохранения закладок. После этого, выберите вашу флешку в качестве места сохранения, и нажмите кнопку "Сохранить".
Теперь, когда вы успешно сохранили закладки на флешку, вы можете быть уверены, что ваша важная информация всегда будет с вами. Вы можете использовать эту флешку на любом устройстве, которое поддерживает чтение данных с USB-порта, таком как ноутбук, настольный компьютер или даже смартфон. Просто подключите флешку к нужному устройству, откройте файл с закладками и наслаждайтесь доступом к вашей любимой информации.
Сохранение закладок на флешку: необходимые инструменты и подготовка
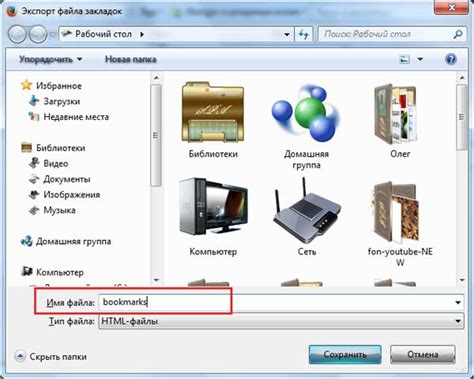
В современном мире, когда мы постоянно работаем с компьютером и сетью интернет, закладки в браузере стали неотъемлемой частью нашей повседневной жизни. Они помогают нам быстро находить нужные веб-страницы, сохранять важную информацию и организовывать свой рабочий процесс.
Однако, иногда возникает необходимость сохранить закладки на внешний носитель, такой как флешка. Это может быть полезно, если вы хотите иметь доступ к своим закладкам с разных устройств или в случае, если ваш компьютер выходит из строя. Ниже приведены необходимые инструменты и подробная подготовка для сохранения закладок на флешку.
- Флешка: Выберите надежную и достаточно большую флешку, вместимость которой будет достаточной для хранения всех ваших закладок.
- Резервное копирование закладок: Перед сохранением закладок на флешку, рекомендуется сделать резервную копию. Это важно, чтобы в случае каких-либо проблем вы не потеряли все свои закладки. Для этого откройте свой браузер и найдите функцию экспорта или резервного копирования закладок.
- Выбор формата: При экспорте закладок на флешку, вы можете выбрать формат файла. Чаще всего используется формат HTML, так как он широко поддерживается различными браузерами.
- Сохранение закладок: После выбора формата, укажите путь для сохранения файла на флешку. Обычно это можно сделать, выбрав нужное место в проводнике или файловом менеджере. Не забудьте дать имя файлу и сохранить его.
После завершения этих шагов, ваши закладки будут успешно сохранены на флешку. Убедитесь, что вы не забыли извлечь флешку из компьютера безопасным образом, чтобы избежать потери данных. Теперь, в любое время, когда вам потребуется доступ к вашим закладкам, вы сможете подключить флешку к любому компьютеру и открыть файл с вашими закладками в браузере.
Что такое файл закладок и как его экспортировать
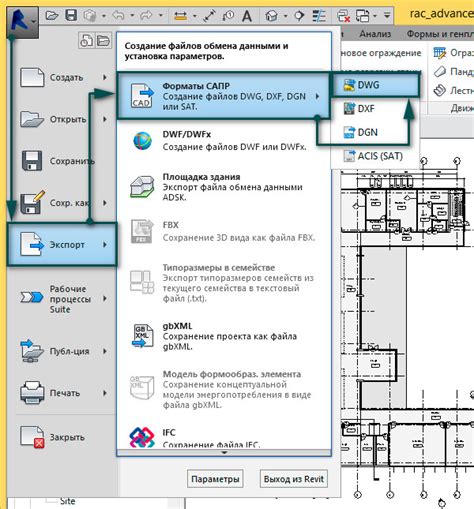
Файл закладок представляет собой специальный файл, который содержит информацию о веб-страницах, добавленных в закладки браузера. Он позволяет пользователям удобно сохранять и организовывать интересующие их веб-сайты для последующего быстрого доступа.
Для экспорта файла закладок, вам необходимо выполнить несколько простых шагов:
- Откройте браузер и найдите в нем раздел "Закладки" или "Избранное".
- В раскрывающемся меню выберите опцию "Экспорт закладок" или "Экспорт избранного".
- Укажите место назначения, куда вы хотите сохранить файл закладок.
- Выберите формат файла, в котором вы хотите сохранить закладки. Обычно доступны форматы HTML или JSON.
- Нажмите кнопку "Сохранить" и дождитесь завершения процесса экспорта.
Теперь у вас есть экспортированный файл закладок, который вы можете восстановить в любом другом браузере или на другом устройстве. Это очень удобно, особенно если вы хотите сохранить свои закладки при переходе на новый компьютер или смартфон.
Сохранение закладок в формате HTML
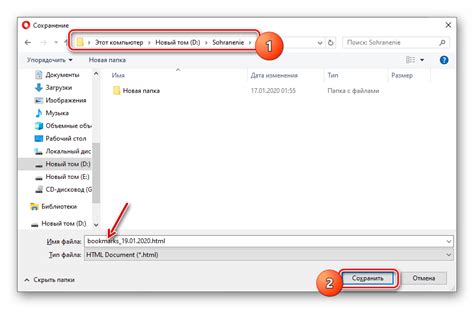
Для сохранения закладок в формате HTML вам потребуется выполнить несколько простых шагов:
- Откройте ваш браузер и найдите функцию экспорта закладок. Обычно она доступна в меню, которое можно активировать, щелкнув правой кнопкой мыши на панели закладок.
- Выберите опцию экспорта в формате HTML. В некоторых браузерах данная опция может быть названа "Сохранить закладки" или "Экспортировать закладки".
- Укажите путь сохранения файла и название для вашего HTML-файла с закладками.
- Нажмите на кнопку "Сохранить" или "Экспорт" и дождитесь завершения процесса экспорта.
Теперь у вас есть HTML-файл с сохраненными закладками. Вы можете скопировать этот файл на флешку, используя стандартные средства операционной системы. Затем вы сможете открыть файл на любом другом компьютере и импортировать в него свои закладки в определенный браузер.
Обратите внимание, что процедура экспорта и импорта закладок может отличаться в зависимости от используемого вами браузера. Поэтому перед выполнением указанных выше действий рекомендуется прочитать соответствующую документацию или провести поиск информации о конкретной процедуре для вашего браузера.
Как создать папку на флешке для сохранения закладок
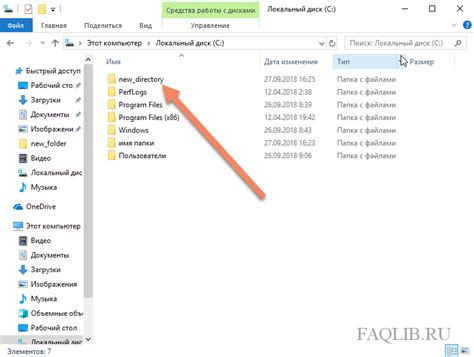
Чтобы создать папку на флешке, следуйте этим простым шагам:
| Шаг | Описание |
|---|---|
| 1 | Подключите флешку к компьютеру. |
| 2 | Откройте проводник (Проводник Windows или Finder на Mac). |
| 3 | Перейдите к флешке и найдите ее в списке доступных устройств. |
| 4 | Щелкните правой кнопкой мыши и выберите "Создать новую папку" из контекстного меню. |
| 5 | Введите имя папки и нажмите Enter. |
Теперь у вас есть папка на флешке, в которую вы можете сохранять свои закладки. Вы можете добавить в нее новые файлы и организовать их удобным для вас способом.
Не забудьте делать резервные копии важных файлов с флешки, чтобы не потерять их в случае повреждения или потери устройства.
Создание папки на флешке - это простой способ упорядочить и хранить ваши закладки в безопасности. Надеемся, что эта информация была полезной для вас!
Перенос закладок с компьютера на флешку и обратно
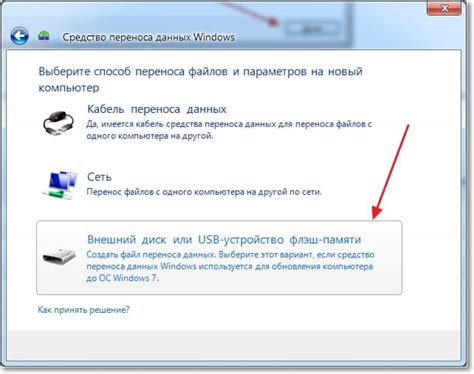
Шаг 1: найдите файл с закладками на своем компьютере. Обычно этот файл находится в папке с браузером и имеет расширение ".html". Например, для браузера Google Chrome путь к файлу может выглядеть следующим образом:
C:\Пользователи\Имя_пользователя\AppData\Local\Google\Chrome\User Data\Default\Bookmarks.html
Шаг 2: подключите флешку к компьютеру. Убедитесь, что флешка имеет достаточное количество свободного места для сохранения файла с закладками.
Шаг 3: скопируйте файл с закладками на флешку. Щелкните правой кнопкой мыши на файле, выберите опцию "Копировать" и перейдите в раздел флешки. Затем щелкните правой кнопкой мыши на свободном месте в разделе флешки и выберите опцию "Вставить".
Шаг 4: отключите флешку от компьютера и перенесите ее на другое устройство. Вставьте флешку в другое устройство, например, в другой компьютер или ноутбук.
Шаг 5: найдите файл с закладками на флешке. Откройте файловый менеджер, найдите раздел флешки и откройте его. Найдите скопированный ранее файл с закладками и откройте его. Ваши закладки должны отобразиться в браузере.
Вы можете выполнить описанные выше шаги в обратном порядке, чтобы перенести закладки с флешки обратно на компьютер.
Важно помнить, что некоторые браузеры могут иметь свои особенности в работе с файлами закладок. Поэтому перед выполнением описанных действий рекомендуется ознакомиться с инструкциями браузера или обратиться к поддержке.



