Для многих пользователей Excel возможность сохранять таблицы в формате PDF является необходимым инструментом, особенно когда нужно передать данные другим пользователям или распечатать их без искажений. В то время как сохранение всего книги Excel в PDF-файле является стандартной процедурой, сохранение только одного листа может вызвать некоторые сложности.
Однако, существует несколько способов сохранить PDF из Excel на одном листе, и мы рассмотрим их в этой статье. Вам не понадобятся никакие дополнительные программы или плагины - все действия можно выполнить с помощью стандартных функций Excel.
Перед тем как перейти к рассмотрению способов сохранения PDF из Excel, убедитесь, что в вашем компьютере установлено программное обеспечение для создания PDF-файлов, поскольку Excel не имеет такой функции "из коробки". Но не волнуйтесь, большинство современных операционных систем предлагают уже установленные или бесплатные инструменты для создания PDF-файлов.
Как сохранить PDF-файл из Excel на одном листе

Для начала, откройте рабочую книгу Excel и перейдите на тот лист, который вы хотите сохранить в формате PDF. Убедитесь, что ваш лист содержит всю необходимую информацию и оформление.
Затем, выберите вкладку "Файл" в верхнем левом углу окна Excel и выберите пункт "Сохранить как".
В открывшемся диалоговом окне, укажите путь и название для вашего PDF-файла. В поле "Тип" выберите "PDF (*.pdf)".
После того, как вы выбрали формат PDF, нажмите на кнопку "Сохранить".
Excel автоматически сохранит выбранный лист в формате PDF, и вы сможете найти его в указанном вами месте.
В результате, у вас будет PDF-файл, содержащий только выбранный вами лист из Excel. Это удобно, если вы хотите поделиться результатами работы с другими пользователями или сохранить разные версии одного и того же листа.
Теперь вы знаете, как сохранить PDF-файл из Excel на одном листе! Этот простой способ позволит вам быстро создавать PDF-копии из вашей таблицы Excel без необходимости сохранения всей рабочей книги.
Установите программу для конвертации Excel в PDF

Adobe Acrobat - это профессиональная программа для чтения и редактирования документов в формате PDF. Она также позволяет конвертировать документы из других форматов, включая Excel, в PDF-файлы. Вот как установить и использовать Adobe Acrobat для сохранения вашего Excel-файла на одном листе в формате PDF:
- Перейдите на официальный веб-сайт Adobe и загрузите установочный файл Adobe Acrobat.
- Запустите установочный файл и следуйте инструкциям на экране для установки программы на ваш компьютер.
- После завершения установки откройте Excel-файл, который вы хотите сохранить в формате PDF.
- Выберите вкладку "Файл" в верхнем меню Excel и выберите "Печать".
- В списке доступных принтеров выберите "Adobe PDF" и нажмите кнопку "Печать".
- В появившемся окне выберите путь, куда вы хотите сохранить файл PDF, и нажмите кнопку "Сохранить".
- Adobe Acrobat начнет процесс конвертации Excel-файла в PDF-формат. Когда процесс завершится, ваш PDF-файл будет сохранен на указанном вами месте.
Теперь у вас есть установленная программа для конвертации Excel в PDF, которая позволяет сохранить ваш Excel-файл на одном листе в удобном для распространения и печати формате PDF.
Откройте файл Excel, который нужно сохранить в PDF
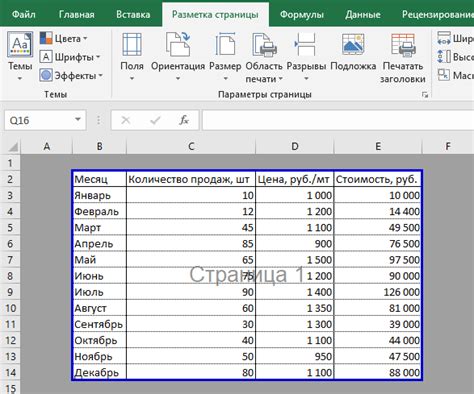
Если файл Excel уже открыт, убедитесь, что вы выбрали нужный лист, который вы хотите сохранить в PDF. Обычно листы располагаются внизу окна Excel и обозначаются названиями листов.
Если вам нужно сохранить только один лист в формате PDF, убедитесь, что вы выбрали этот лист путем щелчка на нем. Если у вас несколько листов, и вы хотите сохранить все они в одном PDF-файле, вы можете сделать это позже после того, как создадите PDF.
После того как вы открыли файл Excel и выбрали нужный лист, вы готовы приступить к сохранению файла в формате PDF. Оставьте файл Excel открытым, чтобы вы могли выполнить необходимые действия в Excel для создания PDF-файла.
Продолжайте чтение, чтобы узнать, как сохранить файл Excel на одном листе в формате PDF.
Выберите один лист для сохранения в PDF

При сохранении документа Excel в формате PDF вы можете выбрать только один лист для сохранения, что позволяет убрать ненужные страницы и сохранить только необходимую информацию.
Чтобы выбрать только один лист для сохранения в PDF, выполните следующие шаги:
- Откройте документ Excel, который вы хотите сохранить в формате PDF.
- Выберите лист, который вы хотите сохранить, щелкнув на его названии в нижней части окна программы.
- Откройте меню "Файл" в левом верхнем углу экрана и выберите пункт "Сохранить как".
- В появившемся окне выберите место сохранения файла и введите его название.
- В выпадающем списке "Тип файла" выберите формат "PDF (*.pdf)" и нажмите кнопку "Сохранить".
После выполнения этих шагов выбранный лист будет сохранен в формате PDF на указанном вами месте. Другие листы документа не будут включены в сохраненный файл, что позволит вам упростить его использование и распространение.
Настройте параметры сохранения в PDF

При сохранении Excel-файла в формате PDF вы можете настроить различные параметры, чтобы получить идеальное качество и соответствие вашим требованиям.1. Качество и сжатие изображений: Если ваш файл содержит изображения, вы можете настроить их качество и сжатие. Выберите оптимальное качество изображений, чтобы сохранить файл с наилучшим внешним видом и минимальным размером.
2. Разрешение и размер страницы: Настройте разрешение и размер страницы PDF, чтобы обеспечить оптимальную видимость текста и графики. Учтите, что более высокое разрешение и больший размер страницы могут привести к увеличению размера файла.
3. Закладки и гиперссылки: Если ваш Excel-файл содержит закладки или гиперссылки, убедитесь, что эти функции сохраняются в PDF. Это поможет пользователям быстро перемещаться по документу и получать доступ к связанным ресурсам.
4. Защита и пароль: Если нужно ограничить доступ к PDF-файлу или защитить его от изменений, вы можете установить пароль или ограничить права на редактирование, печать или копирование содержимого.
5. Настройки печати: Если вам необходимо настроить параметры печати в PDF, убедитесь, что выбран правильный принтер и настроены соответствующие параметры, такие как ориентация страницы, колонтитулы и поля.
Настройка параметров сохранения в PDF позволяет получить оптимальное качество и удовлетворить вашим требованиям при конвертации Excel-файлов.
Укажите путь и имя файла для сохранения в PDF

При сохранении файла Excel в формате PDF необходимо указать путь, где будет сохранен файл, а также его имя. Важно правильно указать путь и имя, чтобы позже легко найти и использовать сохраненный PDF.
Для указания пути и имени файла в Excel на одном листе необходимо выполнить следующие шаги:
- Откройте таблицу Excel, которую хотите сохранить в PDF.
- Нажмите на вкладку "Файл" в верхнем меню.
- Выберите "Сохранить как" из списка доступных опций.
- В появившемся окне выберите "PDF (*.pdf)" в качестве формата файла.
- Укажите путь, где будет сохранен файл, в поле "Сохранить в". Нажмите на кнопку "Обзор", чтобы выбрать путь в стандартном диалоговом окне.
- Введите желаемое имя файла в поле "Имя файла".
- Нажмите на кнопку "Сохранить", чтобы сохранить таблицу в формате PDF.
После выполнения этих шагов таблица Excel будет сохранена в формате PDF по указанному пути с указанным именем файла. Вы сможете легко найти и открыть сохраненный файл в любое время.
Нажмите кнопку "Сохранить" или "ОК"

Как только вы настроили все параметры сохранения PDF-файла, вам нужно нажать кнопку "Сохранить" или "ОК", чтобы начать процесс сохранения. Обычно эти кнопки находятся внизу диалогового окна.
После нажатия кнопки "Сохранить" или "ОК", Excel начнет сохранять ваш документ в формате PDF. В зависимости от размера и сложности документа, этот процесс может занять некоторое время. Когда процесс сохранения будет завершен, вам будет предложено выбрать место, где вы хотите сохранить PDF-файл, и задать имя для него.
Помимо использования кнопки "Сохранить" или "ОК" в диалоговом окне сохранения, вы также можете использовать сочетание клавиш "Ctrl+S" для быстрого сохранения.
Подождите завершения процесса сохранения в PDF
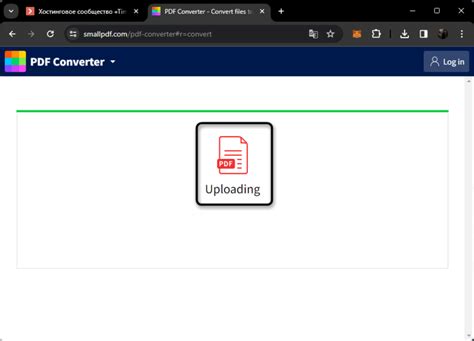
После того как вы выберете опцию "Сохранить как PDF" в Excel, может потребоваться некоторое время для завершения процесса сохранения.
Скорость сохранения в PDF зависит от размера вашего документа Excel, количества данных и сложности форматирования.
Будьте терпеливы и не закрывайте файл Excel до того, как процесс сохранения будет полностью завершен.
Окно с прогрессом сохранения в PDF будет показывать текущий прогресс, и вы сможете видеть, как скорость сохранения меняется по мере продвижения процесса.
Если вам необходимо закрыть файл Excel или прервать процесс сохранения, вы можете нажать на кнопку "Отмена". Однако следует помнить, что в этом случае PDF-файл не будет сохранен.



