В нашей современной жизни все больше сервисов и приложений требует вводить пароль для защиты личных данных. Помнить все эти пароли может быть не просто, поэтому браузеры предлагают удобную функцию сохранения паролей. Яндекс Браузер на телефоне также предоставляет возможность сохранять пароли от разных сайтов, чтобы наша жизнь в сети была проще и безопаснее.
Если вы используете Яндекс Браузер на своем телефоне, вы можете сохранить свои пароли в учетной записи Яндекса. Это позволит вам в любой момент получить доступ ко всем сохраненным паролям на разных устройствах, не беспокоясь о том, что вы их забыли или потеряли.
Чтобы сохранить пароли в Яндекс Браузере, просто войдите в свою учетную запись Яндекса и откройте настройки браузера. В разделе "Безопасность" вы найдете функцию "Автозаполнение паролей". Включите ее, и Яндекс Браузер будет автоматически сохранять все ваши пароли в вашей учетной записи.
Как сохранить пароли в Яндекс Браузере
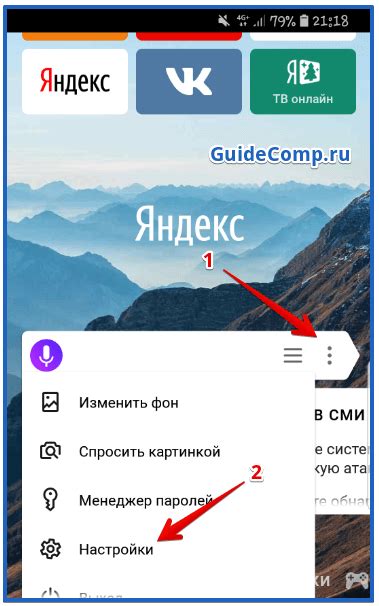
Яндекс Браузер предоставляет возможность сохранить пароли, чтобы вам не приходилось каждый раз вводить их при посещении веб-сайтов. Это удобная функция, которая помогает сохранить время и упростить доступ к аккаунтам.
Чтобы сохранить пароли в Яндекс Браузере, следуйте следующим шагам:
Шаг 1: Откройте Яндекс Браузер на своем телефоне и перейдите на веб-сайт, для которого вы хотите сохранить пароль. | Шаг 2: В верхней части экрана вы увидите кнопку "Пароли". Нажмите на нее. |
Шаг 3: На экране появится список сохраненных паролей. Чтобы сохранить новый пароль, нажмите на кнопку "Добавить пароль". | Шаг 4: В появившемся окне введите имя пользователя и пароль для веб-сайта. Нажмите кнопку "Сохранить", чтобы добавить пароль в список сохраненных. |
Шаг 5: Теперь, когда вы посещаете этот веб-сайт снова, Яндекс Браузер автоматически заполнит данные вашего аккаунта. | Шаг 6: Если вам нужно изменить или удалить сохраненный пароль, просто вернитесь в меню "Пароли" и найдите нужный аккаунт в списке. |
Теперь вы знаете, как сохранить пароли в Яндекс Браузере на вашем телефоне. Не забывайте, что важно сохранять свои пароли в безопасном месте и следить за безопасностью вашего устройства.
Установка Яндекс Браузера на телефон

Для установки Яндекс Браузера на телефон с операционной системой Android или iOS, следуйте инструкциям ниже:
На устройствах Android:
- Откройте Google Play Store на своем устройстве.
- В поисковой строке введите "Яндекс Браузер".
- Найдите приложение "Яндекс Браузер" в результате поиска и нажмите на него.
- Нажмите на кнопку "Установить" и подождите, пока приложение загрузится и установится на ваш телефон.
- После завершения установки, откройте приложение и следуйте инструкциям по настройке.
На устройствах iOS:
- Откройте App Store на своем устройстве.
- В поисковой строке введите "Яндекс Браузер".
- Найдите приложение "Яндекс Браузер" в результате поиска и нажмите на него.
- Нажмите на кнопку "Установить" и подождите, пока приложение загрузится и установится на ваш телефон.
- После завершения установки, откройте приложение и следуйте инструкциям по настройке.
После установки вы сможете пользоваться Яндекс Браузером на своем телефоне и настраивать сохранение паролей для удобного доступа к вашим аккаунтам и онлайн-сервисам.
Создание аккаунта Яндекс

Для сохранения паролей в Яндекс Браузере на вашем телефоне необходимо создать аккаунт Яндекс. Процесс создания аккаунта Яндекс прост и интуитивно понятен.
Чтобы создать аккаунт Яндекс, выполните следующие шаги:
| 1. | Откройте браузер на вашем телефоне и перейдите на главную страницу Яндекса. |
| 2. | Нажмите на кнопку "Войти" в правом верхнем углу страницы. |
| 3. | В открывшемся окне нажмите на ссылку "Зарегистрироваться". |
| 4. | Заполните все необходимые поля: имя, фамилия, логин (почта), пароль. |
| 5. | Пройдите капчу и нажмите на кнопку "Зарегистрироваться". |
| 6. | Браузер перенаправит вас на страницу успешной регистрации, где вы сможете выбрать дополнительные настройки аккаунта. |
После создания аккаунта Яндекс вы сможете использовать его для автоматического сохранения и синхронизации паролей в Яндекс Браузере на вашем телефоне. Убедитесь, что вы используете надежный пароль и не передавайте его третьим лицам, чтобы обеспечить безопасность вашей учетной записи.
Сохранение паролей в Яндекс Браузере
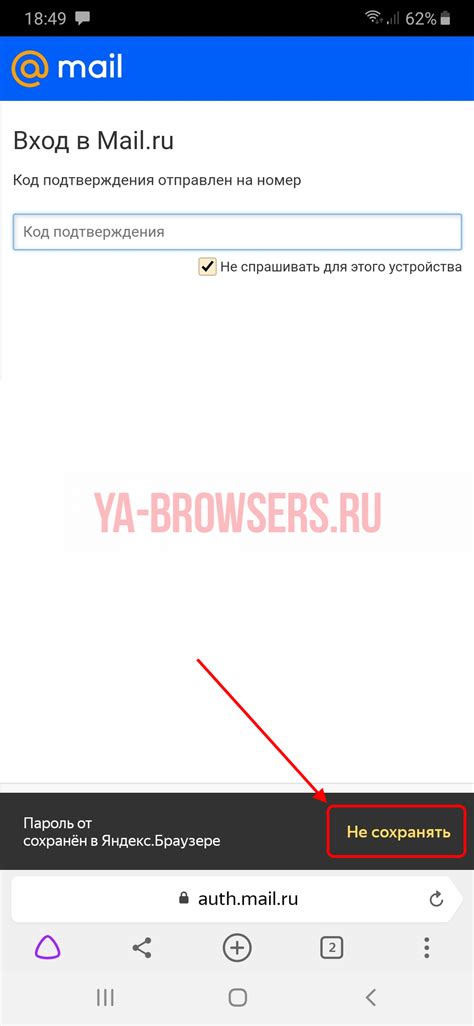
Яндекс Браузер предоставляет удобную функцию сохранения паролей, чтобы пользователи могли не запоминать и не вводить их каждый раз при посещении сайтов. Сохранение паролей позволяет автоматически заполнить поля ввода на веб-страницах с помощью уже сохраненных данных.
Чтобы включить сохранение паролей в Яндекс Браузере на телефоне, нужно выполнить несколько простых шагов:
- Откройте Яндекс Браузер на своем устройстве.
- Нажмите на иконку "меню" в верхнем правом углу экрана.
- Выберите "Настройки" в меню.
- В разделе "Общие" найдите опцию "Сохранение и автозаполнение" и нажмите на нее.
- Включите переключатель рядом с опцией "Сохранять пароли".
После включения этой функции Яндекс Браузер будет предлагать сохранять пароли на всех посещаемых вами сайтах. Каждый раз, когда вы вводите новый пароль на веб-странице, Яндекс Браузер будет спрашивать, хотите ли вы сохранить этот пароль. Если вы соглашаетесь, то в следующий раз при входе на этот сайт пароль будет автоматически заполнен.
Обратите внимание, что сохранение паролей может быть небезопасным, особенно на общедоступных или чужих устройствах, поэтому рекомендуется включать эту функцию только на доверенных устройствах.
Восстановление паролей в Яндекс Браузере
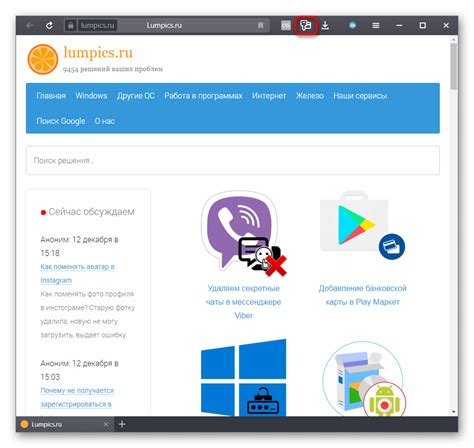
При использовании Яндекс Браузера на телефоне, иногда может возникнуть ситуация, когда вам понадобится восстановить сохраненные пароли. Это может потребоваться в случае смены устройства, переустановки браузера или если вы забыли пароль от какого-либо аккаунта.
Для восстановления паролей в Яндекс Браузере на телефоне, следуйте этим шагам:
- Откройте Яндекс Браузер на вашем телефоне.
- Нажмите на кнопку меню в левом верхнем углу экрана (обычно изображена многоточием).
- Выберите пункт "Настройки" из выпадающего меню.
- Прокрутите страницу вниз и нажмите на "Вход и данные" или "Профили и синхронизация", в зависимости от версии браузера.
- В разделе "Пароли" выберите "Управление паролями".
- В этом разделе вы увидите список всех сохраненных паролей в Яндекс Браузере. Чтобы узнать пароль, нажмите на нужную запись и введите родной или мастер-пароль, если вы его установили.
Таким образом, вы можете восстановить доступ к сохраненным паролям в Яндекс Браузере, даже если вы забыли их или сменили устройство. Будьте осторожны и не забывайте пароли, чтобы сохранить личные данные в безопасности.



