Яндекс браузер является одним из самых популярных веб-браузеров, который предлагает своим пользователям множество удобных функций. Одной из таких функций является возможность сохранения паролей для удобного и быстрого доступа к различным сайтам и сервисам.
Чтобы сохранить пароль в Яндекс браузере на телефоне, вам необходимо выполнить несколько простых шагов. Во-первых, откройте браузер на вашем телефоне и введите адрес нужного сайта. Затем введите свой логин и пароль для авторизации на сайте.
После успешной авторизации на сайте, Яндекс браузер предложит вам сохранить пароль для данного сайта. Нажмите "Сохранить пароль" и укажите название, под которым вы хотите сохранить данный пароль.
Теперь, при посещении данного сайта в будущем, Яндекс браузер автоматически заполнит поля логина и пароля, что значительно упростит процесс авторизации на сайтах, особенно если у вас много аккаунтов с различными паролями.
Будьте осторожны и не забывайте заботиться о безопасности вашего устройства. Не рекомендуется сохранять пароли на общедоступных устройствах или использовать автоматическое заполнение полей логина и пароля на непроверенных компьютерах.
Создание пароля в Яндекс Браузере
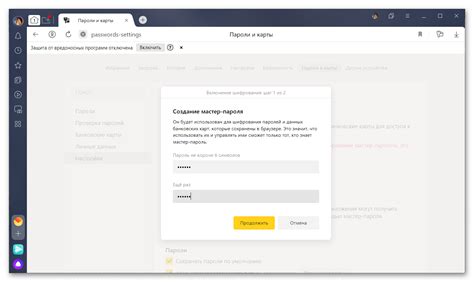
Для сохранения пароля в Яндекс Браузере на телефоне необходимо выполнить несколько простых шагов:
Шаг 1: Откройте Яндекс Браузер на своем телефоне и перейдите в настройки приложения.
Шаг 2: В разделе "Безопасность" найдите опцию "Сохранение паролей" и активируйте ее.
Шаг 3: Создайте основной пароль для доступа к сохраненным паролем в Яндекс Браузере. Пароль должен быть надежным и непредсказуемым.
Шаг 4: Подтвердите создание пароля, введя его повторно.
Шаг 5: После успешного создания пароля, Яндекс Браузер автоматически сохранит все ваши пароли и логины, которые вы используете для авторизации на различных сайтах.
Важно: Обязательно помните созданный пароль и не передавайте его третьим лицам. В противном случае, могут возникнуть проблемы с безопасностью.
Теперь вы знаете, как создать пароль в Яндекс Браузере на телефоне, чтобы сохранить свои логины и пароли и не терять время на их повторное ввод.
Что такое Яндекс Браузер

Яндекс Браузер предлагает множество функций и инструментов, которые помогают пользователю облегчить и ускорить работу в интернете. Вот некоторые из этих функций:
- Быстрый и стабильный интернет-браузинг
- Удобный поиск и быстрый доступ к результатам
- Встроенные функции защиты и блокировки вредоносных сайтов
- Автоматическое заполнение форм и сохранение паролей
- Персонализация интерфейса и настройка тем оформления
- Встроенные сервисы Яндекса, такие как Яндекс.Музыка и Яндекс.Карты
Яндекс Браузер также обладает простым и интуитивно понятным интерфейсом и поддерживает различные дополнения и расширения для более гибкой настройки и функциональности. Браузер доступен для установки на устройства под управлением операционных систем Android и iOS.
В целом, Яндекс Браузер - это инструмент, который помогает пользователям мобильных устройств наслаждаться быстрым и безопасным интернет-серфингом, предлагая широкий спектр полезных функций и возможностей.
Возможности сохранения пароля
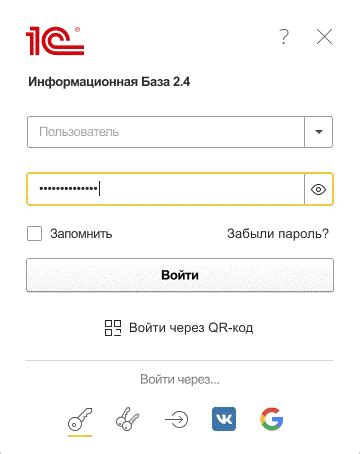
Яндекс браузер на телефоне предоставляет несколько возможностей для сохранения паролей, чтобы облегчить пользователям доступ к своим аккаунтам и сохранить время при входе на различные веб-сайты.
Основные функции сохранения пароля включают:
- Автозаполнение паролей: Яндекс браузер может автоматически сохранять и заполнять пароли для веб-сайтов, после чего пользователь может быстро войти на любой из них, не вводя пароли вручную.
- Сохранение паролей в облаке: Пользователи могут сохранять свои пароли в облачном хранилище, связанном с их учетной записью Яндекс, чтобы иметь к ним доступ с любого устройства, где пользователь входит в свою учетную запись.
- Мастер паролей: Яндекс браузер также предлагает функцию мастера паролей, который защищает сохраненные пароли зашифрованным паролем. Это обеспечивает дополнительный уровень безопасности и защищает пароли от несанкционированного доступа.
- Удобство использования: Браузер сохраняет пароли и предлагает пользователю автоматический вход на веб-сайты, что значительно экономит время и упрощает жизнь пользователям.
В целом, сохранение паролей в Яндекс браузере на телефоне позволяет пользователям удобно и безопасно входить на веб-сайты, экономя время, которое обычно тратится на ввод паролей вручную.
Как сохранить пароль
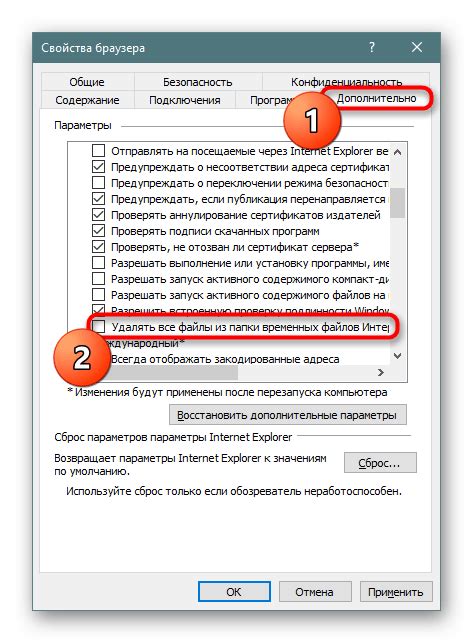
Если вы хотите сохранить пароль в Яндекс браузере на телефоне, вам понадобится выполнить несколько простых шагов:
- Откройте Яндекс браузер на своем телефоне.
- Перейдите на веб-страницу, где вам нужно ввести пароль.
- Когда появится окно ввода пароля, введите свой пароль.
- После ввода пароля нажмите на кнопку "Сохранить пароль".
- Яндекс браузер предложит вам выбрать имя для сохраненного пароля. Введите желаемое имя и нажмите "Ок".
- Пароль будет сохранен в Яндекс браузере и автоматически заполняться при следующих посещениях данной веб-страницы.
Сохранение пароля в Яндекс браузере на телефоне позволит вам удобно использовать различные онлайн сервисы и не тратить время на постоянное его ввод.
Управление и редактирование сохраненных паролей
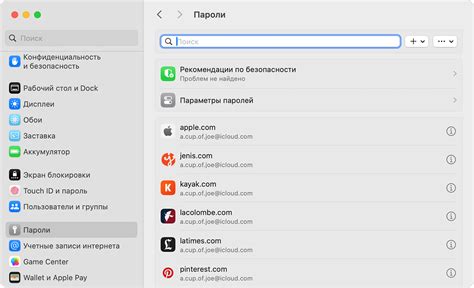
Яндекс браузер предоставляет удобные функции для управления и редактирования сохраненных паролей, которые позволяют вам безопасно хранить и быстро восстанавливать доступ к вашим аккаунтам.
Чтобы просмотреть и редактировать сохраненные пароли, откройте раздел "Настройки" в меню браузера и выберите "Пароли". В этом разделе вы увидите список всех ваших сохраненных паролей.
Для редактирования сохраненного пароля:
- Найдите нужный аккаунт или сайт в списке паролей.
- Нажмите на кнопку "Редактировать" или "Изменить".
- В открывшемся окне внесите необходимые изменения, например, обновите пароль или имя пользователя.
- После завершения редактирования нажмите "Сохранить" для сохранения изменений.
Для удаления сохраненного пароля:
- Выберите аккаунт или сайт в списке паролей.
- Нажмите на кнопку "Удалить" или "Исключить" рядом с выбранным паролем.
- Подтвердите удаление пароля.
Помимо возможности изменить и удалить пароли, вы также можете использовать функцию поиска, чтобы быстро найти нужный аккаунт или сайт в списке сохраненных паролей.
Будьте осторожны при редактировании и удалении сохраненных паролей, чтобы не потерять доступ к своим аккаунтам. Рекомендуется регулярно обновлять пароли и использовать надежные комбинации символов для обеспечения безопасности ваших данных.
Теперь вы знаете, как управлять и редактировать сохраненные пароли в Яндекс браузере, чтобы повысить безопасность и удобство использования ваших аккаунтов.
Защита сохраненного пароля
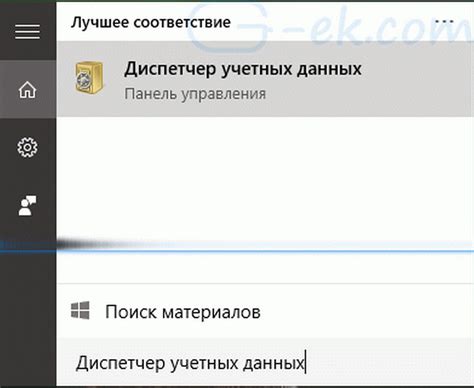
Однако, для обеспечения безопасности вашего аккаунта, важно принять несколько мер предосторожности:
- Не сохраняйте пароли на общем или публичном устройстве. Всегда лучше использовать эту функцию только на личном смартфоне или планшете.
- Установите для устройства пароль или PIN-код. Это поможет защитить сохраненный пароль от несанкционированного доступа.
- Не делитесь своим устройством с другими людьми. Если кто-то имеет физический доступ к вашему устройству, существует риск получения доступа к сохраненным паролям.
- Регулярно обновляйте пароли на важных учетных записях. Даже если сохраненный пароль успешно защищен, лучше периодически изменять его для предотвращения возможного взлома.
- Важно помнить, что сохранение и автозаполнение паролей являются удобными функциями, но они не гарантируют 100% безопасность. Постоянно следите за своей учетной записью и будьте бдительны.
Следуя этим рекомендациям, вы сможете совмещать удобство сохранения пароля в Яндекс браузере на телефоне с обеспечением безопасности вашего аккаунта.
Восстановление сохраненного пароля
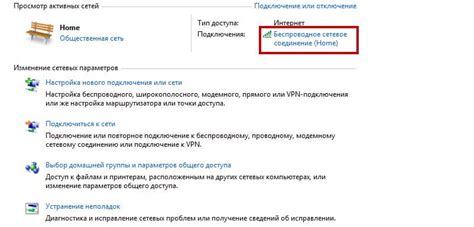
В случае, если вы забыли свой пароль, но ранее сохраняли его в Яндекс браузере на телефоне, вы можете восстановить его следующим образом:
- Откройте Яндекс браузер на вашем телефоне.
- На главном экране браузера нажмите на значок "Настройки" в виде трех точек в верхнем правом углу.
- Из выпадающего меню выберите "Настройки".
- На странице настроек прокрутите вниз и найдите раздел "Безопасность".
- В разделе "Безопасность" найдите пункт "Управление паролями" и нажмите на него.
- Вы увидите список всех ваших сохраненных паролей. Найдите нужный пароль и нажмите на него.
- В открывшемся окне нажмите на кнопку "Показать пароль", чтобы увидеть его.
Теперь вы можете скопировать пароль или восстановить его с помощью других учетных данных. Обязательно запомните пароль, чтобы в дальнейшем не испытывать проблем с доступом к вашим аккаунтам.



