Браузеры играют важную роль в нашей повседневной жизни, помогая нам получать доступ к интернету и различным веб-сайтам. Однако запоминание и ввод паролей для каждого из них может быть утомительным и непрактичным. В этом отношении браузеры, такие как Хромиум, предлагают функцию сохранения паролей, которая значительно облегчает жизнь пользователей.
Сохранение паролей в браузере Хромиум позволяет вам не запоминать каждый пароль отдельно. Когда вы посещаете веб-сайт и вводите учетные данные, Хромиум предложит сохранить их, чтобы в следующий раз можно было автоматически заполнить поля логина и пароля. Это экономит время и делает процесс входа на веб-сайты более удобным.
Чтобы сохранить пароль в браузере Хромиум, просто введите свои учетные данные и Хромиум предложит вам сохранить их. Вы можете выбрать сохранение пароля, нажав на предложение или вручную выбрав опцию "Сохранить пароль" в меню браузера.
Важно отметить, что сохранение паролей может быть уязвимостью, поэтому рекомендуется использовать эти функции с осторожностью. Убедитесь, что ваше устройство защищено паролем или пин-кодом, чтобы предотвратить несанкционированный доступ к сохраненным паролям. Кроме того, не рекомендуется использовать эту функцию на общедоступных или незащищенных устройствах, так как это может привести к утечке ваших личных данных.
Методы сохранения пароля в браузере Хромиум
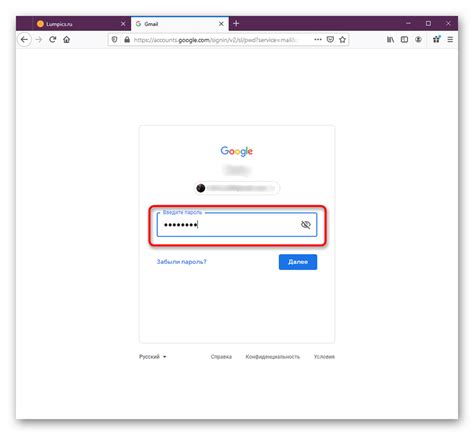
Браузер Хромиум предлагает несколько методов для сохранения паролей, чтобы пользователю не приходилось вводить их каждый раз при посещении защищенных веб-сайтов:
- Встроенный менеджер паролей: Хромиум предоставляет встроенный менеджер паролей, который автоматически сохраняет пароли, введенные пользователем. При следующем посещении сайта, браузер автоматически заполнит соответствующие поля.
- Синхронизация через аккаунт Google: Пользователь может связать свой браузер Хромиум с учетной записью Google. В этом случае пароли будут автоматически синхронизироваться между разными устройствами, подключенными к аккаунту Google.
- Использование сторонних расширений: В браузере Хромиум можно установить сторонние расширения, такие как LastPass или Dashlane, которые позволяют сохранять и управлять паролями. Эти расширения обычно предлагают дополнительные функции, такие как генераторы паролей или возможность автоматической смены паролей на всех сайтах.
Необходимо отметить, что сохранение паролей в браузере Хромиум может быть удобным, но не всегда безопасным. Поэтому рекомендуется использовать дополнительные меры безопасности, такие как двухфакторная аутентификация, чтобы защитить свои личные данные и аккаунты.
Использование встроенного менеджера паролей

Браузер Хромиум предлагает встроенный менеджер паролей, который позволяет удобно сохранять и использовать пароли для различных сайтов. Вот как использовать этот менеджер:
- Откройте меню браузера, нажав на значок трех точек в верхнем правом углу окна.
- Выберите "Настройки" в выпадающем меню.
- В открывшейся вкладке выберите "Пароли" в разделе "Автозаполнение".
- Вам будет предложено ввести пароль от вашей учетной записи на компьютере.
- После ввода пароля вы увидите список всех сохраненных паролей.
- Чтобы использовать пароль, просто нажмите на кнопку "Показать пароль".
- Чтобы удалить пароль, выберите его в списке и нажмите на кнопку "Удалить".
- Вы также можете экспортировать все пароли из менеджера, нажав на кнопку "Экспортировать".
Использование встроенного менеджера паролей в браузере Хромиум позволяет сэкономить время и не беспокоиться о запоминании и вводе паролей каждый раз, когда вы посещаете сайты.
Ручное сохранение пароля в браузере
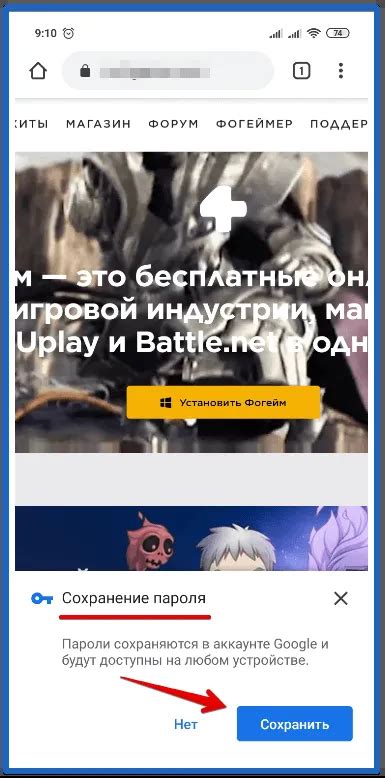
Если вы предпочитаете сохранять пароли в браузере вручную, следуйте этим простым шагам:
1. Откройте браузер Хромиум и перейдите на веб-сайт, где вы хотите сохранить пароль.
2. Введите свои учетные данные (логин и пароль) и нажмите "Войти" или нажмите клавишу Enter.
3. Когда браузер предложит сохранить пароль, щелкните появившуюся всплывающую кнопку "Сохранить пароль".
4. Пароль сохранится в вашем профиле в браузере Хромиум, и в следующий раз, когда вы посетите этот веб-сайт, пароль автоматически заполнится.
Обратите внимание, что перед сохранением пароля браузер может запросить ваше разрешение. Это делается для обеспечения безопасности ваших данных.
Если вы ошиблись и не сохранили пароль, вы можете добавить его вручную. Для этого:
1. Откройте меню браузера, нажав на значок с тремя точками в верхнем правом углу.
2. Выберите "Настройки".
3. Прокрутите вниз и нажмите "Дополнительные" или "Advanced".
4. В разделе "Пароли и формы" выберите "Управление паролями".
5. Щелкните "Добавить" и введите адрес веб-сайта, ваш логин и пароль.
6. Нажмите "Сохранить" или "Save".
Теперь пароль будет сохранен в браузере, и вы сможете автоматически войти на веб-сайт, без необходимости вводить логин и пароль вручную.
Импорт пароля из другого браузера
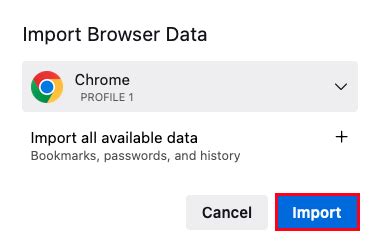
Если вы переходите на браузер Хромиум с другого браузера, вы можете импортировать сохраненные пароли из предыдущего браузера. Это позволит вам избежать необходимости заново вводить каждый пароль вручную.
Для импорта пароля из другого браузера вам нужно выполнить следующие шаги:
- Откройте меню Хромиум, нажав на значок с тремя точками в правом верхнем углу окна браузера.
- Выберите пункт "Настройки".
- Прокрутите страницу вниз и нажмите на ссылку "Расширенные настройки".
- В разделе "Пароли и формы" нажмите на кнопку "Управление паролями".
- В окне, которое откроется, найдите и выберите опцию "Импорт паролей".
- Выберите браузер, из которого вы хотите импортировать пароли, из выпадающего списка.
- Нажмите на кнопку "Импортировать".
После выполнения этих шагов, все ваши сохраненные пароли из выбранного браузера будут импортированы в Хромиум. Вам больше не придется запоминать или вводить их вручную!
Управление сохраненными паролями
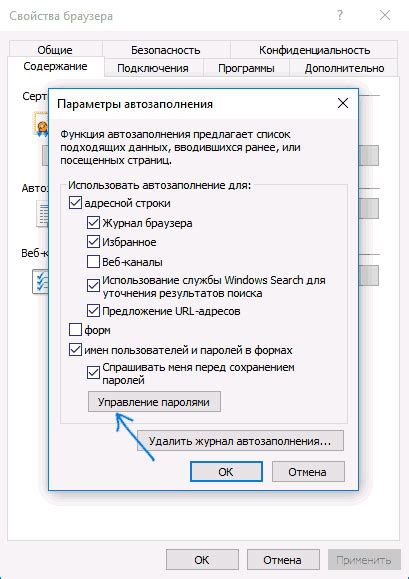
Браузер Хромиум предоставляет удобный способ управления сохраненными паролями для учетных записей на различных сайтах. Это позволяет пользователям легко входить на сайты без необходимости каждый раз вводить свои учетные данные.
Для управления сохраненными паролями в Хромиуме, вы можете выполнить следующие действия:
- Просмотр сохраненных паролей: Чтобы просмотреть список всех сохраненных паролей в Хромиуме, откройте меню браузера, выберите "Настройки", затем "Пароли". Здесь вы увидите список сайтов и соответствующих им паролей.
- Удаление сохраненных паролей: Если вам необходимо удалить какой-либо сохраненный пароль, найдите его в списке, щелкните на нем правой кнопкой мыши и выберите "Удалить". Вы также можете удалить все сохраненные пароли, нажав кнопку "Удалить все".
- Редактирование сохраненных паролей: Если вам нужно изменить пароль, сохраненный для определенного сайта, найдите его в списке, щелкните правой кнопкой мыши и выберите "Изменить пароль". Вам будет предложено ввести новый пароль для этого сайта.
- Синхронизация сохраненных паролей: Вы также можете включить синхронизацию сохраненных паролей в своем аккаунте Хромиума. Это позволит вам иметь доступ к сохраненным паролям на любом устройстве, где вы входите в свой аккаунт Хромиума.
Обратите внимание, что сохранение и использование паролей в браузере Хромиум не является полностью безопасным. Рекомендуется сохранять пароли только для ненужных и небезопасных аккаунтов, а для более важных учетных записей использовать парольные менеджеры или другие методы защиты.
Безопасность сохраненных паролей в браузере Хромиум
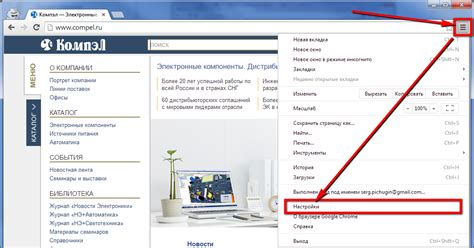
Сохранение паролей в браузере Хромиум может быть удобным способом сократить время заполнения форм и входа на веб-сайты. Однако, надежность безопасности сохраненных паролей становится особенно важной, поскольку доступ к ним может представлять угрозу вашей конфиденциальности и безопасности.
При сохранении паролей в Хромиум, они шифруются и хранятся в зашифрованном виде. Ключ для расшифровки паролей хранится в операционной системе пользователя, что делает его относительно безопасным. Кроме того, доступ к сохраненным паролям возможен только после ввода мастер-пароля, который вы должны установить при использовании этой функции.
Однако, чтобы обеспечить максимальную безопасность, рекомендуется соблюдать несколько правил:
- Установите надежный мастер-пароль: выберите крепкий пароль, состоящий из комбинации строчных и заглавных букв, цифр и специальных символов.
- Не используйте функцию сохранения паролей на общедоступных компьютерах или устройствах.
- Периодически меняйте мастер-пароль и проверяйте сохраненные пароли на наличие уязвимостей.
- Не используйте автоматическое заполнение паролей на странных или ненадежных веб-сайтах. Используйте эту функцию только на проверенных и безопасных ресурсах.
- В случае потери устройства или возникновения подозрительной активности, сразу же измените мастер-пароль для защиты сохраненных паролей.
Помните, что сохранение паролей в браузере - это удобная функция, но она также может представлять определенные риски. Следуя рекомендациям по безопасности и соблюдая осторожность, вы сможете минимизировать возможные угрозы и сохранить свои пароли в безопасности.



