Google Chrome является одним из самых популярных браузеров в мире благодаря своей скорости, удобному интерфейсу и множеству полезных функций. Одной из таких полезных функций является возможность сохранить пароли, чтобы не приходилось каждый раз вводить их заново. В этой статье мы расскажем, как вручную сохранить пароль в браузере Google Chrome на компьютере.
Сохранение пароля в Google Chrome очень просто. Для этого необходимо выполнить несколько простых шагов. Во-первых, откройте браузер Google Chrome на вашем компьютере. Затем щелкните на значок меню, который находится в правом верхнем углу окна браузера, и выберите "Настройки".
В открывшемся окне настроек найдите раздел "Автоматически заполнять". Здесь вы увидите несколько опций, включая "Пароли". Щелкните на кнопке "Пароли" и включите функцию "Предлагать сохранение паролей". Теперь Google Chrome будет автоматически сохранять ваши пароли при входе на различные сайты.
Однако, если вы хотите сохранить пароль на конкретном сайте, который не был автоматически определен Google Chrome, вы можете сделать это вручную. Для этого, когда вы находитесь на странице с входом на сайт, заполните поля для ввода логина и пароля, как обычно. Затем после заполнения данных нажмите клавишу "Enter" или на кнопку "Войти". При этом Google Chrome предложит сохранить ваш пароль. Щелкните на кнопку "Сохранить пароль", и ваш пароль будет сохранен, чтобы вы могли легко войти на сайт в следующий раз.
Зачем сохранять пароль в браузере Google Chrome?
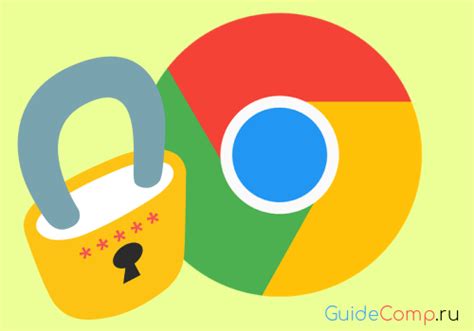
Сохранение пароля в браузере Google Chrome может быть очень полезной функцией. Во-первых, это позволяет упростить процесс входа на различные веб-сайты. Вместо того, чтобы каждый раз вводить свой пароль, можно просто нажать на кнопку входа и браузер автоматически заполнит поля ввода данными, которые были сохранены ранее.
Во-вторых, сохранение паролей в браузере может помочь вам не забыть пароль от определенного аккаунта. Если у вас есть множество аккаунтов на разных веб-сайтах, легко запутаться и забыть нужные пароли. Но если вы сохраните их в браузере Chrome, вы всегда сможете легко найти их, открыв меню настроек браузера.
Кроме того, сохранение паролей в браузере Chrome может быть безопасным, поскольку браузер предлагает функцию автоматического ввода пароля только на устройстве, на котором был сохранен пароль. Это значит, что если кто-то попытается войти в ваш аккаунт на другом устройстве, потребуется ввести пароль вручную.
Возможности сохранения пароля в браузере Google Chrome
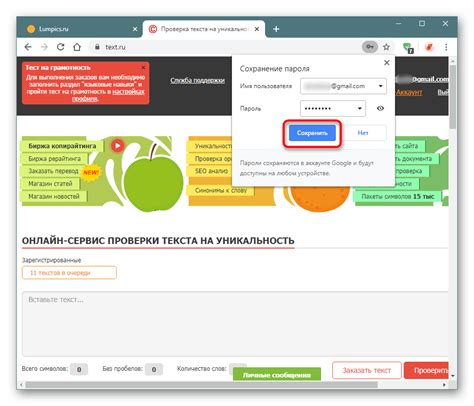
Браузер Google Chrome предлагает удобные возможности для сохранения паролей, что позволяет быстро и безопасно входить на различные веб-сайты и приложения. При сохранении пароля в браузере Chrome, вы можете не беспокоиться о том, что забудете пароль или потратите время на его ввод каждый раз, когда пытаетесь войти в учетную запись.
Основной удобной функцией сохранения пароля в браузере Chrome является автозаполнение формы входа на веб-страницу. Когда вы вводите логин и пароль для входа на сайт, браузер предлагает сохранить эти данные для будущего использования. При следующем посещении этого сайта Chrome автоматически заполнит поля ввода логина и пароля. Это позволяет сэкономить время и избежать ошибок при вводе данных.
Браузер Chrome сохраняет пароли в безопасной форме и использует автоматическую аутентификацию пользователя, чтобы предотвратить несанкционированный доступ к сохраненным данным. Кроме того, перед сохранением пароля в браузере Chrome, вы можете указать, что пароль необходимо сохранить только для определенного устройства, что повышает уровень безопасности.
Также в браузере Google Chrome есть функция синхронизации, с помощью которой сохраненные пароли могут быть доступны на всех устройствах, на которых вы входите в свою учетную запись Google. Это удобно, если вы пользуетесь несколькими устройствами и хотите иметь одинаковый список сохраненных паролей. Синхронизация данных обеспечивает более гибкий доступ к сохраненным данным и упрощает процесс их восстановления при необходимости.
| Преимущества сохранения пароля в браузере Google Chrome: |
|---|
| - Удобное автозаполнение формы входа на веб-страницах |
| - Безопасное хранение паролей с автоматической аутентификацией пользователя |
| - Возможность сохранения паролей только для определенного устройства |
| - Синхронизация сохраненных паролей на всех устройствах через учетную запись Google |
Как сохранить пароль в браузере Google Chrome
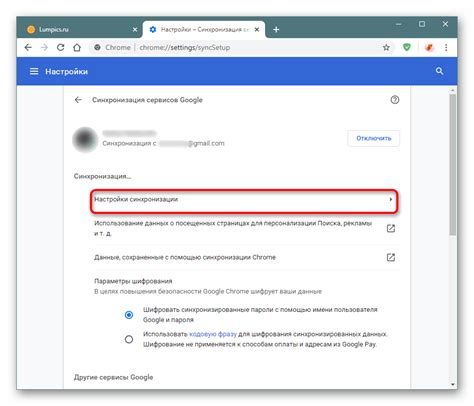
Сохранение паролей в браузере Google Chrome может быть удобным и безопасным способом управления учетными записями и автоматического заполнения форм на веб-сайтах. Чтобы сохранить пароль в Google Chrome, выполните следующие шаги:
| Шаг 1 | Откройте браузер Google Chrome. |
| Шаг 2 | Перейдите на веб-сайт, на котором вы хотите сохранить пароль. |
| Шаг 3 | Введите свой логин и пароль на сайте. |
| Шаг 4 | Google Chrome предложит сохранить введенные данные. Нажмите кнопку "Сохранить пароль". |
| Шаг 5 | По умолчанию пароль будет сохранен только на вашем компьютере. Если вы хотите сохранить пароль на других устройствах, включите опцию "Синхронизация паролей" в настройках Google Chrome. |
Теперь ваш пароль будет сохранен в браузере Google Chrome, и вы сможете использовать автоматическое заполнение форм на веб-сайтах без необходимости каждый раз вводить логин и пароль.
Важно помнить, что сохранение паролей в браузере может быть рискованным, особенно если другие люди имеют доступ к вашему компьютеру. Поэтому рекомендуется выбирать сложные и надежные пароли, а также регулярно проверять и обновлять свои сохраненные пароли.
Как восстановить сохраненные пароли в браузере Google Chrome

Google Chrome предлагает удобную функцию сохранения паролей, которая позволяет вам не запоминать все свои учетные данные. Однако, иногда может возникнуть ситуация, когда вам придется восстановить сохраненные пароли. В этом разделе мы расскажем, как выполнить эту задачу.
- Откройте Google Chrome на вашем компьютере.
- Нажмите на иконку меню (три точки в верхнем правом углу окна браузера).
- Выберите пункт "Настройки".
- Пролистните страницу вниз и нажмите на кнопку "Дополнительные".
- В разделе "Пароли и формы" выберите "Управление паролями".
- Откроется окно с вашими сохраненными паролями. Здесь вы можете увидеть все ваши учетные записи и пароли, сохраненные в браузере Google Chrome.
- Если вам нужно найти конкретный пароль, воспользуйтесь полем поиска в верхней части окна.
- Чтобы увидеть пароль, нажмите на значок "Показать пароль" (глаз) рядом с учетной записью, для которой вы хотите восстановить пароль.
- В появившемся диалоговом окне введите ваш пароль от компьютера, чтобы подтвердить вашу личность.
- После ввода правильного пароля от компьютера, Google Chrome отобразит ваш пароль.
Теперь вы знаете, как восстановить сохраненные пароли в браузере Google Chrome. Помните, что хранить пароли в браузере не является самым безопасным способом, поэтому рекомендуется использовать дополнительные меры защиты, такие как двухфакторная аутентификация.
Как управлять сохраненными паролями в браузере Google Chrome

Браузер Google Chrome предлагает удобный способ сохранять и управлять вашими паролями, что позволяет быстро входить на различные веб-сайты без необходимости вводить пароли каждый раз. В этом разделе мы рассмотрим, как управлять сохраненными паролями в Google Chrome.
1. Откройте браузер Google Chrome и нажмите на значок меню в правом верхнем углу (три точки).
2. В выпадающем меню выберите "Настройки".
3. Прокрутите страницу вниз и выберите "Просмотреть все пароли".
4. Вы увидите список всех ваших сохраненных паролей, упорядоченных по веб-сайтам.
Редактирование или удаление сохраненных паролей:
1. Чтобы отредактировать пароль, нажмите на иконку "Редактировать" (карандаш) рядом с нужным веб-сайтом.
2. Измените пароль и сохраните изменения.
3. Чтобы удалить пароль, нажмите на иконку "Удалить" (корзина) рядом с нужным веб-сайтом.
Управление автоматическим заполнением паролей:
1. Чтобы включить или отключить автоматическое заполнение паролей, вернитесь в "Настройки" и выберите "Автозаполнение".
2. Здесь вы можете управлять настройками для сохранения паролей и автоматического заполнения форм, включая пароли и имена пользователей.
Защита сохраненных паролей:
Браузер Google Chrome автоматически запрашивает пароль вашей учетной записи Google для доступа к сохраненным паролям. Вам также рекомендуется установить пароль для вашего компьютера, чтобы защитить сохраненные пароли от несанкционированного доступа.
Пользуйтесь этими советами, чтобы управлять вашими сохраненными паролями в браузере Google Chrome и сохранить свою онлайн-безопасность.
Защитные меры для сохраненных паролей в браузере Google Chrome
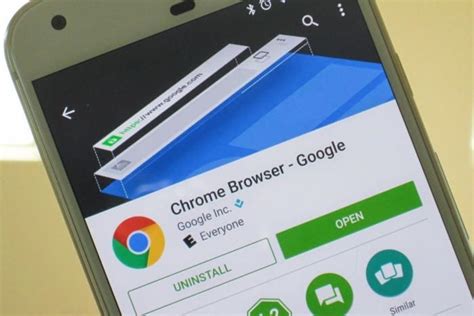
Google Chrome предлагает удобную функцию сохранения паролей для быстрого и простого доступа к вашим сайтам и онлайн-аккаунтам. Однако, сохраненные пароли могут представлять угрозу вашей безопасности, если кто-то получит несанкционированный доступ к вашему компьютеру или вашему аккаунту Google.
Чтобы обеспечить дополнительную защиту сохраненных паролей в браузере Google Chrome, следуйте этим рекомендациям:
| 1. | Используйте сильные пароли для вашего аккаунта Google и других важных онлайн-аккаунтов. Это поможет предотвратить несанкционированный доступ к вашим данным, даже если кто-то получит доступ к вашему устройству. |
| 2. | Включите функцию двухфакторной аутентификации для вашего аккаунта Google. Это позволит защитить вашу учетную запись даже в случае утечки пароля. |
| 3. | Не используйте функцию сохранения паролей в общественных местах или на общедоступном компьютере. Всегда закрывайте сеанс своего аккаунта после использования, особенно на общедоступных устройствах. |
| 4. | Периодически проверяйте и удаляйте ненужные сохраненные пароли из браузера Google Chrome. Это позволит уменьшить гарантированную угрозу утечки данных при возможном несанкционированном доступе к вашему устройству. |
| 5. | Обновляйте браузер Google Chrome до последней версии, чтобы получить все обновления безопасности и исправления уязвимостей. |
Следуя этим рекомендациям, вы сможете обеспечить дополнительную защиту сохраненных паролей в браузере Google Chrome и защитить свою личную информацию от несанкционированного доступа.



