Krita – мощное и популярное графическое приложение, которое широко используется художниками и дизайнерами для создания и редактирования изображений. И одним из форматов, в которых можно сохранить работу в Krita, является PNG. PNG предлагает высокое качество изображения и поддерживает прозрачность, что делает его очень популярным среди веб-дизайнеров и разработчиков.
Здесь мы расскажем, как сохранить вашу работу в формате PNG в программе Krita, чтобы вы могли легко использовать изображение в ваших проектах.
Шаг 1: Откройте вашу работу в программе Krita и убедитесь, что она готова к сохранению. Если вам нужно внести какие-либо изменения или настроить параметры изображения, сделайте это перед переходом к следующему шагу.
Что такое Krita?

Krita поддерживает множество форматов файлов, включая PNG, который является популярным форматом для сохранения изображений с прозрачным фоном. Благодаря своей функциональности и гибкости, Krita становится все более популярным среди профессиональных художников, а также начинающих и любителей.
Установка и запуск
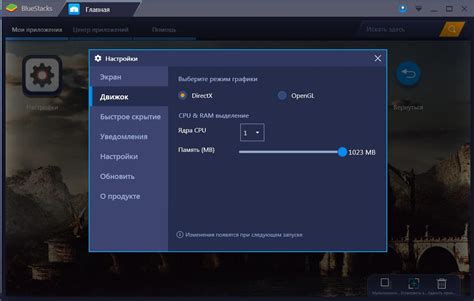
Шаг 1: Загрузите установочный файл Krita с официального сайта или из официального репозитория вашей операционной системы.
Шаг 2: Запустите установочный файл и следуйте инструкциям мастера установки. Убедитесь, что выбираете настройки, которые подходят вашим потребностям.
Шаг 3: После завершения установки, запустите Krita из меню приложений или щелкнув на ярлыке на рабочем столе.
Шаг 4: Вы можете начать работать с Krita, создавая новый документ или открывая существующий файл PNG. Для сохранения изображения в формате PNG, используйте команду "Сохранить" или "Сохранить как" в меню "Файл".
Как установить Krita на свой компьютер?

Чтобы установить Krita на свой компьютер, нужно выполнить несколько простых шагов:
1. Найдите официальный сайт Krita (www.krita.org) и перейдите на страницу загрузки.
2. На странице загрузки выберите версию Krita, подходящую для вашей операционной системы. Krita поддерживает Windows, macOS и Linux.
3. Нажмите на ссылку загрузки для выбранной версии Krita.
4. После завершения загрузки запустите установочный файл Krita.
5. Следуйте инструкциям установщика Krita. Вам могут быть предложены дополнительные настройки, такие как выбор языка или папки для установки. Вы можете выбрать опции, которые соответствуют вашим предпочтениям.
6. После завершения установки вы можете запустить Krita из меню "Пуск" или рабочего стола в зависимости от операционной системы.
Теперь у вас установлена последняя версия Krita на вашем компьютере, и вы можете начать использовать ее для создания и редактирования изображений в формате PNG.
Открытие файла PNG в Krita
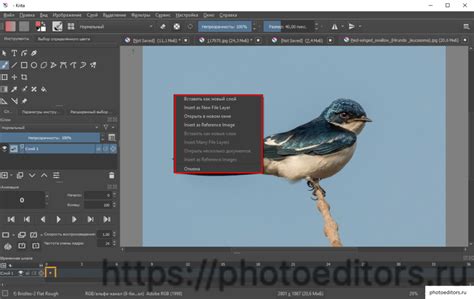
- Запустите Krita на своем компьютере.
- Нажмите на кнопку "Открыть" в верхней панели инструментов.
- В появившемся окне выберите папку, в которой находится PNG файл, который вы хотите открыть.
- Выберите нужный файл и нажмите кнопку "Открыть".
- Теперь вы можете просматривать и редактировать свой PNG файл в Krita в соответствии с вашими потребностями.
Таким образом, открытие файла PNG в Krita - быстрый и простой процесс, который позволяет вам работать с изображениями в этом популярном графическом редакторе.
Как открыть изображение в формате PNG в программе Krita?

- Запустите программу Krita на вашем компьютере.
- Выберите пункт "Открыть" в главном меню программы или используйте комбинацию клавиш Ctrl+O.
- В окне "Открыть файл" найдите папку, в которой находится ваше изображение в формате PNG. Вы также можете воспользоваться поиском, чтобы найти нужный вам файл.
- Выберите файл PNG и нажмите кнопку "Открыть".
Krita откроет ваше изображение PNG в программе, и вы сможете редактировать его как вам угодно.
Обратите внимание: Krita может открыть и сохранить PNG-изображения с прозрачностью, так что если ваше изображение содержит прозрачные части, они будут сохранены при редактировании.
Теперь вы знаете, как открыть изображение в формате PNG в программе Krita. Удачи в редактировании!
Сохранение файла в формате PNG
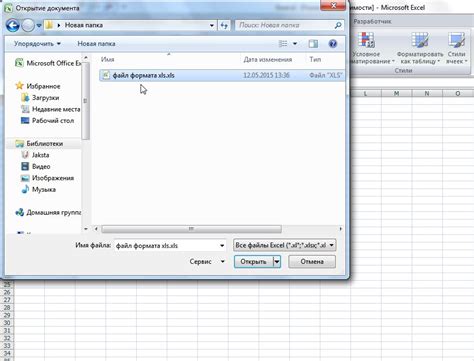
Для сохранения файла в формате PNG (Portable Network Graphics) в программе Krita, следуйте следующим шагам:
1. Откройте свой проект или создайте новый.
2. Щелкните на меню "Файл" в верхней части экрана и выберите "Сохранить как".
3. В появившемся окне выберите директорию, в которой хотите сохранить файл, и введите имя файла.
4. В выпадающем списке "Тип файла" выберите "PNG Image (*.png)".
5. Нажмите кнопку "Сохранить".
6. В дополнительных настройках можно выбрать качество сохранения и прозрачность изображения.
7. Нажмите кнопку "ОК", чтобы завершить сохранение файла в формате PNG.
Теперь ваш файл сохранен в формате PNG и готов к использованию!
Как сохранить изображение в формате PNG с помощью Krita?

- Откройте Krita и загрузите изображение, которое вы хотите сохранить в формате PNG.
- Выберите меню "Файл" в верхней панели инструментов и выберите опцию "Сохранить как".
- В появившемся окне выберите нужную папку для сохранения изображения и введите имя файла в поле "Имя файла". Убедитесь, что расширение файла установлено как ".png".
- Нажмите "Сохранить", чтобы сохранить изображение в формате PNG.
Теперь ваше изображение сохранено в формате PNG с помощью Krita. Формат PNG отличается от других форматов тем, что он поддерживает прозрачность и визуально без потери качества. Вы можете использовать сохраненное изображение для различных целей, включая печать, веб-дизайн и многое другое.
Настройки сохранения PNG в Krita
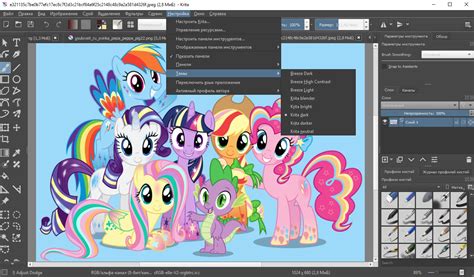
Крита предлагает возможность настроить параметры сохранения файлов в формате PNG, чтобы получить оптимальные результаты. Вот некоторые полезные настройки, которые можно изменить:
- Прозрачность: Установите этот параметр в зависимости от ваших потребностей. Если вам нужно сохранить прозрачный фон, выберите "Включить" для опции "Альфа-канал". Если вам не нужна прозрачность, выберите "Отключить".
- Сжатие: Выберите уровень сжатия, который оптимально сочетает качество и размер файла. Высокий уровень сжатия может привести к потере некоторой детализации изображения.
- Режим цвета: В зависимости от требований вашего проекта выберите подходящий режим цвета. Если вам нужно сохранить исходные цвета изображения, выберите "RGB". Если вам нужно сохранить изображение в черно-белом формате, выберите "Оттенки серого".
- Разрешение: Установите разрешение в пикселях на дюйм, если вам нужно сохранить изображение для печати.
Чтобы изменить эти настройки, выберите "Файл" в главном меню, затем "Сохранить как" или "Сохранить копию". В появившемся диалоговом окне выберите формат "PNG" и нажмите кнопку "Настройки" или "Дополнительно", чтобы получить доступ к указанным параметрам.
Правильная настройка параметров сохранения PNG в Krita поможет вам получить оптимальное качество и размер файла в соответствии с вашими требованиями.
Как настроить параметры сохранения PNG в программе Krita?

В программе Krita есть различные опции, которые позволяют настроить параметры сохранения изображений в формате PNG. Это включает в себя настройку цветового пространства, качества сжатия и разрешения.
Для начала, откройте изображение в Krita и выберите опцию "Сохранить как" в меню "Файл". В открывшемся диалоговом окне выберите формат файла "PNG" из списка доступных опций.
Затем, нажмите на кнопку "Настройки", чтобы открыть дополнительные параметры сохранения PNG. В этом окне вы найдете следующие настройки:
Цветовое пространство:
Вы можете выбрать цветовое пространство для сохраняемого изображения. Варианты включают "RGB", "CMYK" и "Lab". В зависимости от ваших потребностей, выберите соответствующую опцию.
Качество сжатия:
Как правило, чем выше качество сжатия, тем больше размер файла будет занимать. Вы можете регулировать уровень сжатия с помощью ползунка. Рекомендуется выбрать оптимальный баланс между качеством и размером, чтобы сохранить изображение в PNG.
Разрешение:
Если вам требуется конкретное разрешение изображения, вы можете указать его в поле "Разрешение". Введите нужное значение в пикселях на дюйм (dpi) или используйте значение по умолчанию.
Когда вы закончили настройку параметров, нажмите кнопку "ОК", чтобы сохранить изображение в формате PNG с выбранными параметрами. Убедитесь, что выбранная папка сохранения и имя файла соответствуют вашим требованиям, и нажмите "Сохранить".
Теперь вы знаете, как настроить параметры сохранения PNG в программе Krita. Применяйте эти настройки в зависимости от ваших потребностей и получайте качественные изображения в формате PNG.



