Фотошоп - мощный графический редактор, который позволяет создавать и редактировать изображения любой сложности. Один из используемых при создании графики форматов файлов - это PNG. Он обладает рядом преимуществ, включая поддержку прозрачности. Если вы хотите сохранить изображение в Фотошопе с прозрачным фоном, следуйте этим простым инструкциям.
1. Откройте изображение в Фотошопе. Нажмите "Файл" в верхней панели меню, затем выберите "Открыть". В появившемся окне выберите нужный файл и нажмите "Открыть". Изображение откроется в Фотошопе.
2. Убедитесь, что ваше изображение имеет прозрачный фон. Если фон не прозрачный, вам нужно удалить его. Выберите инструмент "Волшебная палочка" в левой панели инструментов и щелкните на фоне изображения. Нажмите клавишу "Delete" на клавиатуре, чтобы удалить фон. Повторите этот шаг, если на изображении есть несколько фоновых элементов.
3. Нажмите "Файл" в верхней панели меню, затем выберите "Сохранить для Web". В появившемся окне выберите формат файла "PNG-24". Убедитесь, что опция "Прозрачный" включена. Нажмите "Сохранить" и укажите место сохранения файла на вашем компьютере. Нажмите "ОК", и Фотошоп сохранит изображение с прозрачным фоном в формате PNG.
Теперь вы знаете, как сохранить изображение в Фотошопе с прозрачным фоном. Сохраненный файл можно использовать на веб-страницах, в дизайне и в других проектах, где требуется прозрачный фон. Этот простой процесс позволяет вам создавать уникальные и интересные графические элементы, которые будут выглядеть профессионально.
Настройка документа
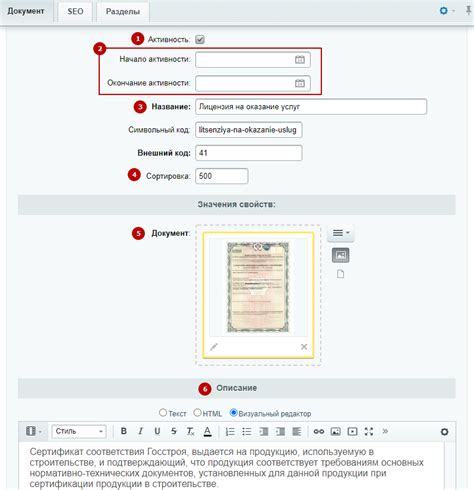
Когда вы работаете с изображением в Фотошопе и хотите сохранить его с прозрачным фоном, важно правильно настроить документ перед началом работы. Это позволит вам сохранить прозрачность и использовать изображение без фона в дальнейшем.
1. Откройте Фотошоп и создайте новый документ, выбрав Файл -> Создать -> Новый.
2. В диалоговом окне "Создание нового документа" выберите необходимые параметры для вашего изображения. Например, вы можете установить нужные размеры, разрешение и цветовой режим.
3. Установите фоновый слой как прозрачный. По умолчанию, фоновый слой имеет непрозрачный белый цвет. Чтобы изменить это, дважды щелкните по фоновому слою в панели слоев и выберите "ОК" в появившемся диалоговом окне. Фоновый слой станет разблокированным и обозначенным как "Слой 0".
4. Если вам нужно добавить объекты на новый слой, создайте новый слой, выбрав Слой -> Новый -> Новый слой. Это позволит вам отдельно управлять каждым слоем и сохранить прозрачность на нужных участках изображения.
Совет: Проверьте, что рисунок, который вы добавляете на новый слой, имеет прозрачный фон или является изображением с альфа-каналом. В противном случае, при сохранении вашего файла он может потерять прозрачность и получить белый фон.
5. После завершения работы с изображением сохраните его в формате, поддерживающем сохранение прозрачности, таком как PNG или GIF. Чтобы сделать это, выберите Файл -> Сохранить как и выберите нужный формат из выпадающего списка. После этого вы перейдете в диалоговое окно сохранения, где вы сможете выбрать место сохранения и настроить дополнительные параметры сжатия и прозрачности.
Теперь вы знаете, как настроить документ в Фотошопе, чтобы сохранить изображение с прозрачным фоном. Следуя этим инструкциям, вы сможете создавать качественные изображения с прозрачностью и использовать их в различных проектах и приложениях.
Выделение изображения
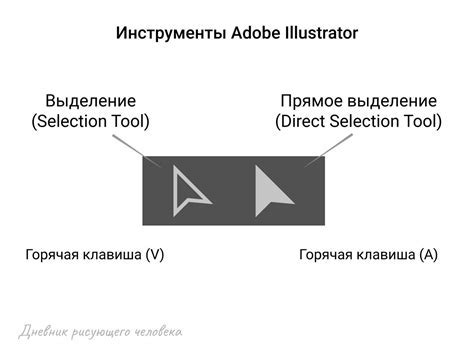
Выделение изображения в Photoshop позволяет создавать точные и четкие контуры объектов.
1. Откройте изображение в Photoshop.
2. Выберите инструмент "Лассо" (Shortcut: L) или любой другой инструмент выделения (например, инструмент "Магический палец" или "Быстрое выделение").
3. Сделайте следующие действия в зависимости от выбранного инструмента:
- Инструмент "Лассо": Выберите его и начните проводить контур объекта, нажимая на участки изображения, чтобы выделить нужные детали. В конце возвращайтесь к начальной точке и щелкните мышью, чтобы завершить путь.
- Инструмент "Магический палец": Щелкните на объекте, который хотите выделить, и инструмент автоматически определит границы объекта.
- Инструмент "Быстрое выделение": Выделите инструментом область вокруг объекта, используя кисть. Photoshop автоматически определит границы объекта.
4. После завершения выделения, проверьте, какая область осталась выделенной. Если выделение не соответствует вашим ожиданиям, можно внести правки. Используйте инструменты "Добавить в выделение" или "Исключить из выделения", чтобы скорректировать контур.
5. Когда выделение удовлетворяет вашим требованиям, сохраните его в отдельный файл. Выберите "Сохранить как" в меню "Файл" и выберите нужный формат (например, PNG или PSD). Убедитесь, что в настройках сохранения выбрана прозрачность фона.
В Photoshop есть множество инструментов, которые помогут вам сделать точное выделение изображения. Экспериментируйте с различными инструментами и опциями до тех пор, пока не достигнете желаемого результата.
Использование инструмента "Ластик"

Инструмент "Ластик" в Adobe Photoshop позволяет удалять части изображения и создавать прозрачный фон. Следуя простым инструкциям, вы сможете легко сохранить изображение с прозрачным фоном.
Шаг 1: Откройте изображение в Photoshop и выберите инструмент "Ластик" из панели инструментов слева.
Шаг 2: Настройте параметры инструмента, чтобы достичь желаемого результата. Размер ластика можно изменить, щелкнув на значок со стрелками вверху экрана.
Шаг 3: Поместите курсор ластика на часть изображения, которую хотите удалить. Нажмите и удерживайте кнопку мыши, чтобы начать стирать нужные элементы.
Шаг 4: Перемещайте ластик по изображению, чтобы удалять ненужные части. Если оставляете прозрачное поле вокруг объекта, убедитесь, что в панели слоев выбран слой с прозрачным фоном.
Шаг 5: После того, как вы закончили удаление фона, сохраните изображение в формате PNG, чтобы сохранить прозрачность. Нажмите "Файл" и выберите "Сохранить как". В открывшемся окне выберите формат PNG и нажмите "Сохранить".
Шаг 6: В последующих окнах сохранения укажите путь и имя файла и нажмите "Сохранить", чтобы закончить сохранение изображения.
Теперь у вас есть изображение с прозрачным фоном, которое можно использовать для различных проектов и дизайнов!
Использование маски слоя
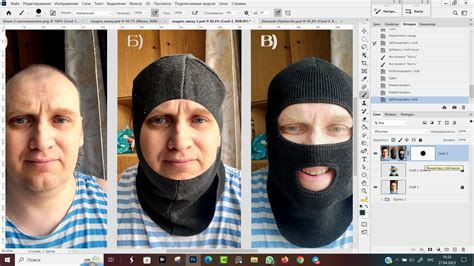
Маска слоя представляет собой специальный инструмент в Adobe Photoshop, позволяющий создавать прозрачность или скрыть часть изображения с помощью черно-белой маски. Маска слоя может быть использована для сохранения изображения с прозрачным фоном.
Чтобы использовать маску слоя для создания прозрачности, следуйте этим шагам:
| Шаг 1: | Откройте изображение в Adobe Photoshop и создайте новый слой. |
| Шаг 2: | Перейдите к панели слоев и выберите новый слой. Кликните правой кнопкой мыши на выбранном слое и выберите "Добавить маску слоя". |
| Шаг 3: | В появившейся палитре маски слоя выберите инструмент кисти. Убедитесь, что цвет переднего плана установлен на черный. |
| Шаг 4: | Используйте инструмент кисти для закрашивания тех частей изображения, которые вы хотите скрыть или сделать прозрачными. Чем ближе к черному будет цвет, тем более прозрачным станет соответствующая область. |
| Шаг 5: | Чтобы отобразить или скрыть маску слоя, кликните на значок маски слоя в панели слоев. |
| Шаг 6: | Для сохранения изображения с прозрачным фоном выберите "Файл" в меню, затем "Сохранить как" и выберите формат файла, поддерживающий альфа-канал, такой как PNG. |
Использование маски слоя в Adobe Photoshop - простой и эффективный способ сохранить изображение с прозрачным фоном и создать прозрачность в нужных местах. Следуя этим шагам, вы сможете легко создать нужный эффект и сохранить итоговое изображение в нужном формате.
Применение фона

После того, как вы создали или открыли изображение с прозрачным фоном, вы можете применить фоновый слой для изменения или улучшения его внешнего вида.
Применение фона - это процесс добавления дополнительного изображения или цвета под изображением, которое имеет прозрачный фон. Это может быть полезно для создания интересных эффектов или обеспечения контраста с другими элементами дизайна.
В Photoshop вы можете применить фон следующим образом:
- Откройте изображение с прозрачным фоном в Photoshop.
- Выберите инструмент "Ведро" на панели инструментов.
- Нажмите на пиктограмму "Перекрестие с буквой T" рядом с значком заливки в свойствах инструмента "Ведро". Это позволит вам выбрать какой-либо фон цвета или текстуры.
- Нажмите на прозрачный фон изображения, чтобы применить задний план.
- Для настройки прозрачности фона используйте ползунок "Непрозрачность" в панели слоев.
Помимо добавления цветового фона, вы также можете добавить текстуру или изображение фона, чтобы создать уникальный эффект. Для этого используйте инструменты "Текстура" или "Рисунок" в свойствах инструмента "Ведро". Вы также можете изменить размер или положение заднего плана, используя инструменты трансформации Photoshop.
Применение фона в Photoshop позволяет вам добавить дополнительные элементы дизайна и улучшить общий вид вашего изображения с прозрачным фоном. Это отличный способ придать вашей работе уникальность и профессиональный вид.
Сохранение изображения
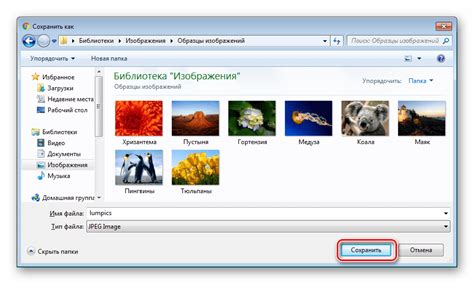
Когда вы работаете с изображением с прозрачным фоном в Фотошопе и хотите сохранить его с прозрачностью, есть несколько шагов, чтобы корректно настроить сохранение.
1. В Фотошопе откройте изображение с прозрачным фоном, с которым вы хотите работать.
2. Убедитесь, что ваш слой с изображением имеет прозрачность. Вы можете проверить это, щелкнув на иконке "Свернуть слой" на панели слоев и убедившись, что в фоне листа слоя нет видимых пикселей.
3. Когда вы уверены, что изображение настроено с прозрачностью, выберите опцию "Сохранить для Web" в меню "Файл".
4. В окне "Сохранить для Web" выберите формат файла, который вам нужен (например, PNG или GIF).
5. Убедитесь, что параметры сохранения соответствуют вашим требованиям. Важно установить галку рядом с опцией "Прозрачность", чтобы сохранить изображение с прозрачным фоном.
6. Нажмите кнопку "Сохранить" и выберите место для сохранения файла.
Вот и всё! Теперь вы можете сохранить изображение с прозрачным фоном в Фотошопе.



