Клавиатура – один из основных инструментов, используемых при работе на мобильных устройствах. Однако, для достижения максимальной эффективности при вводе текста, необходимо учесть предпочтения и потребности каждого отдельного пользователя. Один из наиболее важных аспектов использования клавиатуры на андроид-устройствах – это возможность смены раскладки на нужную.
Если у вас подключена блютуз-клавиатура к андроид-устройству, то изменение раскладки может показаться несколько сложным процессом. Однако, благодаря разнообразным настройкам и функциям, которые предлагает Android, вы сможете легко настроить нужную раскладку и наслаждаться комфортом во время набора текста.
Для изменения раскладки клавиатуры блютуз на андроид-устройстве вам необходимо выполнить несколько шагов. Во-первых, откройте настройки вашего устройства и выберите вкладку "Язык и ввод". Затем найдите раздел "Клавиатуры и методы ввода". В этом разделе вы увидите список доступных клавиатур, включая подключенные по блютузу.
Как использовать блютуз для смены раскладки на клавиатуре Android

Если у вас есть блютуз-клавиатура и вы хотите изменить раскладку на своем устройстве Android, это можно сделать без особых сложностей. Если вы не знаете, как использовать блютуз для смены раскладки на клавиатуре Android, следуйте этим простым шагам.
1. Включите блютуз на своем устройстве Android. Для этого откройте "Настройки", найдите в разделе "Соединения" опцию "Bluetooth" и включите ее.
2. Включите свою блютуз-клавиатуру. Обычно для этого требуется зажать определенную кнопку на клавиатуре в течение нескольких секунд, пока не появится индикатор связи.
3. После того, как ваша блютуз-клавиатура будет включена и связана с вашим устройством Android, откройте любое приложение, в котором нужно вводить текст, например, блокнот или мессенджер.
4. Как только курсор будет находиться в поле для ввода текста, нажмите на иконку с изображением клавиатуры на экране устройства Android. Обычно она находится в нижней части экрана и выглядит как маленькая клавиатура.
5. В появившемся меню выберите раскладку клавиатуры, которую хотите использовать. Если у вас есть несколько установленных раскладок, вы можете выбрать нужную из списка.
6. Теперь вы можете использовать свою блютуз-клавиатуру с выбранной раскладкой. Набирайте текст на клавиатуре и он будет отображаться на экране вашего устройства Android.
7. Если вам нужно сменить раскладку на другую, вы можете повторить шаги 4-6 и выбрать нужную раскладку из списка.
Вот и все! Теперь вы знаете, как использовать блютуз для смены раскладки на клавиатуре Android. Наслаждайтесь комфортным и удобным вводом текста на своем устройстве Android с помощью блютуз-клавиатуры.
Подключение и настройка блютуз-клавиатуры
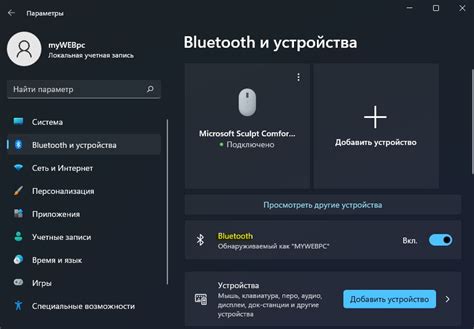
- Включите блютуз на устройстве: Перейдите в настройки Android и найдите раздел "Блютуз". Включите функцию блютуз, если она еще не включена.
- Включите режим пары на клавиатуре: На клавиатуре найдите кнопку включения и удерживайте ее, пока не начнет мигать светодиодный индикатор, указывающий на готовность к подключению.
- Подключите клавиатуру к устройству: На экране устройства найдите список доступных устройств блютуз и выберите свою клавиатуру. Если требуется пароль, введите его. После успешного подключения светодиодный индикатор на клавиатуре должен перестать мигать и загореться постоянно.
- Настройте раскладку клавиатуры: Чтобы изменить раскладку клавиатуры на Android, перейдите в настройки Android и найдите раздел "Язык и ввод". В этом разделе выберите "Физическая клавиатура" и выберите желаемую раскладку из списка.
После выполнения этих шагов ваша блютуз-клавиатура должна быть полностью подключена и настроена. Теперь вы можете использовать ее для ввода текста на устройстве Android.
Обратите внимание, что процедура подключения и настройки может немного отличаться в зависимости от модели устройства или версии Android.
Открытие настроек раскладки клавиатуры на Android

Если вы хотите сменить раскладку клавиатуры на своем устройстве Android, вам нужно открыть настройки системы. Подобные настройки обычно находятся в разделе "Язык и ввод". Вот как вы можете найти эти настройки:
1. Откройте приложение "Настройки" на вашем устройстве Android. Обычно оно представлено значком шестеренки или зубчатого колеса.
2. Прокрутите вниз и найдите раздел "Язык и ввод" или "Язык и клавиатура". Откройте этот раздел.
3. В разделе "Язык и ввод" найдите опцию "Раскладка клавиатуры" или "Сетка клавиатуры". Нажмите на нее.
4. Вы увидите список доступных раскладок клавиатуры. Выберите нужную раскладку и установите ее как основную или добавьте ее в список активных раскладок.
5. После выбора раскладки клавиатуры, вы можете закрыть настройки и начать использовать новую раскладку на своем устройстве Android.
Теперь вы знаете, как открыть настройки раскладки клавиатуры на Android и изменить ее настройки. Не забудьте проверить, что выбранная вами раскладка работает как ожидается, прежде чем начать использовать ее в повседневной работе.
Добавление новой раскладки клавиатуры на Android

1. Откройте меню "Настройки" на вашем устройстве Android.
2. Прокрутите вниз и найдите раздел "Язык и ввод".
3. В разделе "Язык и ввод" выберите пункт "Виртуальная клавиатура".
4. В списке виртуальных клавиатур найдите и выберите клавиатуру, которую вы хотите изменить или добавить.
5. В настройках выбранной клавиатуры найдите опцию "Язык" или "Раскладки".
6. Нажмите на опцию "Язык" или "Раскладки", чтобы отобразить список доступных языков или раскладок.
7. В списке выберите язык или раскладку, которую вы хотите добавить.
8. После выбора языка или раскладки, настройки автоматически сохранятся.
Теперь вы можете использовать новую раскладку клавиатуры на своем Android-устройстве. Вам останется только переключиться на нее при необходимости.
Выбор блютуз-клавиатуры в качестве активной

При использовании блютуз-клавиатуры на устройстве Android, важно сначала подключить ее к этому устройству. После того, как устройства связаны, можно приступить к выбору блютуз-клавиатуры в качестве активной. Для этого необходимо выполнить следующие шаги:
- Откройте настройки Android на своем устройстве.
- Найдите раздел "Язык и ввод" или аналогичный в настройках.
- Выберите пункт "Ввод" или "Клавиатура и методы ввода".
- В списке доступных клавиатур найдите вашу блютуз-клавиатуру.
- Активируйте переключатель напротив имени вашей блютуз-клавиатуры, чтобы сделать ее активной.
Теперь ваша блютуз-клавиатура станет активной и будет использоваться при вводе текста на вашем устройстве Android. Вы можете легко переключаться между разными активными клавиатурами, включая стандартную клавиатуру Android, используя соответствующую кнопку на панели ввода.
Переключение между разными раскладками клавиатуры

Переключение между разными раскладками клавиатуры на устройстве с операционной системой Android может быть полезным, особенно если вы используете несколько языков или разные типы клавиатур. Встроенные настройки Android позволяют легко добавлять и переключаться между различными раскладками клавиатуры. Вот несколько способов, которые вы можете использовать:
Использование клавиатурных языков
Android предоставляет возможность добавить несколько языков клавиатуры и переключаться между ними. Чтобы добавить язык клавиатуры, перейдите в настройки устройства, найдите раздел "Язык и ввод" или "Система", затем выберите "Клавиатура и ввод" или "Язык и ввод". В этом разделе вы сможете добавить новые языки и отключить ненужные.
После добавления нескольких языков клавиатуры на вашем устройстве появится возможность переключаться между ними с помощью специальной кнопки на клавиатуре. Настройки различаются в зависимости от устройства и версии Android, поэтому вам может потребоваться немного исследований, чтобы найти правильный путь.
Использование сторонних клавиатур
Если вам не хватает встроенных опций Android для переключения между раскладками клавиатуры, вы можете установить сторонние клавиатуры из Play Маркет. Существует множество сторонних клавиатур, которые предлагают функции по кастомизации и переключению между разными раскладками клавиатуры.
После установки сторонней клавиатуры вам может потребоваться включить ее в настройках устройства. Затем вы сможете переключаться между разными раскладками клавиатуры, используя специальные кнопки на клавиатуре или в интерфейсе сторонней клавиатуры.
Использование быстрых настроек
Android также предлагает быстрый способ переключаться между раскладками клавиатуры с помощью быстрых настроек. Чтобы открыть инструмент "Быстрые настройки", смахните палец сверху вниз по экрану и нажмите на значок настроек (обычно это иконка шестеренки или шестеренки в верхнем правом углу). Затем найдите иконку клавиатуры или языка и нажмите на нее, чтобы переключиться между раскладками клавиатуры.
Использование быстрых настроек позволяет переключаться между раскладками клавиатуры без необходимости открывать настройки устройства или приложения клавиатуры.
Выберите способ переключения между разными раскладками клавиатуры, который наиболее удобен для вас. Важно помнить, что настройки и возможности могут незначительно отличаться в зависимости от устройства и версии Android.
Решение проблем с блютуз-клавиатурой на Android
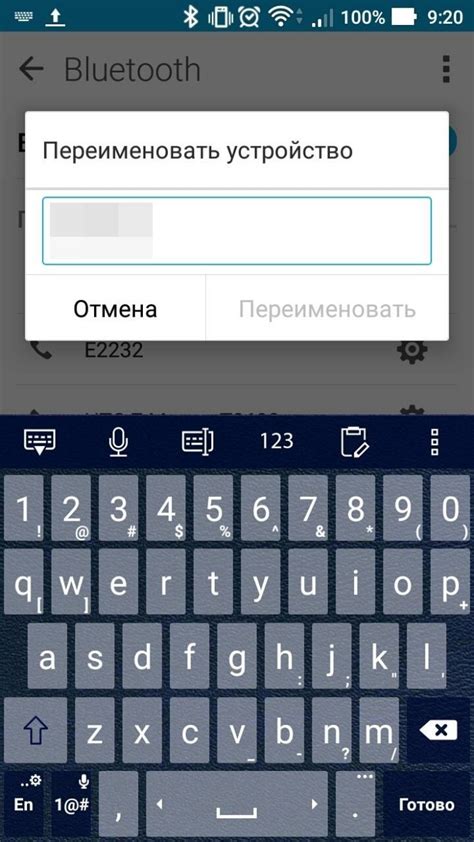
Блютуз-клавиатуры предоставляют удобство и мобильность при работе с устройствами Android. Однако иногда возникают проблемы с раскладкой клавиатуры, которые могут затруднить набор текста на родном языке. В данной статье мы рассмотрим несколько способов решения этих проблем.
Способ 1: Проверьте настройки раскладки клавиатуры
Первым шагом в решении проблемы с раскладкой клавиатуры на Android - проверьте настройки устройства. В большинстве случаев можно изменить раскладку клавиатуры в разделе "Язык и ввод" в настройках Android. Убедитесь, что выбрана корректная раскладка и язык ввода.
Если вы используете стороннее приложение для клавиатуры, убедитесь, что установлен и настроен русский язык и правильная раскладка в этом приложении.
Способ 2: Перезагрузите устройство и клавиатуру
Если проблема с раскладкой все еще не решена, попробуйте перезагрузить ваше устройство Android и блютуз-клавиатуру. Иногда это может помочь восстановить нормальную работу клавиатуры.
Чтобы перезагрузить устройство Android, нажмите и удерживайте кнопку питания на устройстве и выберите "Перезагрузить". Для перезагрузки блютуз-клавиатуры обратитесь к ее инструкции или просто отсоедините и подключите ее снова.
Способ 3: Проверьте подключение и батарею
Если проблема все еще не исчезла, проверьте подключение между устройством Android и блютуз-клавиатурой. Убедитесь, что устройство и клавиатура находятся в непосредственной близости друг от друга.
Также проверьте заряд батареи клавиатуры. Если батарея разряжена, замените ее или перезарядите. Многие блютуз-клавиатуры имеют индикатор заряда, который указывает наличие или отсутствие питания.
Способ 4: Проверьте обновления системы и приложений
Иногда проблемы с раскладкой клавиатуры на Android могут быть вызваны устаревшей версией операционной системы или приложений. Убедитесь, что ваше устройство и приложения на нем обновлены до последней версии.
Чтобы проверить наличие обновлений на устройстве Android, перейдите в настройки и выберите "Обновление системы" или "Обновление ПО". Проверьте также доступные обновления для приложений, связанных с клавиатурой, в Google Play Store.
Способ 5: Переустановите или смените клавиатурное приложение
Если все предыдущие способы не помогли, попробуйте переустановить или сменить клавиатурное приложение на Android. В Google Play Store доступно множество альтернативных клавиатурных приложений, которые могут решить проблему с раскладкой клавиатуры.
Для переустановки приложения подойдите к настройкам вашего устройства, найдите раздел "Приложения" или "Управление приложениями", найдите приложение клавиатуры и выберите "Удалить". Затем установите новую клавиатуру из Google Play Store.
Дополнительные советы и рекомендации

При смене раскладки клавиатуры блютуз на устройстве Android следует учитывать ряд дополнительных советов и рекомендаций:
1. Приобретение качественной блютуз-клавиатуры: выбирайте надежную модель, поддерживающую русскую раскладку и совместимую с устройством Android.
2. Проверка наличия актуальных драйверов и обновление ПО: перед использованием блютуз-клавиатуры убедитесь, что на вашем устройстве установлены все необходимые драйверы и ПО для работы с данной моделью.
3. Корректная настройка языковых параметров: в настройках Android убедитесь, что русский язык и русская раскладка включены и настроены правильно.
4. Проверка подключения: перед началом работы убедитесь, что блютуз-клавиатура успешно подключена к вашему устройству Android и правильно распознается системой.
5. Выполнение тестового набора символов: перед активным использованием клавиатуры, протестируйте работу всех символов и основных команд, чтобы убедиться в их правильном распознавании и функционировании.
Следуя данным советам, вы сможете успешно сменить раскладку клавиатуры блютуз на устройстве Android и насладиться комфортом и эффективностью работы.



