GTA 5 – это захватывающая игра с открытым миром, в которой игрокам предоставляется возможность насладиться головокружительными приключениями в виртуальной реальности.
Одним из важных аспектов игры является движение персонажа. По умолчанию, персонаж перемещается с помощью стандартных клавиш клавиатуры и мыши. Однако многим игрокам привычна более удобная схема управления, и они хотят поменять движение на свое усмотрение.
В данном гиде мы подробно расскажем, как изменить схему управления в GTA 5 и настроить ее под себя.
Первым шагом будет изучение основных настроек игры. Зайдите в меню настроек (можно сделать это прямо во время игры, нажав на клавишу Esc), найдите вкладку "Управление" и откройте ее. Здесь вы найдете список всех доступных управляющих кнопок и настроек.
Как изменить управление в GTA 5: подробнейший гайд для геймеров
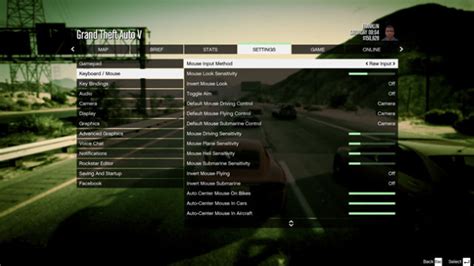
Управление персонажем в GTA 5 может быть настроено по вашим предпочтениям и потребностям. Вы можете поменять схему управления, настройки клавиш и контроллеров, чтобы игра была более комфортной и приятной. В этом гайде мы расскажем вам, как изменить управление в GTA 5 на PC, консолях Xbox и PlayStation.
Настройка управления на PC
1. Запустите игру GTA 5 на своем компьютере.
2. Перейдите в настройки игры, нажав клавишу "Esc" и выбрав "Настройки".
3. В разделе "Управление" вы найдете все доступные настройки для клавиатуры и мыши.
4. Чтобы изменить схему управления, нажмите на кнопку "Изменить схему" и выберите нужную опцию.
5. Для изменения отдельных клавиш нажмите на кнопку "Изменить" рядом с нужной функцией и назначьте новую клавишу или комбинацию клавиш.
6. Если вы играете с помощью контроллера, вам также доступна настройка управления. В разделе "Управление" выберите "Управление контроллером" и настройте кнопки так, как вам удобно.
Настройка управления на Xbox
1. Запустите игру GTA 5 на вашей консоли Xbox.
2. Нажмите кнопку "Меню" на геймпаде Xbox и выберите "Настройки".
3. В разделе "Настройки" найдите опцию "Управление" и выберите ее.
4. Вы можете выбрать одну из предустановленных схем управления или создать свою собственную.
5. Для изменения отдельных кнопок или джойстиков нажмите на соответствующую опцию в разделе "Настройки управления" и выберите новую функцию.
6. Если вы играете с помощью клавиатуры и мыши, просто подключите их к консоли и настройте управление, следуя инструкции для PC.
Настройка управления на PlayStation
1. Запустите игру GTA 5 на вашей консоли PlayStation.
2. Нажмите кнопку "Options" на геймпаде PlayStation и выберите "Настройки".
3. В разделе "Настройки" найдите опцию "Управление" и выберите ее.
4. Вы можете выбрать одну из предустановленных схем управления или создать свою собственную.
5. Для изменения отдельных кнопок или джойстиков нажмите на соответствующую опцию в разделе "Настройки управления" и выберите новую функцию.
6. Если вы играете с помощью клавиатуры и мыши, просто подключите их к консоли и настройте управление, следуя инструкции для PC.
Теперь вы знаете, как изменить управление в GTA 5 на разных платформах. Подберите наиболее удобные настройки и наслаждайтесь игрой полностью готовым к бою!
Методы изменения управления в GTA 5
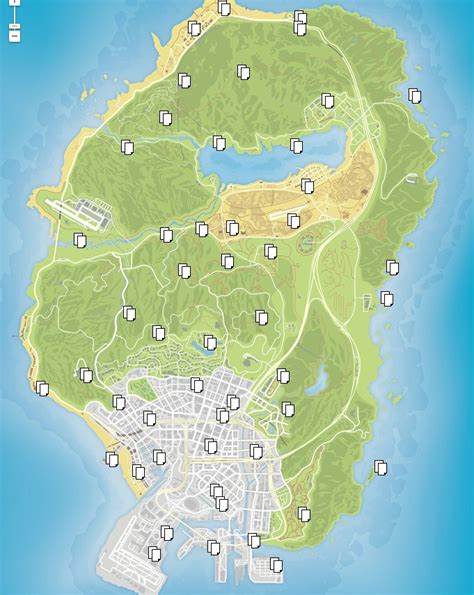
В игре GTA 5 предусмотрено несколько методов изменения управления. Процесс настройки управления может быть очень полезным для улучшения игрового опыта и комфорта игры. Рассмотрим несколько методов:
| Метод | Описание |
|---|---|
| Настройка клавиатуры и мыши | В меню настроек игры можно изменить назначение клавиш для каждого действия. Это позволит настроить управление наиболее удобным образом для вас. |
| Использование геймпада | Если вы предпочитаете играть на геймпаде, GTA 5 также позволяет настроить его управление. В настройках игры можно изменить назначение кнопок и осей геймпада. |
| Использование сторонних программ | В некоторых случаях можно воспользоваться сторонними программами для настройки управления в GTA 5. Например, используя программу x360ce, можно эмулировать геймпад Xbox 360 и настроить управление так, как вам удобно. |
Выберите наиболее удобный способ настройки управления в GTA 5 и наслаждайтесь игрой соответственно вашим предпочтениям.
Практические советы по настройке управления в GTA 5

Настройка управления в GTA 5 может значительно повлиять на ваш опыт игры. Важно подобрать наиболее удобные и эффективные настройки, чтобы не только получить удовольствие от игры, но и достичь большего успеха.
1. Изучите доступные варианты управления
Перед тем, как приступить к настройке управления, рекомендуется изучить все доступные варианты. GTA 5 предлагает несколько типов управления, таких как стандартное, ускоренное или полуавтоматическое. Каждый тип имеет свои особенности, поэтому выберите тот, который лучше всего подходит вашему стилю игры.
2. Кастомизируйте контроллер
В GTA 5 вы можете полностью настроить контроллер под себя. Перейдите в меню настройки и сконфигурируйте кнопки и графические действия в соответствии со своими предпочтениями. Не стесняйтесь экспериментировать и находить оптимальный вариант для себя.
3. Пробуйте разные уровни чувствительности
В GTA 5 вы можете настроить чувствительность аналоговых стиков вашего контроллера. Это позволит вам изменить скорость и точность движения вашего персонажа или транспортного средства. Попробуйте разные уровни чувствительности и выберите наиболее комфортный и эффективный для вас.
4. Используйте автоматическую цель
Если вам сложно прицеливаться во врагов или другие объекты в игре, вы можете включить автоматическую цель. Это поможет вам легче и быстрее наводиться на цель, освобождая вас от необходимости маневрировать прицелом вручную.
5. Не забывайте о настройке клавиатуры и мыши
Если вы предпочитаете играть на клавиатуре и мыши, также уделите время настройке этих устройств. Убедитесь, что все клавиши настроены так, как вам удобно, и что мышь работает плавно и точно.
Следуя этим практическим советам, вы сможете настроить управление в GTA 5 так, чтобы оно максимально соответствовало вашим предпочтениям и помогало вам получать больше удовольствия от игры.



