Клавиатуры ноутбуков Asus предлагают множество удобных способов копирования текста, позволяя пользователю с легкостью делиться информацией и сохранять ее для последующего использования. Независимо от того, нужно ли вам скопировать несколько слов или весь абзац – клавиатура Asus позволяет это делать в несколько простых шагов.
Для начала, выберите текст, который вы хотите скопировать на клавиатуре ноутбука Asus. Выделите его, удерживая левую кнопку мыши и перетаскивая курсор в нужное место. Если вы хотите скопировать целый абзац, щелкните мышкой в начале абзаца и удерживайте клавишу Shift, затем щелкните в конце абзаца. Теперь ваш текст выделен и готов к копированию.
Чтобы скопировать текст на ноутбуке Asus, вы можете использовать сочетание клавиш Ctrl+C: зажмите и удерживайте клавишу Ctrl на клавиатуре, а затем нажмите клавишу C. Таким образом, выбранный текст будет скопирован в буфер обмена вашего ноутбука.
Теперь, когда ваш текст скопирован в буфер обмена, вы можете его вставить в нужном месте. Для этого выберите место, куда вы хотите вставить текст, и используйте комбинацию клавиш Ctrl+V. Ваш текст будет вставлен в новом месте и, если нужно, вы сможете продолжить его редактирование или сохранить для последующего использования.
Таким образом, копирование текста на клавиатуре ноутбука Asus – это простой и быстрый процесс. Используйте эти простые шаги и сократите время, необходимое для переноса информации, когда вы пользуетесь ноутбуком Asus.
Почему нужно знать, как скопировать на клавиатуре ноутбука Asus
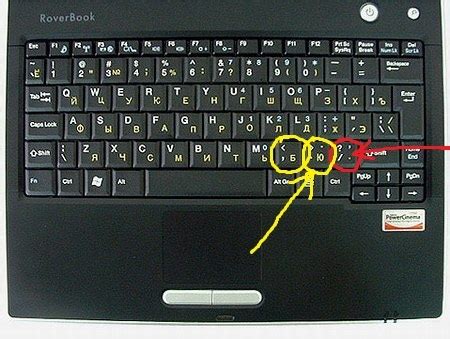
Копирование на клавиатуре позволяет:
- Передавать текстовую информацию в другие документы или программы без необходимости переписывать ее вручную. Это особенно полезно, если вам нужно, например, скопировать и вставить текст из Интернета, электронной почты или другого источника.
- Создавать резервные копии и архивы важных файлов, копируя их на внешние носители или в облачное хранилище. Это позволяет защитить данные от потери или повреждения и обеспечивает возможность восстановления информации, если она потеряется на основном устройстве.
- Организовывать и структурировать текстовую информацию, копируя и вставляя ее в нужные разделы документа или таблицы. Это позволяет упростить процесс редактирования и форматирования, а также повысить эффективность работы с текстом в целом.
- Передавать информацию между разными приложениями и программами, например, между текстовым редактором и электронной таблицей. Это удобно, если вам нужно использовать данные из одной программы в другой, не тратя время на ручной ввод или импорт.
Таким образом, знание навыка копирования на клавиатуре ноутбука Asus является важным для повышения производительности и удобства работы с информацией. Пользуйтесь этим навыком и улучшайте свою эффективность!
Шаги по скопированию на клавиатуре ноутбука Asus

Копирование текста на клавиатуре ноутбука Asus может быть полезным при работе с документами, почтой или веб-страницами. Вот несколько простых шагов, которые помогут вам скопировать текст:
- Выделите текст, который вы хотите скопировать. Для этого удерживайте левую кнопку мыши и перетаскивайте курсор по тексту. Может понадобиться использование клавиш Shift или Ctrl для выбора нескольких слов или абзацев.
- Нажмите клавишу Ctrl и клавишу C одновременно, чтобы скопировать выделенный текст. Вы также можете нажать правую кнопку мыши на выделенный текст и выбрать опцию "Копировать" из контекстного меню.
- Перейдите в место, куда вы хотите вставить скопированный текст. Можете открыть новый документ, электронное письмо, веб-страницу или любое другое редактируемое поле.
- Нажмите клавишу Ctrl и клавишу V одновременно, чтобы вставить скопированный текст. Вы также можете нажать правую кнопку мыши в редактируемом поле и выбрать опцию "Вставить" из контекстного меню.
Теперь вы можете легко скопировать и вставить текст на клавиатуре ноутбука Asus. Удачной работы!
Сочетания клавиш для копирования текста на ноутбуке Asus

1. Выделение и копирование:
- Выберите текст, который хотите скопировать, удерживая левую кнопку мыши и выделяя нужный фрагмент.
- Удерживайте клавишу Ctrl и нажмите клавишу C, чтобы скопировать выбранный текст в буфер обмена.
2. Копирование всего содержимого окна:
- Нажмите клавишу Alt и удерживайте ее.
- Нажмите клавишу Print Screen (PrntScrn) или SysRq, чтобы сделать снимок экрана.
- Откройте программу Paint или документ Microsoft Word и нажмите Ctrl+V, чтобы вставить снимок экрана.
3. Копирование из Блокнота или другого текстового редактора:
- Откройте нужный текстовый документ или Блокнот.
- Выделите текст, который необходимо скопировать.
- Нажмите правую кнопку мыши и выберите пункт "Копировать" или используйте сочетание клавиш Ctrl+C.
Теперь вы знаете основные сочетания клавиш, которые позволяют скопировать текст на ноутбуке Asus. Эти простые действия помогут вам повысить эффективность работы и сэкономить время.
Как скопировать изображения на клавиатуре ноутбука Asus
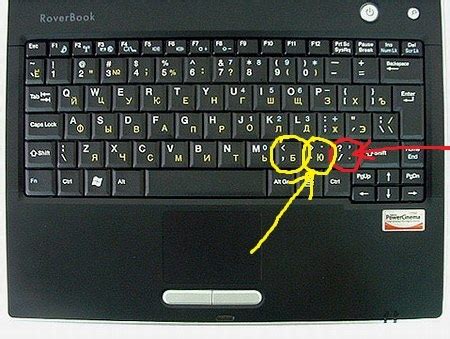
Клавиатуры ноутбуков Asus обладают удобными функциями, позволяющими копировать изображения с экрана, без необходимости использования мыши. Это дает возможность повысить эффективность работы и сэкономить время. В этой статье мы рассмотрим несколько способов копирования изображений с клавиатуры ноутбука Asus.
1. Скриншот экрана:
Один из самых простых способов скопировать изображение - сделать скриншот экрана. Ноутбуки Asus имеют специальные кнопки для этого. Чтобы сделать скриншот экрана целиком, нажмите клавишу "Print Screen" (обычно расположена рядом с клавишей F12). Затем откройте программу редактирования изображений (например, Paint) и вставьте скопированное изображение с помощью сочетания клавиш "Ctrl + V". После этого сохраните изображение.
2. Выделение и копирование области экрана:
Некоторые модели ноутбуков Asus имеют функцию выделения и копирования области экрана. Чтобы воспользоваться этой функцией, нажмите клавишу "Shift" и одновременно правую кнопку мыши. При этом курсор мыши примет вид крестика. Выделите нужную область экрана, зажав левую кнопку мыши, и затем отпустите ее. Затем скопируйте выделенную область экрана, нажав сочетание клавиш "Ctrl + C". Теперь вы можете вставить скопированное изображение в любой программе.
3. Использование специальных программ:
Если у вас нет упомянутых выше функций на клавиатуре ноутбука Asus, вы можете воспользоваться специальными программами для скриншотов, такими как Snagit или Lightshot. Эти программы обладают расширенными функциями скриншотов, позволяющими делать скриншоты выбранной области экрана или специфических элементов интерфейса. Используя данные программы, вы сможете скопировать любое изображение на своем ноутбуке Asus.
Теперь вы знаете несколько способов скопировать изображения на клавиатуре ноутбука Asus. Выберите тот, который наиболее удобен для вас. Успехов в работе!
Как скопировать файлы и папки на клавиатуре ноутбука Asus

Когда вам нужно скопировать файлы или папки на ноутбуке Asus, вы можете воспользоваться клавишами быстрого доступа. Это удобная и быстрая опция, которая позволяет выполнить операцию копирования без использования мыши.
Вот простой способ скопировать файлы и папки на клавиатуре ноутбука Asus:
- Выделите файлы и папки, которые вы хотите скопировать. Чтобы выбрать несколько файлов или папок, вы можете использовать клавишу "Ctrl" (или "Cmd" для Mac) в сочетании с клавишами со стрелками, чтобы выделить их.
- Скопируйте выделенные файлы и папки. Нажмите и удерживайте клавишу "Ctrl" (или "Cmd" для Mac), а затем нажмите клавишу "C". Это скопирует выбранные файлы и папки в буфер обмена.
- Перейдите в папку, в которую вы хотите скопировать файлы. Используйте клавишу "Tab" для перехода к следующей папке в текущем окне проводника, или нажмите клавишу "Windows" для открытия меню "Пуск" и найдите нужную папку.
- Вставьте скопированные файлы и папки. Нажмите клавишу "Ctrl" (или "Cmd" для Mac), а затем нажмите клавишу "V". Это вставит содержимое буфера обмена в выбранную папку.
- Подтвердите операцию копирования. Если вам будет предложено подтвердить замену файлов или папок с такими же именами, выберите нужный вариант и нажмите клавишу "Enter".
Теперь вы знаете, как скопировать файлы и папки на клавиатуре ноутбука Asus без использования мыши. Этот метод может значительно ускорить вашу работу и сделать процесс копирования более удобным.
Примечание: Инструкции могут незначительно отличаться в зависимости от модели ноутбука Asus и настроек операционной системы. Убедитесь, что вы используете соответствующие сочетания клавиш и понимаете результаты каждого шага перед выполнением операции копирования файлов и папок.
Возможные проблемы и их решение при копировании на клавиатуре ноутбука Asus

Копирование текста на клавиатуре ноутбука Asus может иногда вызывать проблемы. Некорректное копирование может быть вызвано несколькими факторами, от плохого соединения между клавиатурой и компьютером до возможных настроек операционной системы. В этом разделе мы рассмотрим некоторые возможные проблемы и предложим решения для них.
1. Не работает сочетание клавиш Ctrl+C (копирование) и Ctrl+V (вставка).
| Возможная причина | Решение |
|---|---|
| Механический дефект клавиши Ctrl | Проверьте, работает ли клавиша Ctrl в других приложениях или с помощью внешней клавиатуры. Если проблема только на вашей клавиатуре Asus, рекомендуется обратиться в сервисный центр или заменить клавиатуру. |
| Проблемы с драйверами | Перезагрузите компьютер и убедитесь, что у вас установлены последние версии драйверов для клавиатуры ноутбука Asus. При необходимости обновите драйверы с официального веб-сайта Asus. |
| Конфликт с другими приложениями | Закройте все запущенные приложения и попробуйте снова выполнить копирование и вставку. Иногда некоторые приложения могут блокировать или изменять горячие клавиши, что может привести к проблемам с копированием. |
2. Копируется неправильный текст или ничего не копируется вообще.
| Возможная причина | Решение |
|---|---|
| Выделен необходимый текст неправильно | Убедитесь, что вы правильно выделяете текст, который хотите скопировать. Переместите курсор к началу текста, зажмите и удерживайте клавишу Shift, а затем переместите курсор к концу текста. После этого нажмите Ctrl+C, чтобы скопировать текст. |
| Некорректные настройки операционной системы | Перейдите в настройки операционной системы и убедитесь, что функция копирования и вставки включена. Проверьте также другие настройки, связанные с копированием, включая буфер обмена и горячие клавиши. |
| Проблемы с программным обеспечением | Если проблема возникает только в определенном приложении, попробуйте обновить его до последней версии или переустановить. В некоторых случаях может потребоваться обратиться к разработчику программного обеспечения для получения дальнейшей помощи. |
В случае, если указанные решения не помогают, рекомендуется связаться с технической поддержкой Asus или посетить сервисный центр для диагностики и ремонта вашей клавиатуры ноутбука.
Рекомендации и советы по копированию на клавиатуре ноутбука Asus

- Для копирования текста на клавиатуре ноутбука Asus используйте комбинацию клавиш Ctrl + C. Нажмите и удерживайте клавишу Ctrl, затем нажмите клавишу C.
- Перед тем, как скопировать текст, убедитесь, что нужный участок выделен. Для выделения текста используйте клавиши Shift + Стрелки.
- Не забывайте сохранять копируемый текст, так как после копирования новой информации старый буфер обмена может перезаписаться.
- Если вы хотите скопировать только форматирование текста без самого содержимого, используйте комбинацию клавиш Ctrl + Shift + C.
- Если вам необходимо скопировать изображение на ноутбуке Asus, наведите курсор на изображение, нажмите правую кнопку мыши и выберите пункт "Копировать изображение". Затем вы можете вставить его в нужное место, используя комбинацию клавиш Ctrl + V.
- Ни в коем случае не копируйте и не используйте чужой контент без разрешения автора. Соблюдайте авторские права, чтобы избежать неприятностей и юридических проблем.
Надеемся, эти рекомендации и советы помогут вам успешно скопировать и вставить информацию на клавиатуре ноутбука Asus. Будьте внимательны и осторожны при работе с текстом и изображениями, чтобы сохранить свою честность и юридическую безопасность.



