Если вы хотите сохранить картинку на своем ноутбуке, то вам понадобится несколько простых шагов. Копирование картинки может пригодиться в различных ситуациях - от сохранения интересных фотографий до использования изображений для создания контента.
Шаг 1: Откройте страницу с картинкой. Для того чтобы скопировать картинку, вам нужно перейти на страницу, где она находится. Откройте свой любимый браузер и найдите нужную вам картинку.
Шаг 2: Выделите картинку. Чтобы скопировать картинку, вам нужно выделить ее на странице. Просто наведите курсор на изображение и нажмите правую кнопку мыши. В контекстном меню выберите опцию "Скопировать изображение".
Шаг 3: Вставьте картинку на ноутбук. Теперь, когда картинка скопирована, вы можете вставить ее на свой ноутбук. Откройте приложение, в которое хотите вставить картинку, и нажмите правую кнопку мыши. В контекстном меню выберите опцию "Вставить".
Теперь у вас есть скопированная картинка на вашем ноутбуке. Вы можете использовать ее по своему усмотрению - сохранить, поделиться или использовать для создания контента. Теперь вы знаете, как скопировать картинку на ноутбуке! Удачи!
Подготовка к копированию картинки

Перед тем, как скопировать картинку на ноутбук, необходимо выполнить некоторые предварительные действия:
| 1. | Откройте страницу или приложение, на которой находится нужная картинка. |
| 2. | Увеличьте размер картинки до максимального, чтобы она была легче видна и имела хорошее качество. |
| 3. | Установите необходимый уровень яркости и контрастности картинки, чтобы она выглядела наиболее привлекательно. |
| 4. | В случае, если картинка находится на веб-странице, убедитесь, что вы имеете разрешение ее копирования. Проще всего это проверить, кликнув правой кнопкой мыши на картинку и посмотрев, есть ли в контекстном меню пункт "Сохранить изображение как...". Если такой пункт отсутствует, возможно, копирование картинки запрещено авторскими правами. |
Выполнив эти простые шаги, вы будете готовы скопировать картинку и использовать ее по своему усмотрению.
Выбор изображения

Если вы хотите скопировать картинку на ноутбуке, вам необходимо сначала выбрать нужное изображение. Вот несколько способов, как это сделать:
- Веб-браузер: откройте браузер и найдите изображение на веб-странице. Нажмите правой кнопкой мыши на изображение и выберите "Сохранить изображение как". Укажите путь, куда хотите сохранить изображение, и нажмите "Сохранить". Изображение будет скопировано на ваш ноутбук.
- Веб-приложение: если вы используете веб-приложение, например, фото-редактор или социальную сеть, откройте нужное приложение и найдите функцию загрузки изображений. Обычно она обозначается значком камеры или плюсиком. Щелкните по этому значку и выберите изображение на вашем ноутбуке. Изображение будет скопировано в приложение.
- Фотоаппарат или смартфон: вы также можете скопировать изображение с фотоаппарата или смартфона на ваш ноутбук. Подключите фотоаппарат или смартфон к ноутбуку с помощью USB-кабеля. Устройство должно автоматически определиться и отобразиться в списке доступных устройств. Откройте папку с фотографиями на вашем устройстве и выберите нужное изображение. Скопируйте изображение в папку на вашем ноутбуке.
Выбрав нужное изображение, вы можете приступить к дальнейшим действиям, таким как редактирование, сохранение или использование изображения в ваших проектах.
Подготовка окружения
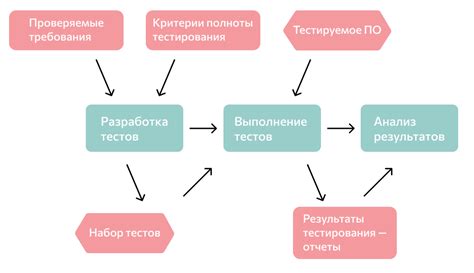
Перед тем, как скопировать картинку на ноутбук, необходимо подготовить окружение для работы:
- Убедитесь, что у вас есть доступ к ноутбуку и он подключен к интернету.
- Откройте файловый менеджер или проводник, чтобы иметь доступ к файлам на ноутбуке.
- Если требуется, создайте новую папку, где будете сохранять картинку. Папка может быть названа любым удобным для вас именем.
После подготовки окружения можно переходить к копированию картинки на ноутбук.
Открытие программы для работы с изображениями

Для открытия программы для работы с изображениями на ноутбуке, вам нужно найти соответствующее приложение. Обычно такие программы называются фоторедакторами или графическими редакторами.
Самые популярные программы для работы с изображениями включают Adobe Photoshop, GIMP, Paint.NET. Вы можете выбрать программу в зависимости от ваших потребностей и уровня опыта.
Для открытия программы для работы с изображениями на ноутбуке, щелкните по соответствующему значку на рабочем столе или найдите приложение в меню "Пуск". Если у вас уже есть файл изображения, вы можете также щелкнуть по нему правой кнопкой мыши и выбрать "Открыть с помощью" и выбрать программу для работы с изображениями из списка.
После открытия программы для работы с изображениями, вы можете начать работу с изображением - редактировать, изменять размер, кропать и т.д. Когда вы закончите работу с изображением, вы сможете сохранить его на своем компьютере или скопировать в буфер обмена, чтобы вставить его в другое приложение или документ.
Выбор способа копирования
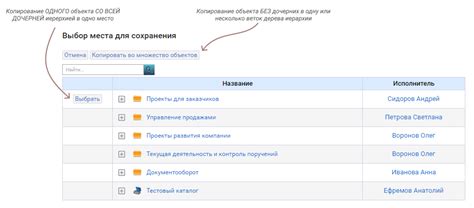
На ноутбуке можно использовать несколько способов копирования изображений. Каждый из них имеет свои преимущества и может быть использован в определенных случаях.1. С помощью комбинации клавиш
Этот способ является самым быстрым и простым. Для копирования изображения, просто щелкните правой кнопкой мыши на изображении и выберите "Копировать" из контекстного меню. Затем, чтобы вставить картинку, просто щелкните правой кнопкой мыши там, где вы хотите вставить изображение, и выберите "Вставить".
2. С помощью функции "Копировать" и "Вставить"
Данный способ подходит для пользователей, которые предпочитают использовать клавиатуру. Для копирования изображения, выделите его, нажмите клавишу Ctrl+C, затем, чтобы вставить картинку, перейдите на нужную вам страницу и нажмите клавишу Ctrl+V. Картинка будет вставлена в том месте, где находился курсор.
3. С помощью функции "Перетаскивания"
Этот способ предполагает использование мыши. Просто кликните на изображение и, удерживая ЛКМ, перетащите его на нужную вам страницу или место в документе. Когда вы отпустите ЛКМ, картинка будет автоматически скопирована в выбранное место.
Выберите наиболее удобный для вас способ копирования в зависимости от вашего стиля работы и предпочтений. В любом случае, эти методы позволят вам легко и быстро копировать и вставлять изображения на ноутбуке.
Копирование картинки

Копирование картинки на ноутбуке может быть полезной функцией при работе с изображениями. Для копирования картинки на ноутбуке необходимо выполнить несколько простых шагов:
| Шаг 1: | Откройте веб-страницу или документ, содержащий картинку, которую вы хотите скопировать. |
| Шаг 2: | Установите указатель мыши на картинку и нажмите правую кнопку мыши. |
| Шаг 3: | В контекстном меню выберите опцию "Скопировать изображение" или "Копировать" в зависимости от используемого браузера. |
| Шаг 4: | Откройте программу или документ, в который вы хотите вставить картинку, и установите указатель мыши в нужном месте. |
| Шаг 5: | Нажмите правую кнопку мыши и в контекстном меню выберите опцию "Вставить" или используйте комбинацию клавиш Ctrl+V. |
| Шаг 6: | Картинка будет вставлена в указанное место. |
Теперь вы знаете, как скопировать картинку на ноутбуке. Этот метод универсален и работает в большинстве программ и браузеров.
Выделение изображения
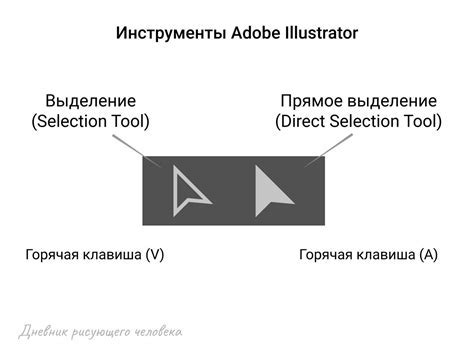
- Найдите изображение, которое вы хотите скопировать.
- Введите команду "Выделить" или нажмите левую кнопку мыши, удерживая ее, и проследите за перемещением курсора мыши, чтобы выделить изображение.
- Убедитесь, что выбрано правильное изображение, и что оно выделено полностью.
Теперь, когда вы успешно выделили изображение, вы можете продолжить с копированием и использованием его на своем ноутбуке.
Копирование изображения
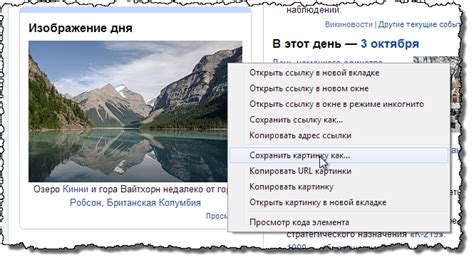
Если вы хотите скопировать изображение на своем ноутбуке, у вас есть несколько способов, в зависимости от того, где находится исходное изображение и в какой программе вы работаете. Вот несколько простых шагов, которые могут помочь вам скопировать изображение:
1. Если изображение находится веб-странице, вы можете щелкнуть правой кнопкой мыши на изображении и выбрать "Скопировать изображение" или "Копировать адрес изображения". Затем вы можете открыть программу, в которой хотите вставить изображение, и нажать "Ctrl+V", чтобы вставить его.
2. Если изображение находится на вашем компьютере, вы можете открыть папку, в которой оно хранится, щелкнуть правой кнопкой мыши на изображении и выбрать "Копировать". Затем вы можете открыть программу, в которой хотите вставить изображение, и нажать "Ctrl+V", чтобы вставить его.
3. В некоторых программах вы можете просто перетащить изображение из одного окна в другое. Чтобы это сделать, откройте папку с изображением и перетащите его в окно программы, в которой хотите вставить изображение.
Вот несколько простых способов скопировать изображение на своем ноутбуке. Выберите подходящий для вас метод и наслаждайтесь копированием изображений без лишних усилий!
Вставка картинки

Для вставки картинки на ноутбуке вам потребуется следовать нескольким шагам:
Шаг 1: Откройте файловый менеджер на вашем ноутбуке.
Шаг 2: Найдите папку, где хранится желаемая вами картинка.
Шаг 3: Выберите эту картинку с помощью мыши.
Шаг 4: Скопируйте картинку на ваш ноутбук, нажав на соответствующую опцию в контекстном меню.
Шаг 5: Откройте программу, в которой вы хотите вставить картинку (например, текстовый редактор).
Шаг 6: Нажмите правой кнопкой мыши на желаемом месте в программе и выберите опцию "Вставить".
Вставка картинки завершена! Теперь вы можете продолжить работу с вашей программой и использовать картинку по вашему усмотрению.
Завершение процесса копирования
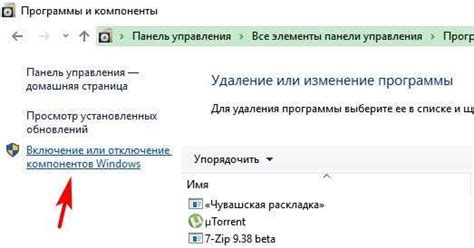
Когда вы успешно скопировали картинку на ноутбук, необходимо закрыть окно проводника или файлового менеджера, в котором вы работали с картинкой. Для этого можно нажать кнопку "Закрыть" (обычно представляет собой крестик в правом верхнем углу окна) или использовать сочетание клавиш Alt+F4.
Теперь вы можете открыть новое окно проводника или файлового менеджера и перейти в директорию, в которую производили копирование. Там появится копия изображения, которую вы скопировали с другого источника.
Иногда требуется перезапустить компьютер после копирования файлов, чтобы изменения вступили в силу. Если вы столкнулись с подобной ситуацией и файл не отображается даже после перезапуска, проверьте правильность копирования и настроек носителя данных, с которого вы копировали.
Теперь вы знаете, как успешно скопировать картинку на ноутбук и завершить процесс копирования. Насладитесь просмотром и использованием своих новых изображений на своем компьютере.



