Discord - это популярная платформа для общения и обмена сообщениями, которая широко используется геймерами, разработчиками, сообществами и даже бизнесами. Одной из важных функций Discord является создание серверов, где пользователи могут общаться и сотрудничать в удобной среде.
Но что делать, если вы хотите скопировать имя сервера Discord? Возможно, вы хотите пригласить друга или коллегу в свой сервер, или вам просто нужно сохранить имя сервера для будущего использования. В этой статье мы расскажем вам, как скопировать имя сервера Discord шаг за шагом.
Шаг 1: Зайдите в свой сервер Discord
Первым шагом вам нужно зайти в свой сервер Discord. Для этого откройте приложение Discord на своем компьютере или мобильном устройстве и авторизуйтесь в своей учетной записи. Затем выберите сервер, имя которого вы хотите скопировать, из списка доступных серверов.
Шаг 2: Откройте настройки сервера
После того как вы выбрали нужный сервер, откройте боковую панель с настройками сервера. На компьютере она находится справа от списка каналов, а на мобильных устройствах - посредине нижней панели. Нажмите на значок шестеренки, чтобы открыть настройки сервера.
Шаг 3: Скопируйте имя сервера
Когда вы открыли настройки сервера, пролистайте вниз, пока не найдете поле с названием сервера. Нажмите на это поле, чтобы выделить текст имени сервера. Затем нажмите правой кнопкой мыши и выберите опцию "Копировать". Теперь имя сервера Discord скопировано в буфер обмена и готово для использования.
Проверка наличия административных прав
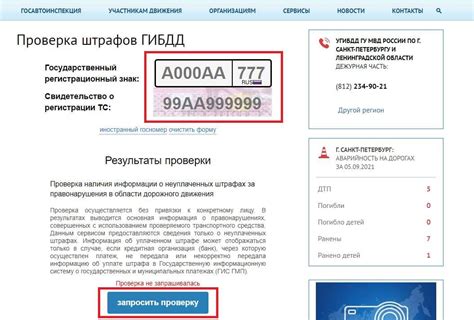
При копировании имени сервера дискорд необходимо убедиться, что у Вас есть административные права в данном сервере. Это необходимо для того, чтобы получить доступ к списку участников сервера и скопировать имя сервера.
Чтобы проверить наличие административных прав, выполните следующие шаги:
1. Зайдите на сервер, на котором Вы хотите скопировать имя.
2. Нажмите на значок "Настройки сервера" в правом нижнем углу экрана.
3. В открывшемся окне выберите пункт "Роли" в левой части меню.
4. Прокрутите список ролей и найдите роль с названием "Администратор" или аналогичную.
5. Убедитесь, что у Вас есть данная роль. Если роли нет, обратитесь к администратору сервера для получения необходимых прав.
6. После того, как Вы получите административные права, вы сможете скопировать имя сервера дискорд. Для этого вам потребуется открыть список участников сервера и найти свое имя в списке.
При выполнении всех указанных шагов Вы сможете успешно скопировать имя сервера дискорд и использовать его в нужных целях.
Открытие настроек сервера
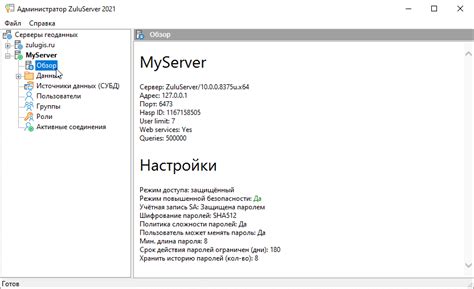
Для того чтобы скопировать имя сервера в дискорде, необходимо открыть настройки сервера. Это можно сделать следующим образом:
1. Зайдите в дискорд и выберите нужный сервер из списка, находящегося в левой панели.
2. В верхней части экрана, под списком каналов текстового и голосового чата, вы увидите лого сервера и его название.
3. Нажмите правой кнопкой мыши на название сервера. В контекстном меню выберите "Настройки сервера".
4. После этого откроется панель настроек сервера, в которой вы сможете скопировать имя сервера и выполнить другие настройки, если это необходимо.
Теперь у вас есть возможность получить имя сервера дискорд, скопировать его и использовать по вашему усмотрению.
Копирование имени сервера
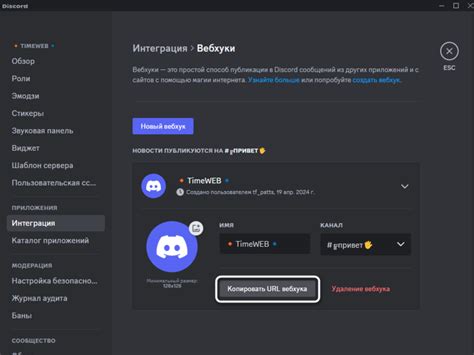
Копирование имени сервера в Discord может быть полезным в различных ситуациях, например, при приглашении людей на свой сервер или при обмене информацией о сервере. В этом разделе мы расскажем, как скопировать имя сервера в нескольких простых шагах.
1. Запустите приложение Discord и войдите в аккаунт, если вы этого еще не сделали.
2. В левой панели найдите и выберите сервер, имя которого вы хотите скопировать.
3. Правой кнопкой мыши нажмите на имя сервера, чтобы открыть контекстное меню.
4. В контекстном меню выберите опцию "Копировать имя сервера".
5. Теперь вы можете вставить скопированное имя сервера в нужное место, нажав комбинацию клавиш Ctrl+V или выбрав опцию "Вставить" в контекстном меню.
Обратите внимание, что вы можете скопировать только имя сервера, а не приглашение или другую информацию о сервере. Если вам нужно скопировать полные данные о сервере, включая приглашение, обратитесь к соответствующему разделу документации Discord.
| Шаг | Описание |
|---|---|
| 1 | Запустите приложение Discord и войдите в аккаунт, если вы этого еще не сделали. |
| 2 | В левой панели найдите и выберите сервер, имя которого вы хотите скопировать. |
| 3 | Правой кнопкой мыши нажмите на имя сервера, чтобы открыть контекстное меню. |
| 4 | В контекстном меню выберите опцию "Копировать имя сервера". |
| 5 | Теперь вы можете вставить скопированное имя сервера в нужное место, нажав комбинацию клавиш Ctrl+V или выбрав опцию "Вставить" в контекстном меню. |
Вставка имени сервера
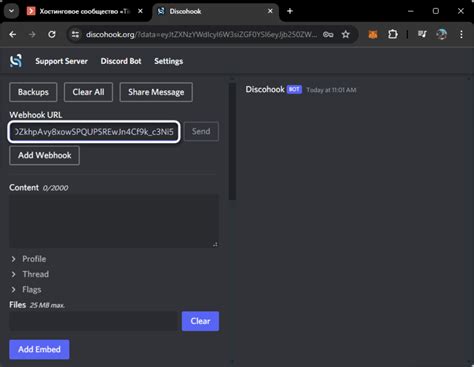
Если вы хотите скопировать имя сервера в Discord, чтобы вставить его где-нибудь еще, вам нужно выполнить несколько простых шагов.
1. Найдите сервер, имя которого вы хотите скопировать. Откройте Discord и перейдите в панель серверов, которая обычно находится слева от экрана.
2. Щелкните правой кнопкой мыши на имени сервера, которое вы хотите скопировать. В появившемся контекстном меню выберите опцию "Копировать имя сервера".
3. Теперь вы можете вставить скопированное имя сервера в нужное вам место. Это может быть форум, чат или любое другое приложение или сервис, где допускается использование текста.
Таким образом, вы сможете легко и быстро скопировать и вставить имя сервера в Discord в любое место, где это необходимо.
Подтверждение изменений
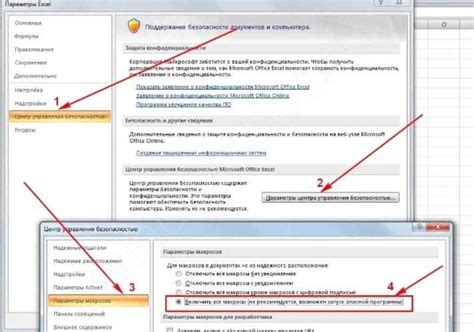
После того как вы совершили необходимые изменения в настройках сервера Discord, вам нужно подтвердить эти изменения. Это важный шаг, который позволит серверу обновиться с новыми настройками. Для этого следуйте инструкциям ниже:
1. Проверьте свои изменения
Перед тем, как подтверждать изменения, убедитесь, что все настройки, которые вы хотите изменить, указаны верно. Не забудьте проверить каждый раздел настроек сервера, чтобы убедиться, что никакие важные настройки не были изменены по ошибке.
2. Нажмите кнопку "Сохранить"
После проверки изменений нажмите на кнопку "Сохранить" или "Применить". Обратите внимание, что некоторые настройки могут потребовать подтверждения паролем или другими дополнительными шагами. Будьте внимательны при выполнении этих действий и следуйте указаниям на экране.
3. Дождитесь подтверждения
После того, как вы нажмете кнопку "Сохранить", дождитесь подтверждения об успешном сохранении изменений. Обычно на экране появляется небольшое уведомление о том, что изменения успешно применены.
Обратите внимание, что некоторые изменения могут потребовать некоторого времени на обработку. Если вы не видите подтверждения изменений, подождите некоторое время и повторите попытку.
Проверка успешного копирования имени сервера
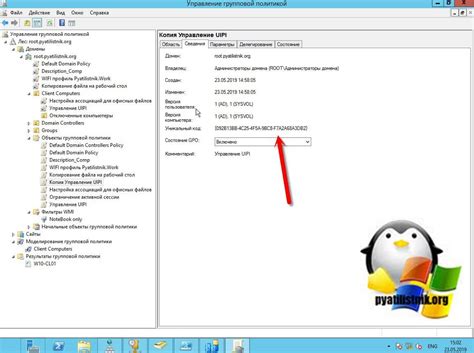
После того, как вы успешно скопировали имя сервера Discord, вам потребуется проверить, действительно ли копирование прошло успешно. Вот несколько шагов, которые помогут вам выполнить эту проверку:
- Откройте любой текстовый редактор или окно для ввода текста, например, поле ввода нового сообщения в Discord.
- Нажмите правую кнопку мыши в поле редактирования и выберите опцию "Вставить".
- Убедитесь, что скопированное имя сервера успешно отобразилось в поле редактирования.
- Если имя сервера отображается без каких-либо ошибок или пробелов, значит, копирование прошло успешно.
- Если же имя сервера отображается некорректно или вместо имени отображаются непонятные символы, попробуйте повторить процесс копирования.
Не забывайте, что при копировании имени сервера необходимо быть внимательным, чтобы не пропустить ни один символ или пробел. В случае проблем или ошибок при копировании, рекомендуется повторить процесс и убедиться, что делаете все правильно.



