Современные технологии позволяют нам быть подключенными к интернету в любое время и с любого устройства - смартфона, планшета, ноутбука или компьютера. Один из самых популярных интернет-браузеров, Google Chrome, предлагает возможность синхронизировать ваши вкладки, пароли, закладки, историю и другие данные между разными устройствами. Это позволяет вам оставаться на связи и продолжать работу на любом устройстве без потери данных или времени на настройки. В этой статье мы расскажем вам о том, как синхронизировать Google Chrome на разных устройствах и настроить эту функцию в нескольких простых шагах.
Первым шагом для синхронизации Google Chrome на разных устройствах является настройка учетной записи Google. Если у вас еще нет аккаунта, создайте его, перейдя на сайт Google и следуя инструкциям. Затем установите Google Chrome на все устройства, на которых вы хотите иметь доступ к своим данным. После установки браузера откройте его и в правом верхнем углу найдите значок с инициалами вашего аккаунта Google. Нажмите на него и выберите "Войти в Chrome". Введите свои учетные данные и нажмите "Далее".
После входа в учетную запись Chrome вам будет предложено включить синхронизацию. Выберите нужные вам пункты, которые вы хотите синхронизировать, например, закладки, историю или пароли. Если вы хотите, чтобы все ваши устройства имели доступ к этим данным, выберите "Включить синхронизацию на этом устройстве". Если вы хотите выбрать только определенные устройства, нажмите на "Другие параметры синхронизации" и выберите нужный пункт. После этого нажмите "Готово" и синхронизация будет включена.
Теперь, когда вы настроили синхронизацию, ваши данные будут автоматически синхронизироваться между всеми устройствами, на которых вы вошли в учетную запись Google Chrome. Например, если вы добавите закладку на своем смартфоне, она появится и на вашем ноутбуке. Если вы сделаете поиск на одном устройстве, результаты будут доступны на всех остальных устройствах. Это не только удобно, но и экономит время и усилия.
Возможности синхронизации Google Chrome

Google Chrome предлагает ряд полезных возможностей для синхронизации данных между различными устройствами, что позволяет пользователям иметь доступ к своим вкладкам, закладкам, истории браузера, настроек и другим данным с любого компьютера или мобильного устройства.
Вот некоторые из основных возможностей синхронизации, предлагаемые Google Chrome:
Синхронизация закладок Благодаря этой функции все ваши закладки будут доступны на всех устройствах, где вы входите в свою учетную запись Google. Вы сможете легко добавлять новые закладки и получать к ним доступ с любого вашего устройства. | Синхронизация вкладок Вы сможете открыть свои вкладки на всех устройствах, где входите в свою учетную запись. Это особенно удобно, когда вы работаете над проектом на нескольких устройствах или хотите продолжить просмотр с того же места, где остановились. |
Синхронизация истории Вся ваша история просмотра будет доступна на всех устройствах. Это может быть полезным, если вы хотите вернуться к веб-странице, которую вы посещали на другом устройстве, но не помните ее адрес. | Синхронизация настроек Google Chrome синхронизирует ваши настройки браузера, включая язык, темы, режим отображения недавно посещенных страниц и дополнительные настройки. Вы сможете настроить браузер так, как вам удобно, и это будет автоматически применяться на всех ваших устройствах. |
Все эти возможности синхронизации делают использование Google Chrome еще более удобным и эффективным. Пользователи могут с легкостью переключаться между устройствами и продолжать работу там, где они остановились, благодаря синхронизации данных через свою учетную запись Google.
Регистрация в Google аккаунте
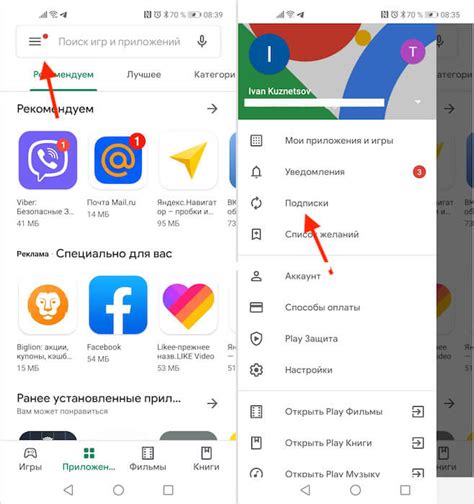
Для использования Google Chrome и синхронизации данных на разных устройствах необходимо иметь учетную запись Google. Если у вас еще нет аккаунта, вы можете зарегистрироваться следующим образом:
| 1. | Откройте веб-браузер и перейдите на главную страницу Google. |
| 2. | Нажмите на кнопку "Войти" в правом верхнем углу экрана. |
| 3. | В открывшемся окне нажмите на ссылку "Создать аккаунт". |
| 4. | Заполните необходимые поля, включая ваше имя, фамилию, желаемый адрес электронной почты и пароль. |
| 5. | Подтвердите, что вы не робот, выполнив соответствующую задачу. |
| 6. | Выберите страну проживания и прочитайте и примите условия использования и политику конфиденциальности Google. |
| 7. | Нажмите на кнопку "Далее". |
| 8. | На следующем шаге вам может быть предложено указать ваш номер телефона для дополнительной безопасности и восстановления доступа к аккаунту. Выберите нужный вам вариант. |
| 9. | Поздравляю, вы успешно создали аккаунт Google! Теперь вы можете использовать его для синхронизации данных в Google Chrome на разных устройствах. |
Автоматическая синхронизация закладок

Чтобы включить автоматическую синхронизацию закладок, вам необходимо быть авторизованным в своей учетной записи Google Chrome на каждом устройстве, на котором вы хотите иметь доступ к своим закладкам. Для этого выполните следующие действия:
- Откройте Google Chrome на каждом устройстве.
- Нажмите на кнопку меню в правом верхнем углу окна (три точки).
- В выпадающем меню выберите "Настройки".
- В разделе "Вход" убедитесь, что вы вошли в свою учетную запись Google Chrome.
- В разделе "Синхронизация и сервисы" выберите "Управление закладками".
- Включите опцию "Синхронизация закладок".
Теперь все ваши закладки будут автоматически синхронизироваться между всеми устройствами, на которых вы авторизованы. Если вы добавите новую закладку на одном устройстве, она автоматически появится на других.
Вы также можете редактировать и удалять закладки на любом из ваших устройств, и эти изменения будут автоматически внесены на других устройствах. Невероятно удобно иметь доступ к своим любимым сайтам в любое время и с любого устройства.
Синхронизация расширений

Когда вы входите в свой аккаунт Google Chrome на новом устройстве, все ваши установленные расширения автоматически появляются в браузере. Это позволяет вам не тратить время на поиск и устанавливание всех нужных расширений снова.
Кроме того, если вы добавляете новое расширение на одном устройстве, оно также автоматически появляется на всех остальных устройствах, где вы используете свой аккаунт Google Chrome.
Чтобы включить синхронизацию расширений, просто войдите в свой аккаунт Google Chrome на каждом устройстве, где вы хотите использовать расширения. Затем перейдите в настройки браузера и убедитесь, что опция "Синхронизация расширений" включена.
Синхронизация расширений очень удобная функция, которая значительно упрощает использование Google Chrome на разных устройствах. Теперь вы можете всегда иметь доступ ко всем вашим любимым расширениям независимо от того, на каком устройстве вы находитесь.
Синхронизация паролей

Google Chrome предлагает удобный способ синхронизировать пароли между разными устройствами, что позволяет вам иметь доступ ко всем вашим сайтам без необходимости вспоминать каждый пароль отдельно. Зачем запоминать или записывать пароли, когда Chrome может сделать это за вас?
Когда вы впервые входите в аккаунт Google Chrome на устройстве, вы должны включить функцию синхронизации паролей. Это гарантирует, что все пароли, сохраненные в вашем браузере, будут доступны на всех ваших устройствах.
Чтобы включить синхронизацию паролей в Google Chrome, выполните следующие шаги:
|
Теперь все пароли, сохраненные в Chrome, будут автоматически синхронизироваться между всеми вашими устройствами.
Важно отметить, что для безопасности все синхронизированные пароли хранятся в вашем аккаунте Google. Это означает, что если вы забудете свой пароль от аккаунта Google, вы также потеряете доступ ко всем своим синхронизированным паролям. Будьте осторожны и убедитесь, что вы помните свой пароль от аккаунта Google или имеете доступ к своей электронной почте или номеру телефона, чтобы восстановить его, если возникнет необходимость.
Синхронизация паролей в Google Chrome - это удобный и безопасный способ сохранить и получить доступ ко всем вашим паролям на любом устройстве.
Получение истории поиска на разных устройствах
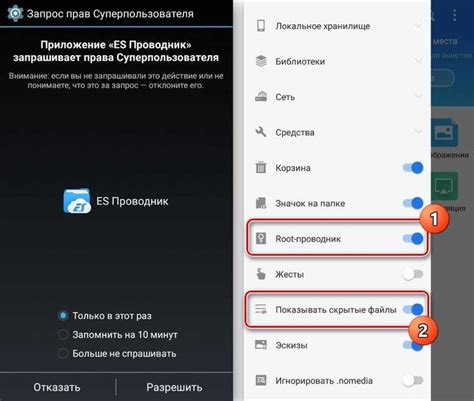
Google Chrome предлагает удобную функцию синхронизации данных между разными устройствами, включая историю поиска. Это позволяет вам получать доступ к вашей истории поиска в любое время и с любого устройства, где вы вошли в свою учетную запись Google Chrome.
Когда вы включаете синхронизацию Chrome, все ваши данные, включая историю поиска, загружаются на серверы Google и становятся доступными на всех ваших устройствах. Для включения синхронизации вам нужно войти в свою учетную запись Google Chrome на каждом устройстве, на котором вы хотите использовать эту функцию.
Чтобы получить доступ к истории поиска, просто откройте Google Chrome на любом устройстве, где вы уже вошли в свою учетную запись Google Chrome. Перейдите на вкладку «История» или воспользуйтесь комбинацией клавиш Ctrl+H.
В истории поиска вы увидите список всех запросов, которые вы выполнили на всех ваших устройствах. Они отображаются в хронологическом порядке, начиная с самых новых поисковых запросов. Вы также можете использовать поиск по ключевым словам для быстрого поиска нужной информации.
Чтобы удалить отдельные записи из истории поиска, просто щелкните на иконку корзины рядом с каждым запросом. Если вы хотите очистить всю историю поиска, нажмите кнопку «Очистить данные» или воспользуйтесь сочетанием клавиш Ctrl+Shift+Delete.
Получение истории поиска на разных устройствах синхронизированным с Google Chrome поможет вам сохранить непрерывность работы и быстро находить нужную информацию, независимо от используемого устройства.




