В настоящее время всё больше людей используют сервисы облачного хранения для хранения и обмена своими файлами. Один из самых популярных таких сервисов является OneDrive от Microsoft. OneDrive позволяет хранить файлы в облаке и получать к ним доступ с любого устройства. Однако, для полноценного использования этого сервиса необходимо синхронизировать файлы между компьютером и OneDrive. В этой статье мы расскажем, как это сделать.
Синхронизация файлов между компьютером и OneDrive позволяет автоматически обновлять файлы в облаке, когда они меняются на компьютере, а также получать последние версии файлов с OneDrive на компьютер. Чтобы настроить синхронизацию, вам необходимо установить приложение OneDrive на своем компьютере и настроить его.
Процесс установки приложения OneDrive на компьютер довольно простой. Первым шагом нужно скачать приложение с официального сайта Microsoft. Затем, после запуска установочного файла, следуйте инструкциям по установке. После установки приложения вам будет предложено войти в свою учетную запись Microsoft, если у вас уже есть. Если у вас еще нет учетной записи Microsoft, вы можете создать ее бесплатно.
Как настроить синхронизацию файлов в OneDrive и компьютере
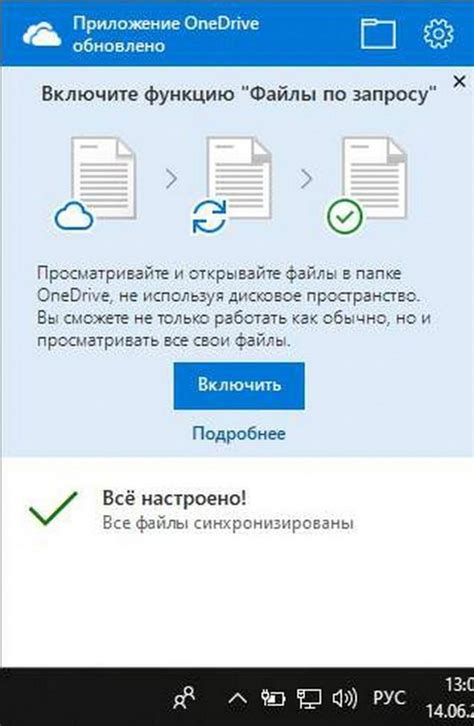
OneDrive предоставляет удобную возможность хранить и синхронизировать файлы между компьютерами и облачным хранилищем. Это позволяет вам иметь доступ к своим файлам где бы вы ни находились. В этой статье мы расскажем вам, как настроить синхронизацию файлов в OneDrive и компьютере.
Шаг 1: Установка клиента OneDrive.
Первым шагом в настройке синхронизации файлов в OneDrive и компьютере является установка клиента OneDrive на ваш компьютер. Клиент OneDrive доступен для операционных систем Windows и Mac и может быть загружен с официального веб-сайта OneDrive.
Шаг 2: Вход в учетную запись OneDrive.
После установки клиента OneDrive вам будет предложено войти в свою учетную запись OneDrive. Введите свой адрес электронной почты и пароль, связанные с вашей учетной записью OneDrive, чтобы войти в свою учетную запись.
Шаг 3: Выбор папок для синхронизации.
После успешного входа в OneDrive вам будет предложено выбрать папки, которые вы хотите синхронизировать с вашим компьютером. Вы можете выбрать синхронизацию всех файлов и папок в вашей учетной записи OneDrive или выбрать только определенные папки.
Шаг 4: Настройка параметров синхронизации.
После выбора папок для синхронизации вам будет предложено настроить дополнительные параметры синхронизации. Вы можете выбрать, хотите ли вы синхронизировать файлы только при подключении к Интернету или также открыть доступ к файлам в режиме оффлайн. Вы также можете выбрать, хотите ли вы сохранить копию файлов на вашем компьютере или синхронизировать их только в облаке.
Шаг 5: Завершение настройки синхронизации.
После завершения настройки параметров синхронизации, OneDrive начнет синхронизировать выбранные файлы и папки с вашим компьютером. Вы увидите значок OneDrive в системном трее вашего компьютера, который будет показывать статус синхронизации.
Теперь вы настроили синхронизацию файлов в OneDrive и компьютере. Все изменения, внесенные в ваши файлы, будут автоматически синхронизироваться между компьютером и облачным хранилищем, обеспечивая вам доступ к актуальной версии файлов.
Основные преимущества OneDrive

1. Удобство использования: OneDrive предоставляет простой и интуитивно понятный интерфейс, который позволяет легко загружать, смотреть и редактировать файлы.
2. Доступность с любого устройства: Синхронизация с OneDrive позволяет получить доступ к файлам с любого компьютера, планшета или смартфона, что обеспечивает удобство работы в любых условиях.
3. Безопасность данных: OneDrive обеспечивает надежную защиту данных путем шифрования их передачи и хранения. Кроме того, есть возможность установить ограничения доступа к определенным файлам и папкам.
4. Резервное копирование: OneDrive автоматически создает резервную копию ваших файлов, что позволяет восстановить данные в случае их потери или повреждения.
5. Совместная работа: С помощью OneDrive можно легко сотрудничать над файлами, позволяя другим пользователям просматривать и редактировать их. Это особенно полезно для командной работы.
6. Емкость хранения: OneDrive предоставляет ёмкость хранения в несколько терабайтов, что позволяет хранить большие объемы данных без проблем.
7. Интеграция с другими сервисами: OneDrive интегрируется с другими популярными сервисами, такими как Microsoft Office, Outlook, SharePoint и другими, что позволяет удобно использовать и совмещать возможности различных приложений и сервисов.
Как подключить OneDrive к компьютеру

Шаг 1: Установите приложение OneDrive на компьютер.
Прежде чем начать синхронизацию файлов с OneDrive на компьютере, необходимо установить приложение OneDrive. Вы можете найти его в магазине приложений для операционной системы, которую использует ваш компьютер.
Шаг 2: Войдите в свою учетную запись.
После установки приложения запустите его и введите свои учетные данные, чтобы войти в свою учетную запись OneDrive. Если у вас еще нет учетной записи, вы можете создать ее на официальном сайте сервиса.
Шаг 3: Укажите папку для синхронизации.
При первом запуске OneDrive вам будет предложено выбрать папку на вашем компьютере, в которой будут храниться синхронизированные файлы. Выберите желаемую папку или создайте новую.
Шаг 4: Настройте настройки синхронизации.
OneDrive предлагает ряд настроек, которые позволяют управлять способом синхронизации файлов между компьютером и облачным хранилищем. Вы можете настроить автоматическую загрузку файлов, выбрать, какие файлы и папки синхронизировать, а также настроить интервал синхронизации.
Шаг 5: Начните синхронизацию файлов.
Когда все настройки синхронизации будут готовы, OneDrive начнет синхронизировать все файлы из выбранной папки на компьютере с облачным хранилищем. Все изменения, внесенные в файлы на компьютере или в облачном хранилище, будут автоматически обновляться и синхронизироваться на других устройствах, где установлен OneDrive.
Создание папки OneDrive на компьютере
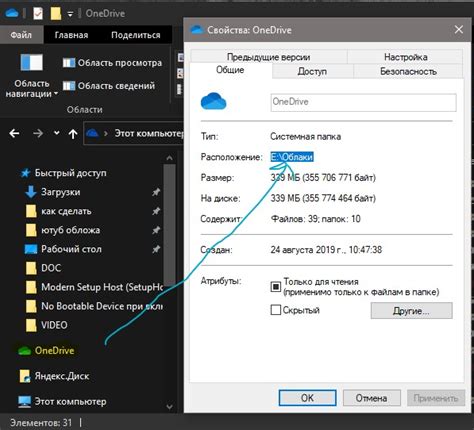
Для синхронизации файлов между OneDrive и компьютером необходимо сначала создать специальную папку OneDrive на вашем компьютере. В этой папке будут храниться все файлы и документы, синхронизированные с облачным хранилищем OneDrive.
Чтобы создать папку OneDrive на компьютере, выполните следующие шаги:
- Откройте проводник Windows, нажав на иконку папки в панели задач или в меню "Пуск".
- На боковой панели проводника выберите "OneDrive" или "Облако" (если вам показывается общий список облачных хранилищ).
- В верхней части окна OneDrive нажмите на кнопку "Синхронизировать" или "Добавить в OneDrive".
- Появится окно "Настройка OneDrive". В этом окне можно выбрать, какие папки из OneDrive вы хотите синхронизировать на компьютере. По умолчанию выбраны все папки, но вы можете снять галочки с тех папок, которые не хотите синхронизировать.
- Нажмите на кнопку "Синхронизировать", чтобы начать синхронизацию файлов OneDrive с компьютером.
- OneDrive создаст специальную папку в вашей домашней папке с названием "OneDrive".
Теперь все файлы, которые вы добавляете в эту папку на компьютере, будут автоматически синхронизироваться с облачным хранилищем OneDrive, а также с другими устройствами, на которых вы используете OneDrive.
Убедитесь, что на вашем компьютере достаточно свободного места, чтобы синхронизировать все файлы с OneDrive. Если у вас ограниченное место на жестком диске, вы можете выбрать только некоторые папки для синхронизации.
Как синхронизировать файлы с OneDrive на компьютере
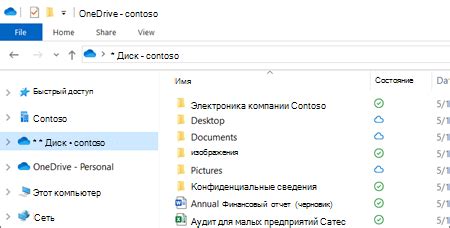
Для того чтобы синхронизировать файлы с OneDrive на компьютере, вам необходимо выполнить несколько простых шагов:
- Установите приложение OneDrive на компьютер.
- Запустите приложение и войдите в свою учетную запись Microsoft.
- Выберите папку, которую вы хотите синхронизировать с компьютером.
- Начнется процесс синхронизации, который может занять некоторое время, в зависимости от объема файлов и скорости интернет-соединения.
- После завершения синхронизации, вы сможете увидеть все свои файлы и папки, доступные в папке OneDrive на вашем компьютере.
Теперь все изменения, которые вы вносите в файлы, хранящиеся в папке OneDrive на компьютере, будут автоматически синхронизироваться с облачным хранилищем. Это позволит вам иметь доступ к своим файлам, даже если вы не подключены к Интернету. Кроме того, вы сможете легко совмещать работу с файлами на нескольких устройствах, таких как компьютер, планшет или смартфон.
Таким образом, синхронизация файлов с OneDrive на компьютере - это отличный способ организовать свою работу с документами, обеспечивая их доступность и безопасность.
Как проверить статус синхронизации файлов
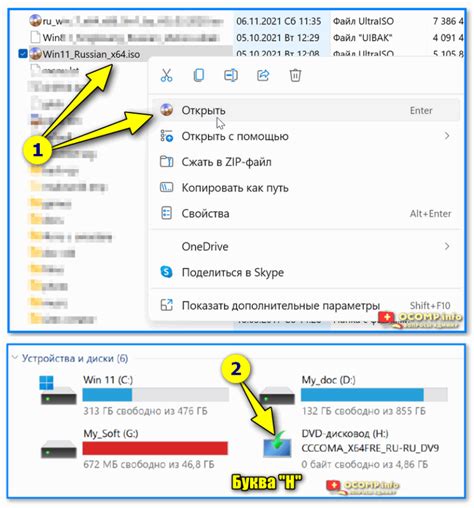
Для проверки статуса синхронизации файлов в OneDrive с вашим компьютером, вы можете использовать приложение "OneDrive для ПК" на своем компьютере или перейти в веб-версию OneDrive.
Чтобы проверить статус синхронизации с помощью приложения "OneDrive для ПК", выполните следующие шаги:
- Откройте приложение "OneDrive для ПК".
- В правом нижнем углу экрана появится значок OneDrive.
- Если значок OneDrive имеет зеленую отметку, это означает, что все файлы в папке OneDrive на вашем компьютере синхронизированы с облаком.
- Если значок OneDrive имеет красную отметку, это означает, что произошла проблема с синхронизацией файлов. Кликните на значок, чтобы узнать больше подробностей о проблеме и попытаться решить ее.
Если вы предпочитаете использовать веб-версию OneDrive, можно проверить статус синхронизации файлов следующим образом:
- Откройте веб-браузер и перейдите на сайт OneDrive.
- Войдите в свою учетную запись Microsoft.
- На главной странице OneDrive вы увидите список ваших файлов и папок.
- После каждого файла или папки будет указано состояние синхронизации. Если файл или папка синхронизированы, рядом будет значок зеленой отметки. Если есть проблемы с синхронизацией, рядом будет значок с красной отметкой или восклицательным знаком.
- Если вы хотите получить подробную информацию о проблемах с синхронизацией, кликните на значок с красной отметкой или восклицательным знаком для отображения дополнительных сведений.
Теперь вы знаете, как проверить статус синхронизации файлов в OneDrive и на своем компьютере. Это поможет вам быть в курсе состояния синхронизации и решать возникающие проблемы вовремя.
Как настроить автоматическую синхронизацию
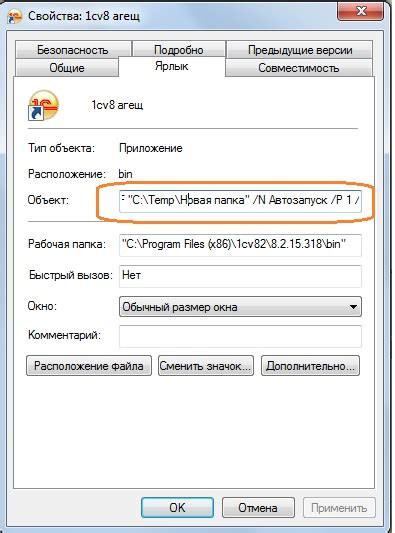
Автоматическая синхронизация файлов между OneDrive и компьютером может быть очень удобной функцией, которая позволит вам всегда иметь актуальные копии файлов.
Чтобы настроить автоматическую синхронизацию, следуйте этим простым шагам:
- Откройте приложение OneDrive на вашем компьютере. Если его нет, скачайте и установите его с официального сайта Microsoft.
- Войдите в приложение с помощью своего аккаунта Microsoft.
- Выберите папку, которую вы хотите синхронизировать с OneDrive. Обычно это будет папка "Документы" или "Рабочий стол".
- Нажмите на значок "Настройки" в правом верхнем углу приложения.
- В открывшемся меню выберите вкладку "Синхронизация".
- Установите флажок рядом с опцией "Автоматическая синхронизация".
- Нажмите на кнопку "Применить".
Теперь при каждом изменении файлов в выбранной папке на вашем компьютере, они автоматически будут синхронизироваться с OneDrive. Вы всегда будете иметь последнюю версию файлов и сможете работать с ними с любого устройства.
Примечание: Помните, что автоматическая синхронизация может занимать время в зависимости от количества и размера файлов, а также скорости вашего интернет-соединения. Также убедитесь, что у вас достаточно свободного места на OneDrive для всех файлов, которые вы хотите синхронизировать.
Как управлять синхронизацией файлов в OneDrive
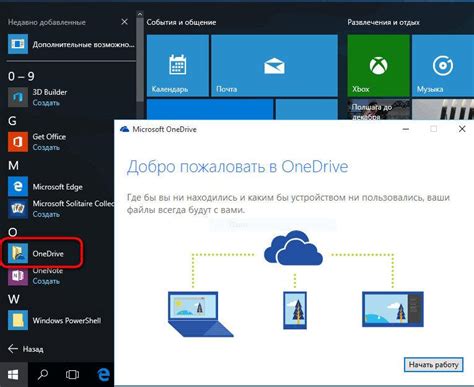
OneDrive предоставляет удобный способ хранения и синхронизации файлов между вашим компьютером и облачным хранилищем. Однако, чтобы успешно использовать эту функцию, важно знать, как управлять синхронизацией файлов в OneDrive. В этом разделе мы рассмотрим основные способы контроля за синхронизацией файлов.
Определите, какие файлы синхронизировать
Перед тем как начать синхронизировать файлы с OneDrive, рекомендуется определить, какие именно файлы вы хотите синхронизировать. Выберите важные для вас папки или файлы, чтобы избежать синхронизации ненужных данных и экономии пространства на диске.
Выберите, какие папки синхронизировать
OneDrive позволяет выбирать, какие конкретные папки синхронизировать на вашем компьютере. Например, вы можете синхронизировать только папку "Документы", оставляя остальные файлы только в облаке. Для этого откройте приложение OneDrive на компьютере, перейдите в настройки и выберите папки для синхронизации.
Включите функцию "Принудительная синхронизация"
Если вам необходимо синхронизировать изменения в файлах немедленно, вы можете включить функцию "Принудительная синхронизация". Это полезно, когда вы делаете изменения в документах и хотите, чтобы они отображались как можно скорее. Чтобы включить эту функцию, щелкните правой кнопкой мыши на значке OneDrive в области уведомлений, выберите "Настройки", затем перейдите на вкладку "Синхронизация" и поставьте галочку напротив "Принудительная синхронизация".
Управляйте скоростью синхронизации
При синхронизации большого количества файлов или файлов большого размера может возникнуть задержка. Вы можете управлять скоростью синхронизации, чтобы синхронизация не влияла на производительность вашего компьютера. Откройте настройки OneDrive, перейдите на вкладку "Синхронизация" и выберите желаемую скорость.
Используйте версии файлов
OneDrive автоматически сохраняет предыдущие версии ваших файлов, позволяя вам вернуться к ним в случае необходимости. Чтобы использовать версии файлов, найдите нужный файл в облачном хранилище, щелкните правой кнопкой мыши и выберите "Версии". Вам будет показан список доступных версий файла, с возможностью выбрать нужную.
С помощью этих простых шагов вы сможете успешно управлять синхронизацией файлов в OneDrive и использовать облачное хранилище для удобной работы с вашими документами и данными.



