В операционной системе Linux правильная настройка часового пояса является важным шагом для точного отображения времени на вашем компьютере. Неверное время может привести к проблемам с синхронизацией сетевых служб, неверному расписанию задач и вызвать другие неудобства на вашем Linux-устройстве.
Настройка часового пояса в Linux может потребоваться в случаях, когда вы переносите вашу систему в новую страну или просто хотите убедиться, что время на вашем компьютере отображается корректно. Также, если ваш компьютер настроен на получение времени с сервера времени через протокол NTP (Network Time Protocol), настройка часового пояса становится важной, чтобы ваша система могла правильно синхронизироваться с временем сервера.
Есть несколько способов настройки часового пояса в Linux. В этой статье мы покажем вам, как использовать команды и инструменты командной строки для изменения часового пояса на вашей системе. Кроме того, мы расскажем вам о графическом пользовательском интерфейсе, который предоставляется некоторыми дистрибутивами Linux для более удобного изменения часового пояса.
Часовой пояс - это один из важных аспектов, которые нужно учитывать при использовании Linux и других операционных систем. Правильная настройка часового пояса поможет вам быть в курсе времени и избежать возможных проблем, связанных с неверным отображением времени на вашем устройстве.
Установка и обновление операционной системы
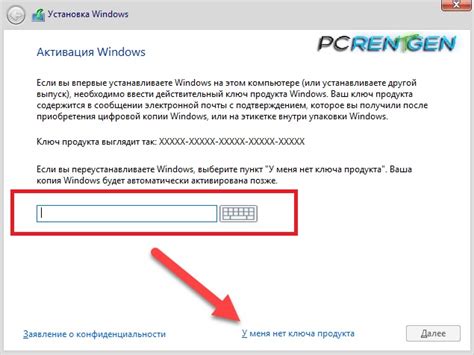
1. Установка операционной системы:
Перед установкой операционной системы на компьютер, вам понадобится подготовить загрузочный диск или флешку с дистрибутивом Linux.
Вставьте загрузочный носитель в соответствующий разъем и перезагрузите компьютер.
Выберите опцию "Установка операционной системы" в меню загрузки.
Следуйте инструкциям на экране для выбора языка, настройки времени и даты, раздела диска и прочих параметров установки.
После завершения установки операционной системы, перезагрузите компьютер.
2. Обновление операционной системы:
Регулярное обновление операционной системы важно для обеспечения безопасности и получения новых функций и исправлений.
В Linux существуют различные инструменты для обновления операционной системы, включая командную строку, графические интерфейсы и автоматические уведомления о доступных обновлениях.
Один из самых распространенных инструментов для обновления операционной системы в командной строке – "apt-get" или "yum", в зависимости от используемого дистрибутива Linux.
Чтобы обновить операционную систему через "apt-get", введите команду "sudo apt-get update" для обновления списка доступных пакетов, затем введите команду "sudo apt-get upgrade" для установки доступных обновлений.
В графическом интерфейсе вы можете использовать менеджер обновлений, который уведомит вас о доступных обновлениях и выполнит их установку по вашему желанию.
Рекомендуется регулярно проверять доступные обновления и устанавливать их, чтобы обеспечить безопасность и производительность вашей операционной системы.
Определение текущего часового пояса
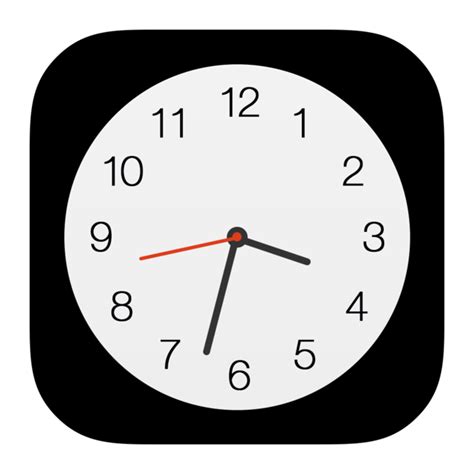
В операционной системе Linux можно определить текущий часовой пояс с помощью специальной команды.
Для этого откройте терминал и введите команду:
timedatectl show --property=Timezone --value
После выполнения команды вы увидите текущий часовой пояс в формате, например, "Europe/Moscow".
Таким образом, вы можете узнать, какой часовой пояс установлен на вашей системе Linux.
Обратите внимание, что для выполнения этой команды вам может потребоваться права администратора (root).
Изменение часового пояса в командной строке
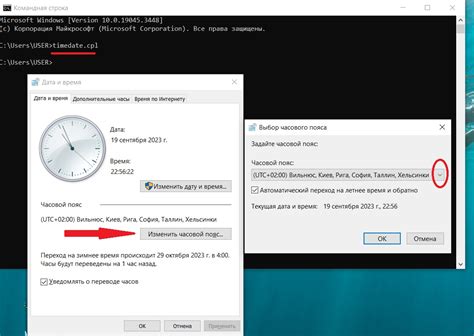
В Linux можно легко изменить часовой пояс прямо из командной строки. Для этого следует использовать команду timedatectl, которая позволяет управлять системными часами.
Чтобы узнать текущий часовой пояс, выполните следующую команду:
timedatectl show --property=Timezone --valueЧтобы изменить часовой пояс, выполните команду timedatectl с опцией set-timezone и укажите новый часовой пояс. Например, для установки часового пояса Москвы используйте следующую команду:
sudo timedatectl set-timezone Europe/MoscowПосле выполнения команды системные часы будут настроены на новый часовой пояс. Убедиться в этом можно, выполнив команду timedatectl show --property=Timezone --value.
Кроме того, можно вручную изменить символическую ссылку /etc/localtime, чтобы указать новый часовой пояс. Например, для установки часового пояса Москвы выполните следующую команду:
sudo ln -sf /usr/share/zoneinfo/Europe/Moscow /etc/localtimeПосле выполнения команды символическая ссылка будет изменена и системные часы будут настроены на новый часовой пояс.
Изменение часового пояса в командной строке является простым и удобным способом настройки времени в системе Linux.
Изменение часового пояса с использованием графического интерфейса
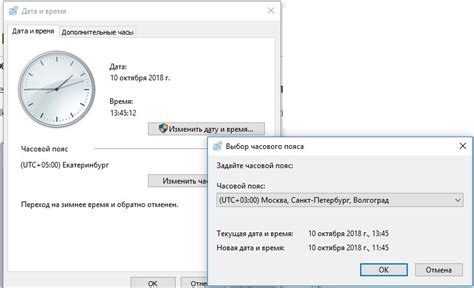
Если вы предпочитаете использовать графический интерфейс в своей работе с операционной системой Linux, то есть несколько способов изменить часовой пояс.
Один из этих способов - использование стандартного инструмента в настройках системы. Чтобы открыть его, щелкните правой кнопкой мыши по часам, которые отображаются на панели задач, и выберите пункт "Настройки даты и времени".
В появившемся окне вы увидите различные вкладки, включая вкладку "Часовой пояс". Щелкните по ней, чтобы открыть соответствующую страницу.
На этой странице вы можете выбрать свой часовой пояс из списка или вручную ввести свои настройки в поле "Часовой пояс:". Если вы выбираете значение из списка, удостоверьтесь, что выбран правильный город или регион.
После того как вы выбрали или ввели нужный часовой пояс, нажмите кнопку "Применить" или "ОК", чтобы сохранить настройки.
После этого система должна автоматически обновить время в соответствии с выбранным часовым поясом.
| Шаги: |
|
|---|
Постоянная настройка часового пояса
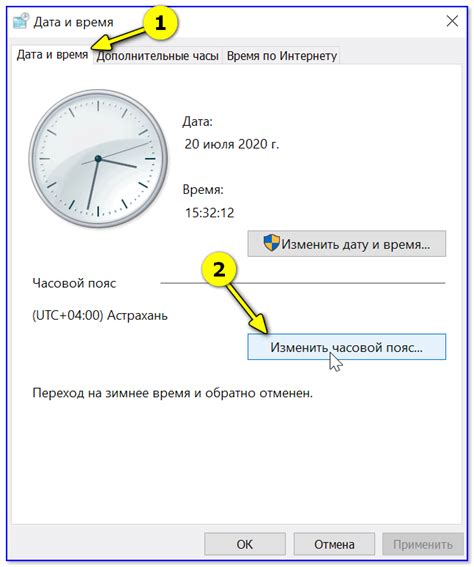
Чтобы установить постоянный часовой пояс в Linux, вам необходимо отредактировать файл /etc/timezone. Откройте терминал и выполните команду:
sudo nano /etc/timezone
В открывшемся редакторе замените текущее значение часового пояса на желаемое. Например, для часового пояса Москвы установите значение "Europe/Moscow". После внесения изменений сохраните файл и закройте редактор.
Затем, чтобы применить настройки, выполните следующую команду:
sudo dpkg-reconfigure -f noninteractive tzdata
Эта команда переконфигурирует пакет данных о часовых поясах, применяя ваши новые настройки.
Теперь ваш часовой пояс будет постоянно установлен в Linux и сохранится даже после перезагрузки системы.
Использование NTP для автоматической синхронизации времени
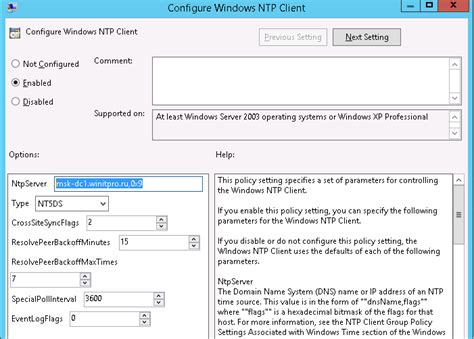
NTP позволяет автоматически синхронизировать системное время с удаленным временным сервером. Это гарантирует актуальность и точность времени, что особенно важно для систем, связанных с сетью.
Для использования NTP в Linux необходимо:
- Установить пакет ntp, например, с помощью менеджера пакетов apt:
- Настроить файл конфигурации ntp (/etc/ntp.conf) в соответствии с требованиями:
- Запустить службу NTP:
- Установить автоматическую синхронизацию времени при запуске системы:
sudo apt install ntpserver pool.ntp.orgsudo service ntp startsudo systemctl enable ntpПосле этих действий время в вашей системе будет автоматически синхронизироваться с временным сервером NTP. Вы можете проверить статус синхронизации с помощью команды:
ntpq -pОтображаемые результаты покажут серверы NTP, с которыми ваша система синхронизирована, а также длительность синхронизации и точность времени.
Использование NTP позволяет обеспечить точность времени и устранить возможные расхождения времени между вашей системой и другими сетевыми устройствами. Настройка NTP является рекомендуемым шагом при настройке часовых поясов в Linux.
Проверка и тестирование настроек часового пояса

После настройки часового пояса в операционной системе Linux важно убедиться, что изменения были применены правильно. Для этого можно выполнить несколько простых шагов.
1. Проверьте текущий часовой пояс при помощи команды date. Выведенная информация должна соответствовать выбранному часовому поясу. Обратите внимание на указание названия города или региона.
2. Убедитесь, что время в системе отображается корректно. Проверьте текущее время с помощью команды date. Сравните его с текущим временем, отображаемым на настольных часах или на другом устройстве.
3. Измените временную зону на другую и повторите проверку времени и часового пояса. Введите команду sudo dpkg-reconfigure tzdata и следуйте инструкциям для выбора нового часового пояса. Затем снова проверьте текущий часовой пояс и время.
4. Проверьте, как изменение часового пояса влияет на отображение времени в различных приложениях. Запустите различные программы или приложения, которые отображают текущее время, например, браузер или почтовый клиент. Убедитесь, что время в этих приложениях соответствует вашим настройкам часового пояса.
5. Проверьте, как изменение часового пояса влияет на запланированные задания и события в календаре. Проверьте, что все запланированные задачи или события отображаются с корректным временем и часовым поясом.
Следуя этим шагам, вы сможете проверить и протестировать настройки часового пояса в Linux, убедившись в их правильности и корректности.



