Видеокарта – это одна из наиболее важных компонентов компьютера, отвечающая за графическое отображение данных на мониторе. Зачастую в компьютерах есть встроенная видеокарта, но она не всегда обладает достаточной производительностью для запуска современных игр или выполнения требовательных графических задач. В таких случаях пользователю может потребоваться сделать дискретную видеокарту основной, чтобы получить более высокую производительность и качество графики.
Первым шагом, который необходимо выполнить, предварительно установив дискретную видеокарту в системный блок компьютера, является ее подключение к монитору. Для этого нужно найти на задней панели компьютера порт, который совпадает с портом на кабеле монитора, и подключить их с помощью кабеля.
После подключения монитора к дискретной видеокарте необходимо зайти в настройки компьютера и указать, что именно эта видеокарта должна использоваться в качестве основной. Для этого нужно открыть панель управления и выбрать раздел "Настройки отображения". Затем следует выбрать "Дисплей" и нажать на кнопку "Дополнительные настройки". В открывшемся окне необходимо выбрать "Видеокарта" из списка доступных опций и установить желаемую видеокарту в качестве основной. После этого следует сохранить изменения и перезагрузить компьютер.
Если все выполнилось правильно, то после перезагрузки компьютера основной видеоадаптер будет дискретная видеокарта. Это позволит получить более высокую производительность компьютера в играх и при выполнении графических задач. В случае, если что-то пошло не так, можно вернуться в настройки и повторить процесс установки дискретной видеокарты в качестве основной.
Итак, если вам необходимо увеличить производительность компьютера и улучшить качество графики, вы можете сделать видеокарту основной. Основными шагами являются подключение дискретной видеокарты к монитору и изменение настроек компьютера, чтобы указать, что именно эта видеокарта должна использоваться в качестве основной. В случае правильного выполнения процедуры вы сможете наслаждаться высокой производительностью и качеством графики!
Подготовка компьютера к установке видеокарты

Перед установкой новой видеокарты на компьютер, необходимо выполнить несколько шагов подготовки:
- Выключите компьютер и отключите его от электрической сети. Это важно, чтобы избежать возможного повреждения компонентов во время работы.
- Откройте корпус компьютера. Обычно это делается с помощью отвертки, предварительно открутив несколько винтов на задней или боковой панели корпуса.
- Определите свободные слоты PCI Express на материнской плате. Обычно для видеокарт используются слоты PCI Express x16, но также могут быть доступны и другие типы слотов, например, PCI Express x8.
- Убедитесь, что системные требования видеокарты соответствуют параметрам вашего компьютера, таким как доступное место в корпусе, мощность блока питания и совместимость с операционной системой.
- При необходимости, удалите старую видеокарту. Для этого отсоедините кабель отображения (HDMI, DVI, VGA) и оторвите шлейф питания от видеокарты. Затем аккуратно выньте ее из слота PCI Express.
- Прежде чем установить новую видеокарту, удалите пыль и грязь из слота PCI Express и окрестностей с помощью сжатого воздуха или мягкой кисточки.
- При необходимости, установите дополнительный кабель питания для видеокарты. Некоторые мощные видеокарты требуют дополнительного питания от блока питания. В таком случае, подключите соответствующий кабель к видеокарте и блоку питания.
- Осторожно установите новую видеокарту в слот PCI Express, аккуратно нажав сверху вниз, чтобы она правильно вошла в слот.
- Закройте корпус компьютера и закрепите его винтами.
- Подключите кабель отображения к новой видеокарте. Обычно это делается с помощью кабеля HDMI, DVI или VGA, в зависимости от доступных портов на видеокарте и мониторе.
- Подключите шлейф питания к новой видеокарте, если это необходимо.
- Подключите компьютер к электрической сети и включите его.
После выполнения этих шагов ваш компьютер будет готов к работе с новой видеокартой. Убедитесь в правильном функционировании видеокарты, проверив изображение на мониторе и, при необходимости, установив необходимые драйверы с сайта производителя видеокарты.
Выбор подходящей видеокарты для компьютера

Второй важный аспект - совместимость. Проверьте, поддерживает ли ваш компьютер нужный интерфейс для видеокарты. Сегодня наиболее распространенными интерфейсами являются PCI Express и AGP. Убедитесь, что ваш компьютер имеет соответствующий разъем для выбранной видеокарты.
Также стоит обратить внимание на характеристики видеокарты, такие как частота ядра, объем памяти, разрешение и количество поддерживаемых мониторов. В зависимости от ваших потребностей - игровых, творческих или рабочих - выберите видеокарту, которая соответствует вашим ожиданиям.
Наконец, не забудьте учесть бюджет. Стоимость видеокарт может значительно различаться, поэтому вы должны определить, сколько вы готовы потратить на это устройство. Будьте готовы проанализировать предложения и сравнить их характеристики, чтобы выбрать наиболее подходящую модель.
В итоге, выбор подходящей видеокарты зависит от ваших потребностей, совместимости с вашим компьютером и вашего бюджета. Используйте эти рекомендации для принятия осознанного решения и наслаждайтесь качественным воспроизведением видео и игр на вашем компьютере!
Отключение старой видеокарты и удаление драйверов

Прежде чем сделать новую видеокарту основной на вашем компьютере, необходимо отключить старую видеокарту и удалить связанные с ней драйверы. Это позволит избежать конфликтов между различными видеокартами и гарантированно использовать только новую видеокарту.
Шаг 1: Выключите компьютер и отсоедините его от источника питания. Убедитесь, что компьютер полностью выключен и электрический заряд разряжен.
Шаг 2: Откройте корпус компьютера, чтобы получить доступ к видеокарте. Обычно видеокарта находится в слоте PCI-E на материнской плате. Откройте зажим или отверните винты, держащие видеокарту в слоте, и аккуратно извлеките ее из слота.
Шаг 3: Отсоедините кабель питания от старой видеокарты, который связывает ее с блоком питания компьютера. Некоторые видеокарты могут также иметь дополнительные кабели питания, которые необходимо отсоединить.
Шаг 4: Теперь необходимо удалить драйверы, связанные со старой видеокартой. Для этого следует открыть Панель управления, выбрать "Программы и компоненты" (или аналогичный пункт меню) и найти в списке установленных программ драйверы для вашей старой видеокарты. Выберите их и удалите из системы.
Шаг 5: После удаления драйверов для старой видеокарты, рекомендуется перезагрузить компьютер, чтобы завершить процесс удаления и очистить систему от остатков старых драйверов. После перезагрузки можно установить драйверы для новой видеокарты и сделать ее основной в системе.
Обратите внимание, что процедура отключения старой видеокарты и удаления ее драйверов может немного отличаться в зависимости от операционной системы и используемого оборудования. В случае сомнений, рекомендуется обратиться к документации производителя компьютера или новой видеокарты, а также консультироваться с опытными специалистами.
Установка новой видеокарты в компьютер

Установка новой видеокарты в компьютер может быть необходимой, если вы хотите улучшить графику на вашем устройстве или запустить более требовательные игры и программы. В этом разделе мы расскажем вам, как правильно установить новую видеокарту на ваш компьютер.
Перед тем, как приступить к установке новой видеокарты, убедитесь, что ваш компьютер имеет достаточное место внутри для размещения нового устройства. Также удостоверьтесь, что ваша операционная система и драйверы готовы к установке новой видеокарты.
Вот пошаговая инструкция по установке новой видеокарты в ваш компьютер:
| Шаг 1: | Выключите компьютер и отсоедините его от источника питания. Убедитесь, что компьютер полностью отключен от электричества. |
| Шаг 2: | Откройте корпус компьютера, снимите боковую панель. Обычно, для этого необходимо открутить несколько винтов или нажать на специальные кнопки. |
| Шаг 3: | Найдите слот PCI Express на материнской плате и удалите старую видеокарту, если она у вас уже установлена. Для этого необходимо аккуратно отсоединить шлейфы и открутить крепежные винты. |
| Шаг 4: | Поставьте новую видеокарту в слот PCI Express на материнской плате вашего компьютера. Убедитесь, что она плотно прилегает к слоту, и закрепите ее винтами. |
| Шаг 5: | Подключите необходимые кабели от видеокарты к блоку питания и монитору. Обычно, это кабель питания с разъемом PCI Express и кабель HDMI или DisplayPort для подключения монитора. |
| Шаг 6: | Закройте корпус компьютера и аккуратно закрутите боковую панель. |
| Шаг 7: | Подключите компьютер к источнику питания и включите его. После включения компьютера, установите драйверы на свою новую видеокарту с помощью диска, который поставляется с ней. Если диск отсутствует, вы можете скачать драйверы с официального сайта производителя. |
Поздравляем! Теперь вы знаете, как установить новую видеокарту в ваш компьютер. Не забывайте следовать инструкциям от производителя и быть аккуратными при работе с компьютером.
Подключение видеовыходов и настройка разрешения экрана

После установки и аппаратной подключения новой видеокарты, вы можете приступить к настройке ее параметров и подключению видеовыходов. Для начала, убедитесь, что ваш компьютер подключен к монитору с помощью кабеля HDMI, VGA или DisplayPort, в зависимости от доступных разъемов на вашей видеокарте и мониторе.
Затем, перейдите в настройки операционной системы, чтобы настроить разрешение экрана. В операционной системе Windows, щелкните правой кнопкой мыши на рабочем столе и выберите "Разрешение экрана". В операционной системе macOS, перейдите в "Настройки системы" и выберите "Дисплей".
В открывшемся окне настройки разрешения экрана, выберите новую видеокарту в качестве основного дисплея. Затем, выберите желаемое разрешение экрана из списка доступных вариантов. Рекомендуется выбрать наибольшее доступное разрешение для максимальной четкости изображения.
После выбора разрешения экрана, сохраните изменения и перезагрузите компьютер, чтобы применить новые настройки. После перезагрузки, ваша новая видеокарта должна стать основным дисплеем, и вы будете использовать выбранное разрешение экрана.
Важно отметить, что в некоторых случаях может потребоваться установка драйверов для новой видеокарты, чтобы все функции работали корректно. Обычно драйверы предоставляются на диске в комплекте с видеокартой или их можно скачать с веб-сайта производителя видеокарты. Установите драйверы и следуйте инструкциям по их настройке, чтобы обеспечить оптимальную работу видеокарты.
Установка и обновление драйверов для новой видеокарты
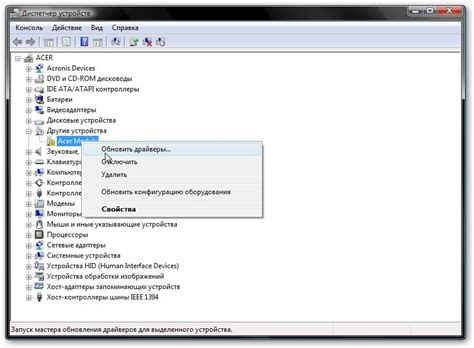
Для установки драйверов для новой видеокарты вы можете воспользоваться следующими шагами:
- Определите производителя и модель видеокарты: перед тем, как приступить к установке драйверов, важно знать производителя и модель видеокарты. Это поможет вам найти правильные драйверы на официальном веб-сайте производителя.
- Загрузите драйверы: перейдите на официальный веб-сайт производителя видеокарты и найдите раздел поддержки или загрузки драйверов. Вам потребуется ввести модель видеокарты и операционную систему, чтобы найти подходящие драйверы.
- Запустите установщик драйверов: после загрузки драйверов, запустите установщик, который должен быть в формате исполняемого файла, такого как .exe или .msi. Следуйте инструкциям установщика для завершения процесса установки.
- Перезагрузите компьютер: после установки драйверов для новой видеокарты, рекомендуется перезагрузить компьютер, чтобы изменения вступили в силу.
Примечание: Во время установки драйверов иногда может потребоваться подключение к Интернету для загрузки дополнительных компонентов или обновлений.
После установки драйверов для новой видеокарты рекомендуется периодически проверять наличие обновлений. Производители видеокарт регулярно выпускают новые драйверы, которые могут исправлять ошибки, повышать производительность и добавлять новые функции. Для обновления драйверов вы можете повторить описанные выше шаги, загрузив последние версии драйверов на официальном веб-сайте производителя.
Обновление драйверов для видеокарты - это важный шаг для оптимальной работы вашей новой видеокарты, поэтому следуйте этим шагам, чтобы убедиться, что вы получаете максимальную производительность и стабильность в своих играх и приложениях.



