PDF-файлы являются популярным форматом для обмена документами и просмотра в цифровом виде. Однако иногда может возникнуть необходимость сделать печать более яркой и контрастной для достижения лучшего результата. В этой статье мы расскажем вам несколько способов, как улучшить яркость печати в PDF-файлах.
Первый способ - использование специальных программных инструментов. Вашим лучшим другом в этом случае будет приложение Adobe Acrobat Pro. Оно позволяет редактировать и улучшать документы в формате PDF, включая изменение яркости печати. Вам потребуется открыть PDF-файл в программе, выбрать инструменты редактирования и настроить параметры яркости и контрастности. Однако имейте в виду, что данное приложение является платным, и вам может потребоваться лицензия для использования всех его функций.
Второй способ, который не требует дополнительного программного обеспечения, - изменение параметров печати непосредственно в настройках принтера. Перед нажатием кнопки "Печать" выберите свой принтер в меню "Печать" и откройте его свойства. Во вкладке "Печать" вы найдете различные опции, включая яркость и контрастность. Установите желаемые значения и нажмите "ОК", чтобы сохранить изменения. Затем запустите печать и проверьте результат.
Независимо от выбранного способа, помните, что яркость печати влияет на качество изображения и может сильно отличаться в зависимости от типа принтера и бумаги. Экспериментируйте с настройками и тестируйте результаты, чтобы найти оптимальную яркость для своих потребностей.
Первые шаги в усилении яркости печати в формате PDF

Когда дело доходит до печати PDF-файлов, яркость печати может играть важную роль в визуальном представлении документа. Если ваши печатные документы кажутся тусклыми или не такими насыщенными, как бы вы хотели, есть несколько простых шагов, которые вы можете предпринять для усиления яркости печати.
- Проверьте настройки принтера: первым шагом является проверка настроек вашего принтера. Убедитесь, что яркость и контрастность настроены на оптимальные значения. Многие принтеры имеют специальные настройки для улучшения яркости и насыщенности печати, поэтому ознакомьтесь с инструкцией по использованию вашего принтера.
- Используйте более яркий бумагу: если ваши печатные документы все еще кажутся тусклыми после настройки принтера, попробуйте использовать более яркую бумагу. Бумага с более высоким показателем яркости может помочь усилить яркость и насыщенность печати.
- Измените настройки цвета: еще один способ усилить яркость печати в PDF-файле - это изменить настройки цвета. Вы можете попробовать увеличить насыщенность цвета или изменить гамму для получения более яркого и насыщенного результата. Большинство программ для просмотра PDF-файлов имеют встроенные инструменты для настройки цветовых настроек.
- Используйте программное обеспечение для обработки изображений: если вы хотите добиться более точного контроля над яркостью печати, можно использовать программное обеспечение для обработки изображений. Это позволит вам вручную настроить яркость, контрастность и насыщенность печати для каждого документа.
- Регулярно калибруйте принтер: чтобы гарантировать правильную передачу цветов и сохранить консистентность печати, рекомендуется регулярно калибровать принтер. Это позволит обеспечить точное воспроизведение цветов и достичь более яркой и насыщенной печати.
С помощью этих простых шагов вы сможете усилить яркость печати в формате PDF и достичь более качественного визуального представления ваших документов.
Редактирование яркости изображений перед печатью
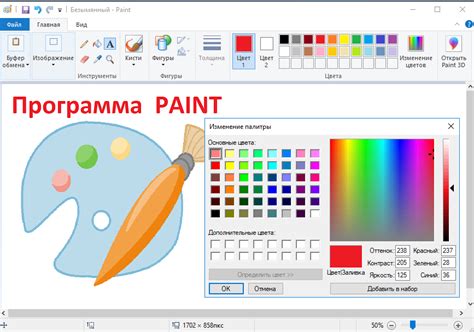
Для улучшения яркости изображений перед печатью, можно воспользоваться специальными графическими редакторами, такими как Adobe Photoshop, GIMP и другими. Эти программы позволяют регулировать насыщенность, контрастность и яркость изображения, чтобы достичь оптимального результата.
Шаги по редактированию яркости изображений:
- Откройте изображение в редакторе. Выберите файл и откройте его в графическом редакторе, который вы предпочитаете использовать.
- Настройте яркость. В меню редактора найдите настройки яркости и контрастности изображения. Увеличьте яркость изображения, пока оно не будет выглядеть достаточно ярким и четким.
- Сохраните изменения. После того, как вы настроили яркость изображения, сохраните его в нужном формате (например, JPEG или PNG). Обязательно сохраните копию исходного файла в случае, если вам понадобится вернуться к нему позже.
Дополнительные советы:
- Используйте проверку отображения на разных устройствах. Перед отправкой документа на печать, проверьте, как изображение выглядит на разных мониторах или печатных устройствах. Это поможет убедиться, что яркость остается на нужном уровне.
- Обратитесь к профессионалам. Если у вас возникают сложности с редактированием яркости изображений или вы хотите достичь оптимального результата, обратитесь к специалистам в области графического дизайна или печати. Они смогут помочь вам с точным настройками цвета и яркости для вашей печати.
Редактирование яркости изображений перед печатью является важным этапом, который поможет достичь яркости и насыщенности визуальных материалов. Не забывайте о применении правильных настроек для достижения оптимальных результатов.
Изменение яркости текста перед печатью
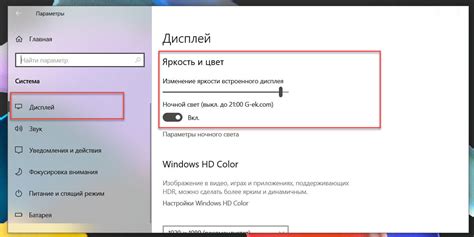
Если вы хотите сделать текст более ярким для печати в PDF, вам потребуется внести изменения в настройки своего принтера или использовать специальные инструменты для редактирования PDF файлов.
Один из способов изменить яркость текста перед печатью - это использование настроек печати вашего принтера. В большинстве принтеров есть возможность настраивать такие параметры, как контрастность и яркость. Вы можете попробовать увеличить яркость для получения более яркого оттиска текста.
Если вы работаете с PDF файлами, вы можете использовать специализированные программы для редактирования PDF. В таких программах обычно есть инструменты для изменения различных параметров текста, включая яркость. Вы можете попробовать изменить яркость текста в вашем PDF файле перед его печатью.
Однако помните, что изменение яркости текста может привести к потере деталей и качества печати. Поэтому перед изменением яркости важно оценить, насколько это необходимо и как оно может сказаться на окончательном результате.
Важно также учитывать, что яркость печатного текста может зависеть от других факторов, таких как тип бумаги и качество принтера. Иногда для получения более яркого и контрастного оттиска текста может потребоваться не только изменение яркости, но и выбор других параметров печати.
Поэтому перед печатью в PDF рекомендуется провести несколько тестовых печатей и экспериментов с настройками яркости и других параметров. Только так вы сможете достичь наилучшего результата и получить желаемый эффект на печати.
Использование специальных программ для усиления яркости печати
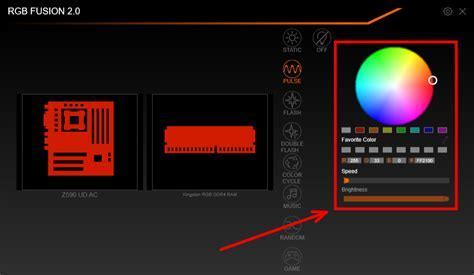
Если вам нужно сделать печать ваших документов ярче и более выразительной, вы можете воспользоваться специальными программами, которые помогут усилить яркость цветов и улучшить качество печати. Такие программы могут быть полезны, когда вы печатаете важные документы, фотографии, презентации и другие материалы.
Одним из наиболее популярных и удобных инструментов для усиления яркости печати является программа Adobe Acrobat. С ее помощью вы можете регулировать насыщенность цветов, яркость изображения и другие параметры. Программа позволяет вам предварительно просмотреть результаты и вносить корректировки перед печатью.
Также существуют другие программы, специально разработанные для улучшения печати, например, программы FinePrint и Print Conductor. Они позволяют объединять несколько документов в один файл для печати, удалять пустые страницы и выполнять другие операции, которые помогают экономить время и ресурсы.
Выбор программы зависит от ваших потребностей и предпочтений. Перед использованием любой программы рекомендуется ознакомиться с ее функциональностью и возможностями. Некоторые программы могут требовать определенных навыков работы с компьютером или знания особенностей печати.
Важно отметить, что усиление яркости печати может привести к некоторым изменениям в цветопередаче и качестве изображения. Поэтому рекомендуется предварительно просмотреть результат и внести необходимые корректировки.
Использование специальных программ для усиления яркости печати может помочь вам создать более яркие и выразительные документы. Это особенно полезно при печати рекламных материалов, презентаций и других материалов, в которых важно сделать впечатление на аудиторию.
Проверка и настройка печати яркости после изменений
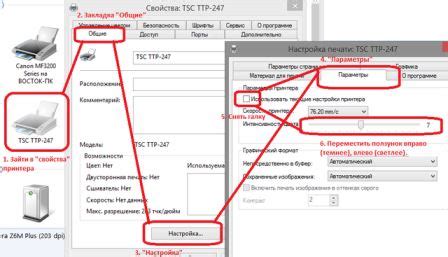
После того, как вы внесли изменения в яркость печати в своем файла PDF, важно проверить результаты на печати. Для этого рекомендуется распечатать небольшую часть документа, содержащую разнообразные цвета и оттенки.
При распечатке откройте файл PDF и выберите опцию "Печать". Перед тем, как нажать на кнопку "Печать", убедитесь, что выбран принтер, корректные настройки печати и правильная страница или диапазон страниц. Вы также можете выбрать конкретные страницы для печати, чтобы увидеть эффект изменений на них.
После выбора всех необходимых настроек печати и предварительного просмотра нажмите кнопку "Печать". Документ будет отправлен на печать, и вы сможете визуально оценить изменения яркости печати.
Если результаты оказались неудовлетворительными, можно повторить процесс и внести корректировки в своих настройках. При этом рекомендуется использовать таблицу настроек печати, где можно изменить такие параметры, как яркость, контрастность, цвета и прочие опции, которые могут повлиять на яркость печати.
| Настройка | Описание |
|---|---|
| Яркость | Меняет общую яркость отображаемого документа при печати. |
| Контрастность | Определяет контрастность между светлыми и темными элементами при печати. |
| Цветовая гамма | Регулирует цветовую гамму печатного документа. |
| Разрешение |
После каждого изменения настройки печати рекомендуется проверять результаты на распечатке, чтобы достичь наиболее подходящего вам результата.
Будьте внимательны при настройке печати яркости и других параметров, чтобы документы в итоге отображались согласно вашим требованиям и предпочтениям.



