Драйверы являются важными составляющими вашего компьютера, так как они позволяют операционной системе взаимодействовать с различными устройствами. Установленные драйверы обеспечивают правильную работу аппаратного обеспечения и позволяют вам использовать все функции вашего компьютера.
Однако, иногда может возникнуть необходимость проверить, установлены ли все необходимые драйверы на вашем компьютере. В этой статье мы расскажем вам о нескольких способах проверки наличия установленных драйверов на вашем компьютере, чтобы вы могли убедиться, что ваша система работает корректно.
1. Диспетчер устройств. В операционной системе Windows вы можете воспользоваться утилитой "Диспетчер устройств", чтобы просмотреть список всех установленных драйверов. Для этого нажмите комбинацию клавиш Win + X и выберите "Диспетчер устройств" из открывшегося меню. В открывшемся окне вы сможете увидеть список устройств и установленные для них драйверы.
Примечание: Если вы видите значок устройства с желтым треугольником, это может указывать на проблему с драйвером. В таком случае вам рекомендуется обновить или переустановить драйверы для этого устройства.
2. Сайт производителя. Если вы знаете, какое устройство вам нужно проверить, вы можете посетить сайт его производителя, чтобы узнать о наличии и актуальной версии драйвера. Перейдите на сайт производителя, найдите раздел "Поддержка" или "Драйверы", введите название или модель вашего устройства и следуйте инструкциям по загрузке и установке драйвера.
Таким образом, проверка наличия установленных драйверов на вашем компьютере может быть осуществлена с помощью Диспетчера устройств или посещения сайта производителя устройства. В случае обнаружения проблем с драйверами, рекомендуется обновить или переустановить их, чтобы обеспечить стабильную и правильную работу вашей системы.
Как проверить установленные драйверы на компьютере?

Установленные драйверы играют важную роль в работе компьютера и обеспечивают правильную работу различных устройств. Проверка наличия установленных драйверов может быть полезной для обнаружения проблемных компонентов системы или обновления устаревших драйверов. В данной статье мы рассмотрим несколько способов проверить наличие установленных драйверов на компьютере.
1. Диспетчер устройств
Один из самых простых способов проверить установленные драйверы - это использование Диспетчера устройств операционной системы.
Чтобы открыть Диспетчер устройств, можно воспользоваться комбинацией клавиш Win + X и выбрать соответствующий пункт меню.
В окне Диспетчера устройств будут перечислены все устройства, установленные на вашем компьютере. Если устройство имеет проблемы с драйвером, то возле него будет показано желтое предупреждающее восклицательное знаком "!", а если драйвер отсутствует, то будет показан красный крестик "X". Если устройство работает правильно, то рядом с ним отображается зеленая отметка.
Это удобный способ проверить наличие и состояние установленных драйверов на компьютере.
2. Утилиты проверки драйверов
Существуют также специальные утилиты, которые позволяют проверить наличие и обновить устаревшие драйверы на компьютере. Одна из таких утилит - это "Driver Booster", которая автоматически сканирует систему на наличие устаревших драйверов и предлагает их обновить.
Для использования такой утилиты, необходимо скачать и установить ее на компьютер. После установки, запустите программу и выполните сканирование вашей системы. В результате сканирования, утилита отобразит список устаревших драйверов и предложит обновить их до последней версии. Это удобный и быстрый способ проверить наличие установленных драйверов и обновить их при необходимости.
3. Официальные сайты производителей
Еще один способ проверить установленные драйверы - это посетить официальные сайты производителей вашего компьютера или устройств. На этих сайтах часто предоставляются специальные программы для определения и обновления драйверов. Например, "Intel Driver & Support Assistant" для устройств Intel или "GeForce Experience" для видеокарты NVIDIA.
Посетите официальный сайт производителя вашего компьютера или устройства, найдите раздел поддержки и загрузок, выберите вашу модель и операционную систему, и загрузите доступные драйверы. После скачивания, выполните установку этих драйверов на ваш компьютер.
Почему важно знать, как проверить наличие установленных драйверов?

Знание о наличии установленных драйверов позволяет:
- Убедиться в правильной работе аппаратного обеспечения: драйверы позволяют взаимодействовать операционной системе с устройствами, такими как принтеры, сканеры, видеокарты и другие периферийные устройства. Если драйверы не установлены или устарели, могут возникнуть проблемы с распознаванием и функционированием устройств.
- Улучшить производительность компьютера: обновленные или более подходящие драйверы могут повысить производительность компьютера, увеличить скорость передачи данных и обеспечить стабильность системы.
- Обеспечить безопасность и стабильность операционной системы: устаревшие или некорректные драйверы могут стать уязвимостями для системы, а также вызывать нестабильную работу, системные сбои или перезагрузки.
Знание о методах проверки установленных драйверов позволяет диагностировать и решать проблемы, связанные с их отсутствием или неправильным функционированием. Использование специальных программ и средств проверки драйверов упрощает процесс обновления или установки новых драйверов.
В итоге, знание о наличии установленных драйверов является необходимым для поддержания стабильной работы компьютера, оптимизации его производительности и безопасности системы.
Как проверить наличие установленных драйверов на Windows?

В Windows есть несколько способов проверить наличие установленных драйверов:
Диспетчер устройств:
1. Нажмите комбинацию клавиш Win + X и выберите "Диспетчер устройств" в контекстном меню.
2. В окне Диспетчера устройств разверните нужные категории устройств и проверьте наличие значков устройств. Если значок имеет желтый знак восклицания, значит драйвер не установлен или устройство работает некорректно.
Системная информация:
1. Откройте меню "Пуск", найдите и запустите программу "Системная информация".
2. В программе "Системная информация" перейдите к разделу "Компоненты" в боковом меню и выберите "Подсистема устройств".
3. В правой панели появится список устройств. Проверьте этот список на наличие информации о драйверах. Если информация отсутствует или отображается ошибочно, возможно, драйвер не установлен или устройство не определено.
Утилита "Установка и удаление программ":
1. Нажмите комбинацию клавиш Win + R, чтобы открыть окно "Выполнить".
2. Введите команду "appwiz.cpl" и нажмите "ОК", чтобы открыть окно "Установка и удаление программ".
3. В окне "Установка и удаление программ" найдите программы, связанные с установленными драйверами. Обратите внимание на их наличие и версии.
Если вы обнаружили, что драйверы не установлены или устройства не работают должным образом, рекомендуется обновить драйверы. Это можно сделать путем посещения официального веб-сайта производителя компьютера или устройства и загрузки последней версии драйвера для вашей операционной системы.
Как проверить наличие установленных драйверов на Mac?

Чтобы проверить наличие установленных драйверов на Mac, можно воспользоваться утилитой "Системная информация", предустановленной в системе.
Шаги проверки установленных драйверов на Mac:
- Откройте "Системные настройки", выберите "О системе".
- В открывшемся окне "Системная информация" выберите раздел "Программное обеспечение".
- В левой части окна выберите "Драйверы".
- В правой части окна появится список установленных драйверов, упорядоченных по категориям.
- Пролистайте список и найдите нужные вам драйверы. Если драйвер присутствует, значит, он установлен и готов к работе. Если драйвер отсутствует или имеется проблема с устройством, это может указывать на необходимость установки или обновления драйвера.
В случае, если драйвер отсутствует или требуется его обновление, вам потребуется посетить официальный веб-сайт производителя устройства или системы Mac, чтобы получить актуальную версию драйвера.
Таким образом, проверить наличие установленных драйверов на Mac можно с помощью встроенной утилиты "Системная информация". Если устройство работает без проблем, значит, драйверы установлены и актуальны. В противном случае, требуется проверить и обновить драйверы для корректной работы устройства.
Как проверить наличие установленных драйверов на Linux?

На Linux можно проверить наличие установленных драйверов с помощью различных команд и инструментов. Вот несколько способов:
1. Используйте команду lsmod, чтобы вывести список загруженных модулей ядра. Модули ядра - это драйверы, являющиеся частью ядра операционной системы Linux. Запустите команду в терминале и посмотрите список загруженных модулей, связанных с устройствами.
| Команда | Описание |
|---|---|
lsmod |
2. Используйте команду lspci, чтобы вывести информацию о устройствах, подключенных к шине PCI. Команда позволяет отслеживать устройства, для которых необходимы драйверы. Запустите команду в терминале и посмотрите список устройств, распознанных системой.
| Команда | Описание |
|---|---|
lspci |
3. Используйте команду lsusb, чтобы вывести информацию о устройствах, подключенных по USB. Команда позволяет отслеживать устройства, для которых необходимы драйверы. Запустите команду в терминале и посмотрите список устройств, распознанных системой.
| Команда | Описание |
|---|---|
lsusb |
4. Используйте команду lshw, чтобы получить подробную информацию о аппаратных компонентах вашего компьютера, включая драйверы. Запустите команду в терминале и изучите выведенную информацию.
| Команда | Описание |
|---|---|
lshw |
5. Используйте Графический интерфейс пользователя (GUI) для управления устройствами и драйверами. На большинстве дистрибутивов Linux существуют графические инструменты, позволяющие просматривать и управлять установленными драйверами.
Это лишь некоторые из способов проверки наличия установленных драйверов на Linux. Они могут быть полезными при диагностике проблем с устройствами или при установке новых драйверов.
Инструменты для проверки установленных драйверов
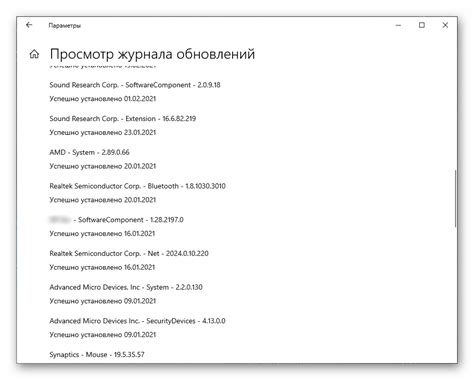
Проверка наличия установленных драйверов на компьютере может быть важным шагом при устранении проблем с оборудованием или обновлении системы. Для упрощения этой задачи существуют различные инструменты и утилиты, которые помогают проверить и обновить драйверы.
1. Устройство и Менеджер устройств Windows
Один из основных инструментов для проверки драйверов в ОС Windows – это Устройства и Менеджер устройств. Чтобы открыть его, кликните правой кнопкой мыши на значок Пуск в левом нижнем углу экрана, затем выберите «Устройства и принтеры» или «Устройства и Менеджер устройств». В открывшемся окне вы увидите список устройств, подключенных к вашему компьютеру.
Чтобы проверить драйверы на наличие проблем, найдите устройство и кликните правой кнопкой мыши на нем. Затем выберите «Свойства» и перейдите на вкладку «Драйвер». Здесь вы можете увидеть информацию о версии и состоянии драйвера.
2. Программа Диспетчер устройств Driver
Чтобы использовать Диспетчер устройств Driver, скачайте и установите программу на свой компьютер. Запустите программу и выберите «Сканировать», чтобы начать сканирование вашей системы. В результате сканирования вы получите список устройств и информацию о соответствующих драйверах.
3. Программа Драйвер Бустер
Драйвер Бустер – это еще одна программа, которую можно использовать для проверки установленных драйверов. Она автоматически сканирует вашу систему и ищет устаревшие или поврежденные драйверы.
Чтобы использовать Драйвер Бустер, скачайте и установите программу на свой компьютер. После установки запустите программу и нажмите кнопку «Сканировать». После сканирования программа выдаст список устаревших и поврежденных драйверов, которые можно обновить или восстановить.
Использование этих инструментов и утилит поможет вам проверить наличие установленных драйверов на компьютере и обновить их при необходимости. Это может улучшить стабильность работы системы и исправить проблемы с оборудованием.
Как обновить установленные драйверы на компьютере?

Обновление драйверов на компьютере может потребоваться для улучшения работы устройств и повышения производительности системы. Вот несколько шагов, которые помогут вам обновить установленные драйверы:
- Первым шагом является определение версии установленных драйверов. Для этого нужно открыть Диспетчер устройств. Чтобы это сделать, нажмите сочетание клавиш Win + X и выберите Диспетчер устройств из списка.
- В Диспетчере устройств найдите устройство, драйвер которого вы хотите обновить, и щелкните правой кнопкой мыши на его названии.
- Выберите опцию Обновить драйвер из контекстного меню, которое появится после щелчка правой кнопкой мыши.
- Выберите один из двух вариантов обновления драйвера: Автоматический поиск или Обзор на компьютере.
- Автоматический поиск позволит системе найти и установить последнюю версию драйвера из Интернета.
- Обзор на компьютере позволит вам установить драйвер из предварительно загруженного файла.
- Выберите предпочитаемый вариант и следуйте инструкциям на экране, чтобы обновить драйвер.
- После завершения обновления драйвера перезагрузите компьютер, чтобы изменения вступили в силу.
Обновление драйверов - важный шаг для поддержания стабильной работы вашего компьютера. Регулярно проверяйте наличие обновлений и устанавливайте последние версии драйверов для достижения максимальной производительности и безопасности системы.
Распространенные проблемы с установкой и обновлением драйверов
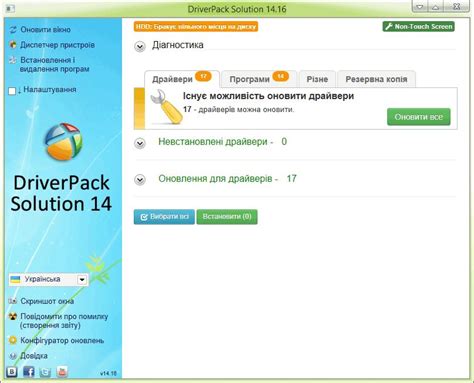
При установке или обновлении драйверов на компьютере могут возникать различные проблемы. Некоторые из распространенных проблем включают:
Ошибка загрузки драйвера | Возможно, при загрузке драйвера произошла ошибка, что может быть вызвано неправильной версией драйвера для вашего устройства или несовместимостью операционной системы. Решением может быть повторная загрузка драйвера с официального сайта производителя или поиск обновленной версии драйвера. |
Проблемы совместимости | Иногда новый драйвер может быть несовместим с вашим оборудованием или операционной системой. В этом случае, вам может потребоваться найти сведения о совместимости драйвера, прежде чем его устанавливать. При возникновении проблем совместимости, включите режим совместимости или попробуйте найти альтернативный драйвер. |
Ошибки установки | Если у вас возникли ошибки при установке драйвера, возможно, это связано с наличием конфликтующих программ или неправильно выполненной предыдущей установкой. Чтобы решить эту проблему, запустите проверку системы на наличие ошибок и неполадок, удалите ненужные программы и повторите процесс установки. |
Отсутствие интернет-подключения | Если у вас нет доступа к интернету, то может быть затруднительно загрузить драйверы. В этом случае, вы можете попробовать установить драйверы с помощью диска с драйверами, который часто поставляется вместе с устройствами, или использовать другой компьютер с доступом к интернету для загрузки необходимых файлов. |
Если вы столкнулись с одной из этих проблем, рекомендуется обращаться за помощью к производителю устройства или обратиться к сообществам поддержки, где пользователи могут поделиться своими опытом и предложить решения проблем.
Полезные советы и рекомендации по установке и обновлению драйверов
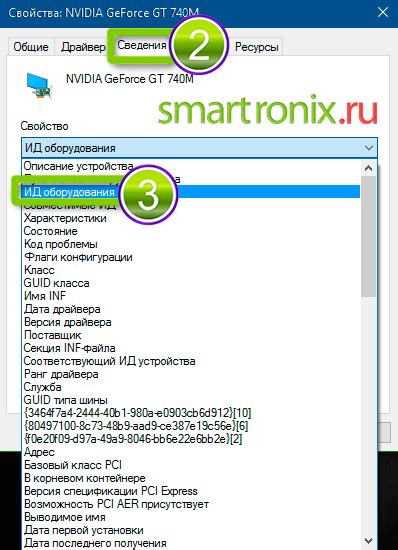
1. Используйте официальные сайты производителей
Для установки драйверов рекомендуется использовать официальные сайты производителей вашего оборудования, таких как материнские платы, видеокарты, звуковые карты и другие компоненты. На этих сайтах вы сможете найти актуальные версии драйверов, специально разработанные для вашего оборудования.
2. Не устанавливайте ненужные драйверы
При установке драйверов обратите внимание, какие драйверы реально нужны вашей системе. Иногда при установке пакета драйверов могут быть включены и ненужные компоненты, которые будут занимать место на жестком диске и могут вызывать конфликты с другими драйверами. Поэтому перед установкой внимательно изучите список драйверов и выберите только необходимые для вашей системы.
3. Создайте резервные копии драйверов
Перед установкой или обновлением драйверов рекомендуется создать резервные копии текущих драйверов. Это поможет вам восстановить предыдущие версии драйверов в случае необходимости. Для этого можно использовать специальные программы для создания резервных копий драйверов.
4. Обновляйте драйверы регулярно
Драйверы обновляются производителями регулярно, чтобы исправлять ошибки, улучшать совместимость и добавлять новые функции. Поэтому рекомендуется регулярно проверять наличие обновлений для драйверов вашего оборудования. Это можно сделать на официальных сайтах производителей или с помощью специальных программ для обновления драйверов.
5. Используйте автоматическое обновление драйверов
Существуют программы, которые могут автоматически обновлять драйверы на вашем компьютере. Они сканируют вашу систему, определяют установленное оборудование и ищут актуальные версии драйверов. Автоматическое обновление драйверов может значительно упростить процесс обновления и обеспечить вашу систему актуальными драйверами.
| Преимущества автоматического обновления драйверов: | Недостатки автоматического обновления драйверов: |
|---|---|
| Упрощает процесс обновления драйверов | Могут быть затруднения совместимости с определенными программами или играми |
| Обеспечивает актуальные версии драйверов | Немного выше риск получения ошибок или нестабильной работы системы |
| Экономит время и усилия пользователя | Отсутствие возможности выбора конкретных версий драйверов |
Следуя этим советам и рекомендациям, вы сможете установить и обновить драйверы на вашем компьютере без затруднений и значительно повысить производительность и стабильность вашей системы.



