Драйверы монитора – это программное обеспечение, которое позволяет компьютеру общаться с монитором и передавать ему правильную информацию для отображения. На практике это означает, что без подходящего драйвера ваш монитор может работать некорректно или даже не работать вовсе.
Если у вас возникли проблемы с монитором, то одним из первых шагов, которые стоит сделать – это проверить, установлены ли на вашем компьютере актуальные драйверы. Актуальные драйверы обеспечивают правильную работу монитора, а также позволяют использовать все его возможности и функции.
В этой статье мы расскажем вам, как узнать, какие драйверы монитора установлены на вашем компьютере, и как обновить их до последней версии. Мы рассмотрим два способа: через меню "Управление устройствами" и с помощью специальных программ, предназначенных для обновления драйверов.
Необходимость обновления драйверов

- Улучшение совместимости: Обновление драйверов может устранить проблемы совместимости между монитором и операционной системой, что позволит вам избежать непредвиденных ошибок и сбоев.
- Улучшение производительности: Новые версии драйверов могут предлагать оптимизации и улучшения производительности, что приведет к более плавному отображению изображения и более быстрой реакции на ваши команды.
- Расширение функциональности: Обновление драйверов может добавлять новые функции и возможности, которые могут быть полезны в вашей работе или развлечениях. Например, новые драйверы могут поддерживать более высокие разрешения или частоты обновления экрана.
- Улучшение безопасности: Система безопасности вашего компьютера также может быть усилена с помощью обновления драйверов монитора. Обновленные драйверы могут исправлять известные уязвимости и поддерживать более безопасное соединение с интернетом.
Возможно, ваш монитор работает без проблем даже с устаревшими драйверами. Однако обновление драйверов рекомендуется для обеспечения стабильной и безопасной работы компьютера, а также для получения максимальной отдачи от вашего монитора.
Проверка текущей версии драйвера
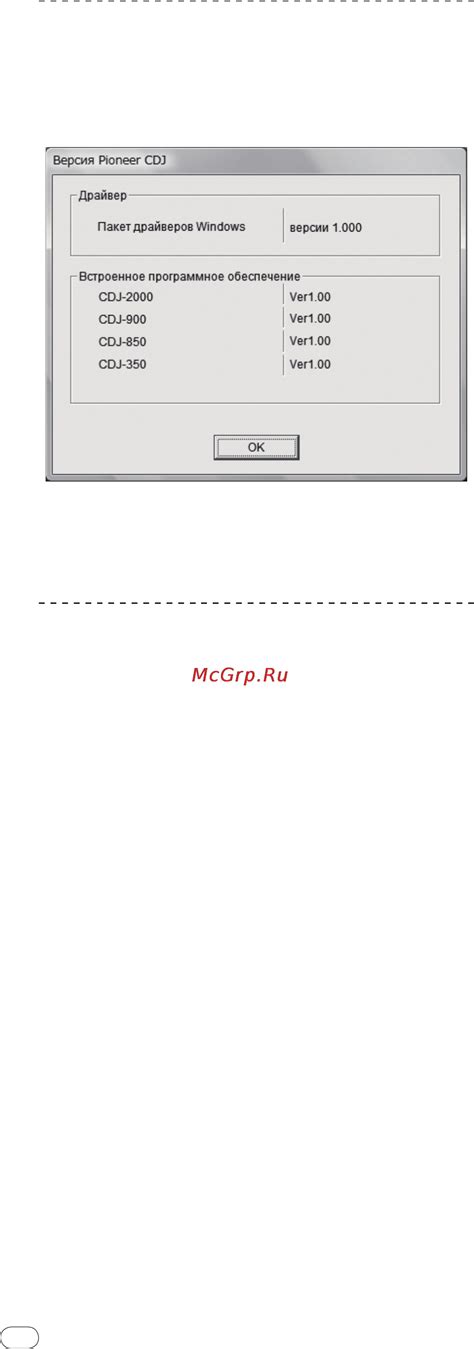
Чтобы узнать текущую версию драйвера монитора на вашем компьютере, выполните следующие шаги:
- Кликните правой кнопкой мыши по свободной области экрана и выберите пункт "Параметры дисплея".
- В открывшемся окне перейдите на вкладку "Драйвер".
- В разделе "Драйвер" вы увидите информацию о текущей версии драйвера монитора.
- Примечательно, что в зависимости от производителя графической карты, ищите информацию в разных местах. В некоторых случаях вам может понадобиться перейти на веб-сайт производителя или воспользоваться инструментами, предоставленными самой компанией для обновления драйверов.
Узнав текущую версию драйвера монитора, вы можете сравнить ее с последней доступной версией на веб-сайте производителя и, при необходимости, обновить драйвер до самой новой версии. Обновление драйвера может повысить стабильность работы компьютера, исправить ошибки или добавить новые функции, поддерживаемые вашим монитором.
Способы узнать модель монитора
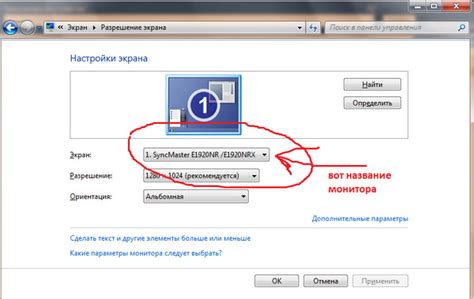
Определение модели монитора на компьютере может быть полезным для обновления драйверов и настройки идеального разрешения экрана. Существуют различные способы узнать модель монитора:
| Способ | Описание |
| 1. | Физическая маркировка - на задней панели монитора обычно указана модель и серийный номер. Он может быть нанесен на этикетку или выгравирован. |
| 2. | Меню монитора - некоторые мониторы имеют меню, которое можно вызвать кнопкой "Меню" на передней панели. В этом меню можно найти информацию о модели и серийном номере монитора. |
| 3. | Системная информация - в операционной системе Windows можно использовать инструмент "Управление устройствами" для получения информации о подключенных мониторах и их моделях. |
| 4. | Документация - если у вас есть документация к монитору или его упаковка, в них обычно указывается модель монитора. |
| 5. | Информация о мониторе на веб-сайтах производителя - посетите официальный веб-сайт производителя монитора и найдите страницу с информацией о вашей модели монитора, которую можно использовать для установки правильных драйверов. |
Используя перечисленные способы, вы сможете узнать модель монитора и обновить свои драйверы для оптимальной работы и настройки экрана.
Поиск драйверов на официальном сайте производителя
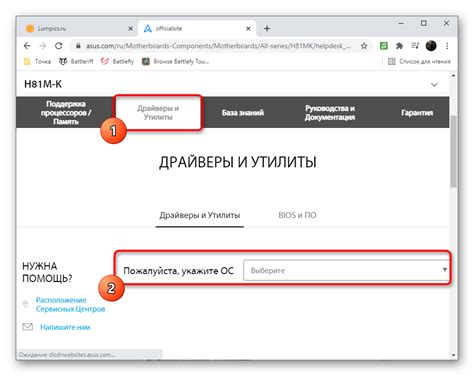
Для начала вам необходимо узнать модель вашего монитора. Обычно это указано на самом мониторе или в его руководстве пользователя.
Затем перейдите на официальный сайт производителя монитора. Обычно ссылка на сайт производителя указана на упаковке монитора или на его самой задней панели.
На сайте производителя найдите раздел "Поддержка" или "Служба поддержки". Обычно там есть раздел "Драйверы" или "Скачать драйверы".
В этом разделе вам нужно будет указать модель вашего монитора и операционную систему, которую вы используете. Обычно вам будет предложено выбрать модель из списка или ввести ее вручную. Затем вам будет представлен список доступных драйверов для вашего монитора.
Выберите последнюю версию драйвера и нажмите кнопку "Скачать" или аналогичную. Драйвер будет загружен на ваш компьютер в виде установочного файла.
После того, как драйвер будет загружен, запустите установочный файл и следуйте инструкциям на экране. Обычно требуется согласиться с лицензионным соглашением и выбрать путь установки драйвера.
После завершения установки перезагрузите компьютер, чтобы изменения вступили в силу. После перезагрузки ваш монитор будет работать с обновленными драйверами.
Альтернативные способы поиска драйверов
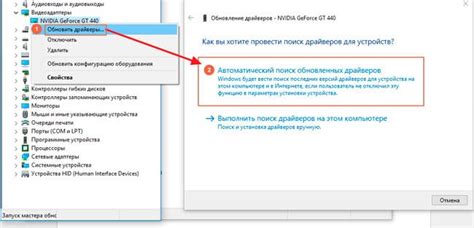
Если вы не смогли найти драйверы монитора на официальном сайте производителя или в программе Device Manager, можно воспользоваться альтернативными способами поиска необходимых драйверов.
Вот несколько таких способов:
- Используйте специализированные программы для поиска и обновления драйверов, такие как Driver Booster, Driver Easy или Snappy Driver Installer. Эти программы автоматически сканируют вашу систему, находят устаревшие или отсутствующие драйверы и предлагают установить новые версии.
- Проверьте наличие драйверов во встроенном обновлении операционной системы. В Windows можно воспользоваться функцией "Обновление и безопасность" в разделе "Настройки". После проверки доступных обновлений, операционная система может предложить установить новые драйверы для вашего монитора.
- Обратитесь к сообществам и форумам, посвященным вашей операционной системе или модели монитора. Возможно, другие пользователи уже сталкивались с похожей проблемой и смогут поделиться ссылками или советами по поиску и установке драйверов.
Не забывайте, что при установке драйверов всегда рекомендуется скачивать и устанавливать их с официальных сайтов производителей. Это позволит избежать установки вредоносного программного обеспечения и обеспечит работу вашего монитора наилучшим образом.
Скачивание и установка новой версии драйвера

Если вы решили обновить драйвер монитора на вашем компьютере, следуйте этим простым инструкциям:
1. Определите производителя вашего монитора и модель. Эти сведения могут быть указаны на коробке монитора или на его самом корпусе.
2. Посетите официальный веб-сайт производителя монитора. Обычно мониторы разных производителей имеют свои собственные веб-сайты, где можно найти информацию о драйверах и их обновлениях.
3. Найдите раздел поддержки или загрузки на веб-сайте производителя монитора и найдите вашу модель монитора в списке поддерживаемых устройств. Обычно там можно найти драйверы и обновления для разных операционных систем.
4. Найдите и скачайте последнюю версию драйвера для вашей операционной системы. Обычно файлы драйверов представлены в виде исполняемых (.exe) или ZIP-архивов.
5. Если файл драйвера является ZIP-архивом, распакуйте его на вашем компьютере, используя стандартные программы для распаковки архивов.
6. Запустите загруженный файл драйвера и следуйте инструкциям мастера установки. Обычно это простой процесс, который требует только нескольких кликов мышью.
7. После установки новой версии драйвера перезагрузите ваш компьютер.
После перезагрузки ваш монитор должен работать с новым драйвером. Если у вас возникли проблемы в процессе установки или новый драйвер не работает должным образом, вы всегда можете удалить его и установить предыдущую версию драйвера или обратиться в техническую поддержку производителя монитора для получения помощи.
Проверка работоспособности обновленного драйвера
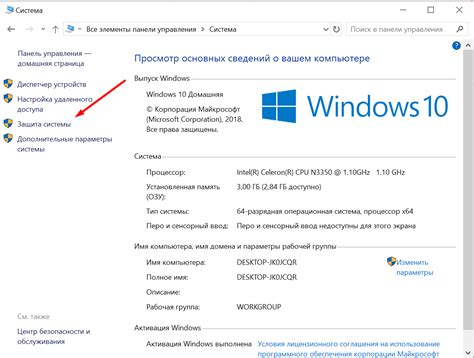
После обновления драйвера монитора важно проверить его работоспособность. Для этого можно воспользоваться несколькими способами:
| Способ | Описание |
|---|---|
| 1 | Перезагрузите компьютер и проверьте, отображается ли изображение на мониторе. |
| 2 | Откройте разные типы файлов (например, текстовый документ, изображение, видео) и убедитесь, что они отображаются корректно. |
| 3 | Проверьте разрешение экрана. Зайдите в настройки дисплея и проверьте, что разрешение установлено правильно и подходит для вашего монитора. |
| 4 | Проведите тест на мерцание монитора. Запустите специальную программу или веб-страницу, которая поможет определить, есть ли мерцание экрана. Если монитор работает без мерцания, это можно считать хорошим показателем. |
Если после обновления драйвера монитора возникли проблемы, можно попробовать откатить обновление и вернуть предыдущую версию драйвера. Это можно сделать в настройках устройства или через менеджер устройств в диспетчере задач.
Если проблемы с драйвером монитора не исчезают или возникают новые, рекомендуется обратиться к производителю монитора или поискать решение проблемы на официальном сайте производителя. Создание системного восстановления или резервного копирования драйверов перед обновлением также может быть полезным, чтобы вернуть систему в рабочее состояние, если что-то пойдет не так.
Резервное копирование и восстановление драйверов
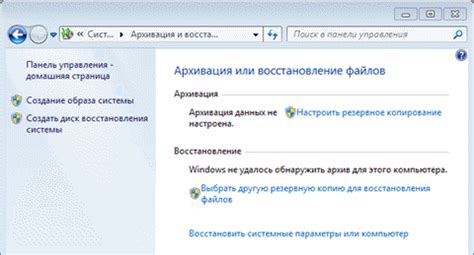
На случай, если процесс обновления драйверов монитора приведет к непредвиденным проблемам или нежелательным изменениям, рекомендуется создать резервные копии драйверов. Это позволит быстро восстановить предыдущую версию драйвера в случае необходимости.
Существует несколько способов сделать резервную копию драйверов монитора:
- Использование программы для резервного копирования драйверов. Некоторые программы предлагают функцию автоматического создания резервных копий драйверов и их восстановления при необходимости. Такие программы могут быть полезны, если вы планируете часто обновлять драйверы или иметь несколько вариантов драйвера для одного устройства.
- Ручное создание резервной копии. В этом случае вам потребуется найти файлы драйверов и скопировать их в безопасное место, например, на внешний жесткий диск или флэш-накопитель. Обычно драйверы монитора хранятся в системной папке, связанной с установленной операционной системой.
Для восстановления резервной копии драйвера, достаточно выполнить несколько простых шагов:
- Перейдите в меню "Управление устройствами" в системных настройках вашего компьютера.
- Выберите категорию "Монитор" и правой кнопкой мыши щелкните на своем мониторе.
- Выберите опцию "Обновить драйвер" и укажите путь к сохраненной резервной копии драйвера.
- Подтвердите восстановление предыдущей версии драйвера и дождитесь завершения процесса.
После восстановления резервной копии драйвера монитора, рекомендуется перезапустить компьютер для корректной работы.



