Яндекс - одна из самых популярных поисковых систем в России и других странах, но не все пользователи хотят использовать ее в браузере Google Chrome. Некоторые предпочитают другие поисковики или вообще не хотят видеть Яндекс в списке доступных поисковых систем.
Если вы желаете изменить поисковый движок в Chrome и удалить Яндекс, вам потребуется следовать некоторым простым шагам. В этой подробной инструкции мы расскажем вам о том, как легко убрать Яндекс из Chrome и выбрать другой поисковый движок по вашему желанию.
Важно отметить, что при удалении Яндекса из Chrome вы не избавляетесь от самого браузера. Мы рассматриваем только процесс удаления поискового движка Яндекса и замены его на другой. Chrome останется вашим основным браузером, и вы по-прежнему сможете пользоваться всеми его функциями и возможностями.
Удаление Яндекс из Chrome: почему это может быть нужно

Возможность удалить Яндекс из браузера Chrome может быть полезна в ряде случаев. Некоторые пользователи предпочитают использовать другие поисковые системы, например, Google или Bing. Поэтому удаление Яндекса позволяет настроить браузер на использование предпочитаемого поисковика.
Кроме того, удаление Яндекса может быть обосновано из соображений безопасности. Некоторые пользователи считают, что Яндекс собирает и передает слишком много личных данных, что может вызывать опасения по поводу конфиденциальности. Удаление Яндекса из браузера позволяет снизить количество передаваемой информации третьим лицам.
Также, удаление Яндекса может помочь улучшить производительность браузера. Наличие большого количества дополнительных расширений и инструментов от Яндекса может замедлять загрузку страниц и работу браузера в целом. Поэтому удаление Яндекса может ускорить работу Chrome и повысить общую производительность системы.
Независимо от причин, для удаления Яндекса из Chrome существует несколько способов. Вы можете удалить Яндекс вручную, удалив его расширения и изменяя настройки браузера. Либо можно воспользоваться специальными инструментами для очистки браузера, которые позволяют удалить Яндекс и другие ненужные расширения более эффективно и полностью.
Шаг 1: Отключение Яндекса в качестве поискового движка
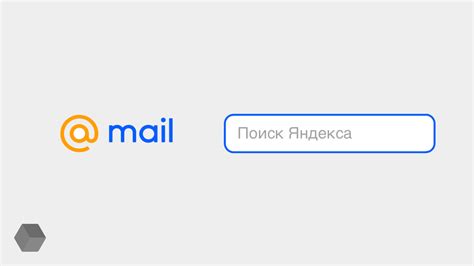
- Откройте Chrome и нажмите на иконку с тремя точками в правом верхнем углу окна браузера.
- В раскрывающемся меню выберите пункт "Настройки".
- Прокрутите страницу вниз до раздела "Поиск" и нажмите на кнопку "Управление поисковыми движками".
- В открывшемся окне найдите Яндекс в списке доступных поисковых движков и наведите на него курсор.
- Нажмите на троеточие, расположенное рядом с названием Яндекса, и выберите пункт "Удалить из списка".
После выполнения указанных действий Яндекс будет удален из списка поисковых движков в Chrome. Теперь вы можете продолжить дальнейшую настройку браузера и удаление Яндекса полностью.
Шаг 2: Удаление Яндекса из списка установленных расширений

После того, как мы удалили Яндекс поисковик в качестве стандартного поисковика, сейчас будем удалять его из списка установленных расширений. Следуйте этим простым инструкциям:
- Откройте браузер Google Chrome.
- Нажмите на иконку с тремя точками в верхнем правом углу экрана. Это откроет выпадающее меню.
- В выпадающем меню выберите пункт "Настройки".
- На странице настроек прокрутите вниз и нажмите на ссылку "Расширения".
- Вы попадете на страницу со списком установленных расширений. Найдите в этом списке расширение Яндекса.
- Щелкните на кнопке с изображением корзины рядом с расширением Яндекса. Это удалит его из списка установленных расширений.
Поздравляем, вы успешно удалили Яндекс из списка установленных расширений в браузере Google Chrome. Теперь можно продолжить настройку поисковика по вашему выбору!
Шаг 3: Очистка кэша и файлов cookie, связанных с Яндексом

Как и многие другие сайты, Яндекс использует файлы cookie и сохраняет некоторые данные в кэше вашего браузера. Чтобы полностью удалить следы Яндекса из Chrome, вам необходимо очистить как кэш, так и файлы cookie, связанные с этим сайтом.
- Откройте Google Chrome и нажмите на иконку меню, расположенную в правом верхнем углу окна браузера.
- В выпадающем меню выберите "Настройки".
- Прокрутите страницу вниз и нажмите на ссылку "Дополнительные настройки".
- Далее прокрутите страницу до настройки "Очистка данных просмотра" и нажмите на кнопку "Очистить данные просмотра".
- В открывшемся окне установите флажок напротив опции "Файлы cookie и другие данные сайтов" и флажок напротив опции "Кэш изображений и файлов".
- Выберите временной диапазон, за который вы хотите очистить данные. Если вы хотите полностью удалить данные с момента установки Chrome, выберите опцию "Весь период".
- Нажмите кнопку "Очистить данные".
После выполнения этих шагов, кэш и файлы cookie, связанные с Яндексом, будут полностью удалены из браузера Chrome. Теперь вы можете быть уверены, что все данные, связанные с Яндексом, были успешно очищены.
Шаг 4: Удаление Яндекса из автозагрузки Chrome

Если вы хотите полностью убрать Яндекс из автозагрузки в Google Chrome, следуйте этим инструкциям:
1. Откройте браузер Chrome и нажмите на значок с тремя вертикальными точками в правом верхнем углу окна.
2. В выпадающем меню выберите "Настройки".
3. Прокрутите страницу вниз и найдите раздел "При запуске".
4. Настройте опцию "Открывать определенные страницы или набор страниц".
5. Нажмите на ссылку "Установить страницы".
6. Удалите все ссылки, связанные с Яндексом, из списка.
7. Нажмите кнопку "ОК", чтобы сохранить изменения и закрыть окно.
Теперь Яндекс больше не будет запускаться автоматически при запуске Google Chrome.



