Реестр Windows 11 – это один из самых важных и мощных инструментов операционной системы, который хранит информацию о настройках системы и программ. Он позволяет пользователям изменять различные параметры и настройки, которые не доступны через обычные интерфейсы Windows.
Доступ к редактированию реестра является необходимым для опытных пользователей и системных администраторов, которые хотят настроить операционную систему под свои нужды. Однако открыть реестр в Windows 11 может быть сложной задачей для новичков.
Существует несколько способов открыть реестр в Windows 11. Один из самых простых способов – это использовать команду "regedit" в поисковой строке или выполнив ее через командную строку. Открыв редактор реестра, вы увидите древовидную структуру, которая представляет собой иерархию настроек и параметров операционной системы.
В то же время, открыть реестр необходимо с осторожностью, так как любые неправильные изменения могут привести к непредсказуемым последствиям для системы. Поэтому перед редактированием реестра, рекомендуется создать резервную копию системы или точки восстановления, чтобы в случае проблем можно было откатить изменения.
Реестр в операционной системе Windows 11
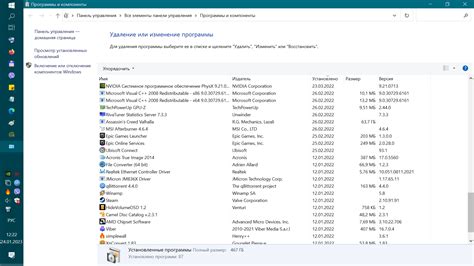
Редактирование реестра может позволить вам настроить различные функции ОС, исправить проблемы с программами или изменить внешний вид системы.
Для открытия реестра в Windows 11 вы можете воспользоваться несколькими способами:
- Нажмите сочетание клавиш Win + R для вызова окна "Выполнить". Введите команду regedit и нажмите клавишу Enter.
- Нажмите правой кнопкой мыши на кнопке "Пуск" в левом нижнем углу экрана. В контекстном меню выберите пункт "Командная строка (администратор)". В открывшемся окне командной строки введите команду regedit и нажмите клавишу Enter.
- Нажмите правой кнопкой мыши на кнопке "Пуск" в левом нижнем углу экрана. В контекстном меню выберите пункт "Windows PowerShell (администратор)". В открывшемся окне PowerShell введите команду regedit и нажмите клавишу Enter.
После выполнения одного из вышеперечисленных способов будет открыто окно редактора реестра. Здесь можно просмотреть ключи и значения, создавать новые ключи, удалять или изменять существующие значения.
Важно иметь в виду, что неправильное редактирование реестра может привести к нежелательным последствиям, поэтому перед внесением изменений рекомендуется создать резервную копию реестра или конкретного ключа.
Раздел 1: Определение и назначение реестра

Главное назначение реестра заключается в том, чтобы предоставить операционной системе доступ к нужным данным. Он является центральным хранилищем, где хранятся значения всех параметров, настройки и пути к файлам.
Реестр можно представить как дерево объектов, состоящее из различных ветвей и ключей. Каждый ключ может содержать значение или ссылающийся на другую ветвь или ключ. Такая структура позволяет системе быстро находить нужную информацию и применять нужные настройки.
Изменение значений в реестре может повлиять на работу программ, функциональность системы, внешний вид интерфейса, а также на многие другие аспекты работы компьютера. Поэтому доступ к реестру обычно ограничен и требует особых прав или разрешений.
Операция открытия реестра позволяет пользователю просматривать и изменять значения ключей, что может быть полезно при настройке системы или устранении неполадок.
Что такое реестр в Windows 11?

Реестр используется для хранения настроек системы и приложений, а также для взаимодействия различных компонентов операционной системы.
В реестре различные настройки и данные хранятся в виде ключей и значений. Ключи представляют собой папки, которые содержат другие ключи и значения. Значения содержат информацию о настройках, параметрах и других данных, связанных с конкретным ключом.
| Ключ | Значение |
|---|---|
| HKEY_CURRENT_USER | Содержит настройки и параметры текущего пользователя |
| HKEY_LOCAL_MACHINE | Содержит настройки и параметры для всей машины |
| HKEY_CLASSES_ROOT | Содержит информацию о типах файлов и сопоставленных им программ |
| HKEY_CURRENT_CONFIG | Содержит настройки текущей конфигурации аппаратных устройств |
| HKEY_USERS | Содержит информацию о всех пользователях, зарегистрированных на компьютере |
Редактирование реестра может позволить пользователям изменять настройки, исправлять проблемы и настраивать операционную систему под свои потребности. Однако, неправильные изменения в реестре могут привести к серьезным проблемам с операционной системой, поэтому рекомендуется быть осторожным и сохранять резервную копию реестра перед внесением изменений.
Какую роль играет реестр в работе системы?

Реестр Windows содержит множество ветвей, ключей и значений, которые определяют различные аспекты работы системы. Он предоставляет доступ к таким данным, как настройки отображения, сетевые настройки, программы автозагрузки, установленные приложения, файловые ассоциации и многое другое.
Реестр регулирует работу системы, управляет основными параметрами системы и способствует его стабильной и эффективной работе. Изменение настроек в реестре может оказывать влияние на производительность системы, безопасность и функциональность установленных приложений.
Для работы с реестром в Windows 11 можно использовать специальный инструмент - Редактор реестра. Он позволяет просматривать, изменять и удалять ключи и значения реестра. Однако, перед внесением изменений в реестр, рекомендуется создать его резервную копию, чтобы в случае ошибки можно было восстановить систему.
Понимание роли реестра и умение работать с ним может быть полезным для расширения функциональности системы, настройки параметров приложений и решения различных проблем, связанных с работой Windows 11.
Раздел 2: Запуск реестра в Windows 11
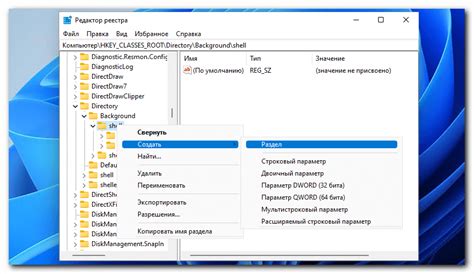
Для запуска реестра в Windows 11 следуйте следующим шагам:
Шаг 1: Нажмите на кнопку "Пуск" (иконка Windows) в нижнем левом углу экрана или нажмите клавишу "Win" на клавиатуре.
Шаг 2: В открывшемся меню найдите поле поиска и введите "Редактор реестра".
Шаг 3: Нажмите на найденное приложение "Редактор реестра" (появится значок подобный книге).
Шаг 4: Приложение "Редактор реестра" откроется, и вы увидите окно с двумя панелями: слева - древовидное представление реестра, а справа - значения и ключи.
Шаг 5: Теперь вы можете проводить необходимые изменения в реестре, чтобы настроить работу вашей операционной системы.
Пожалуйста, будьте осторожны при внесении изменений в реестр, так как неправильные изменения могут повредить вашу систему.
Как запустить реестр в Windows 11?

Чтобы открыть реестр в Windows 11, следуйте этим простым шагам:
- Нажмите на кнопку "Пуск" в левом углу панели задач.
- Начните вводить слово "реестр" в строке поиска, и появится соответствующая опция "Редактор реестра".
- Кликните на "Редактор реестра" в появившемся списке результатов поиска.
После выполнения этих шагов откроется окно "Редактор реестра". Здесь вы увидите древовидную структуру различных разделов и подразделов реестра, которые хранят информацию о системе и приложениях. Вы можете перемещаться по разделам, раскрывать их и изменять значения параметров.
Важно: Будьте осторожны при внесении изменений в реестр Windows. Неправильные настройки могут привести к неработоспособности системы. Рекомендуется создать резервную копию реестра или экспортировать нужные разделы перед внесением изменений.
Теперь вы знаете, как запустить реестр в Windows 11 и начать изменять настройки системы по своему усмотрению.
Раздел 3: Применение реестра в Windows 11
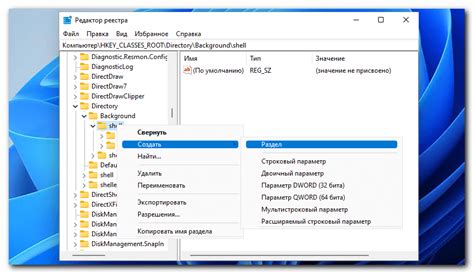
1. Изменение настроек пользователя: Реестр Windows 11 позволяет изменять различные настройки пользователя, такие как фон рабочего стола, темы оформления, звуки и многое другое. Для этого нужно найти соответствующие ключи в реестре и изменить их значение.
2. Настройка системных параметров: Реестр также позволяет настраивать системные параметры Windows 11. Например, можно изменить размер кэша или установить временные ограничения для доступа к определенным программам или функциям.
3. Управление программами и службами: Реестр предоставляет доступ к данным о программных приложениях и службах, установленных на компьютере. Пользователь может изменять настройки этих программ и служб, добавлять или удалять их.
4. Улучшение производительности: Реестр Windows 11 позволяет оптимизировать работу операционной системы и улучшить ее производительность. Например, можно настроить параметры виртуальной памяти или отключить ненужные службы, чтобы освободить ресурсы компьютера.
5. Работа с драйверами: Реестр также хранит информацию о драйверах, установленных на компьютере. Пользователь может использовать реестр для управления драйверами, обновления или удаления их.
Реестр Windows 11 предоставляет широкие возможности для настройки операционной системы под индивидуальные нужды пользователя. Однако, перед внесением изменений в реестр, рекомендуется создать его резервную копию и быть осторожным при редактировании значений, чтобы избежать нежелательных последствий для системы.
Как изменять настройки с помощью реестра в Windows 11?

Чтобы открыть реестр в Windows 11, нужно выполнить несколько простых шагов. Нажмите на кнопку "Пуск" в левом нижнем углу экрана (или нажмите клавишу Windows на клавиатуре) и начните вводить "реестр". В появившемся списке приложений найдите "Редактор реестра" и щелкните по нему правой кнопкой мыши. В контекстном меню выберите "Запустить от имени администратора".
Примечание: для доступа к некоторым разделам реестра может потребоваться права администратора.
После открытия редактора реестра, в левой панели вы увидите древовидную структуру реестра, состоящую из различных разделов и ключей. Чтобы найти определенную настройку, можно воспользоваться функцией поиска в редакторе реестра. Для этого нажмите на кнопку "Правка" в верхней панели и выберите "Найти". В открывшемся окне введите ключевое слово или фразу, связанную с настройкой, которую хотите изменить, и нажмите "Найти следующее".
Когда вы нашли нужный раздел или ключ, вы можете изменить его значение. Для этого дважды щелкните по ключу, который нужно изменить, и в открывшемся окне измените значение. После внесения изменений нажмите "ОК" для сохранения изменений.
Важно отметить, что изменение настроек с помощью реестра может повлиять на работу операционной системы, поэтому перед внесением изменений рекомендуется сохранить резервную копию реестра или создать точку восстановления системы.
Теперь вы знаете, как открыть реестр в Windows 11 и как изменять настройки с его помощью. Будьте внимательны и осторожны при внесении изменений в реестр, чтобы избежать непредвиденных проблем с системой.



