В современном мире мобильные телефоны стали неотъемлемой частью нашей повседневной жизни. Они позволяют нам быть всегда на связи, получать информацию из интернета, делиться моментами с друзьями в социальных сетях и многое другое. Вместе с этим, многие функции телефона могут быть неочевидными и вызывать затруднения у пользователей.
Одной из таких функций является открытие корзины в телефоне. Корзина - это место, где хранятся удаленные файлы и приложения, которые можно восстановить в случае ошибочного удаления. Открыть корзину обычно достаточно просто, но процедура может отличаться в зависимости от марки и модели телефона.
Данные инструкции помогут вам разобраться с процессом открытия корзины на различных операционных системах, включая iOS и Android. Следуйте простым шагам и вы сможете без проблем восстановить удаленные файлы и приложения на своем телефоне.
Инструкции для пользователей iOS:
- Откройте приложение "Фото" на главном экране.
- Перейдите в раздел "Альбомы" в нижней части экрана.
- Прокрутите вниз и найдите альбом "Недавно удаленные".
- Откройте этот альбом и выберите файлы или фотографии, которые вы хотите восстановить.
- Нажмите на кнопку "Восстановить", чтобы вернуть выбранные элементы в их исходное место.
Инструкции для пользователей Android:
- Откройте приложение "Галерея" на главном экране.
- Перейдите в раздел "Альбомы" или "Меню" в верхней части экрана.
- Найдите альбом "Удаленные файлы" или "Корзина".
- Откройте этот альбом и выберите файлы или фотографии, которые вы хотите восстановить.
- Нажмите на кнопку "Восстановить" или иконку с изображением стрелки, чтобы вернуть выбранные элементы в их исходное место.
Следуя этим простым инструкциям, вы сможете легко открыть корзину и восстановить удаленные файлы на вашем телефоне. Помните, что некоторые файлы могут быть окончательно удалены после определенного времени, поэтому лучше не откладывать этот процесс на долгое время. Будьте внимательны и аккуратны при удалении файлов, чтобы избежать потери важных данных.
Открывайте меню на телефоне

1. Найдите кнопку или значок меню на экране вашего телефона. Обычно это изображение трех горизонтальных линий, расположенных в верхнем или нижнем правом углу экрана.
2. Коснитесь или щелкните по этой кнопке или значку, чтобы открыть меню.
3. После открытия меню вы увидите список доступных приложений и функций. Перемещайтесь по списку, прокручивая его вверх и вниз, чтобы найти нужное вам приложение или функцию.
4. Как только вы найдете нужный пункт меню, коснитесь или щелкните по нему, чтобы открыть его.
5. Если вы хотите закрыть меню, просто коснитесь или щелкните снаружи списка меню или используйте кнопку "Назад" на вашем телефоне.
Не забывайте, что разные модели телефонов могут иметь отличия в интерфейсе пользователя, поэтому эти инструкции могут немного отличаться. В случае затруднений обратитесь к руководству пользователя вашего телефона или обратитесь за помощью к производителю вашего устройства.
Найдите иконку соответствующую корзине
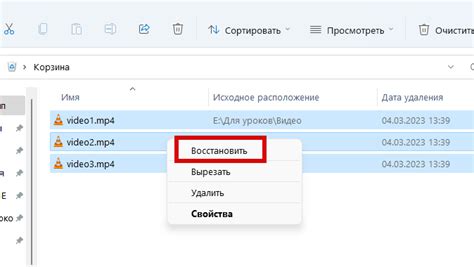
Чтобы найти иконку корзины на своем телефоне, вам нужно выполнить несколько простых шагов:
1. Разблокируйте свой телефон и зайдите на главный экран.
2. Внимательно просмотрите все иконки на главном экране и поищите ту, которая выглядит как корзина.
3. Обычно иконка корзины представлена изображением корзины с открытым верхом и изображением мусора или стрелкой, указывающей внутрь корзины.
4. Если не можете найти иконку корзины на главном экране, попробуйте открыть другие экраны или панели своего телефона, возможно, иконка была перемещена на другую страницу.
5. Если вы все еще не можете найти иконку корзины, попробуйте воспользоваться функцией поиска на телефоне или обратиться к руководству пользователя для получения дополнительной информации.
Как только вы найдете иконку корзины, вы сможете открыть ее и пользоваться функциями, такими как удаление ненужных файлов или перемещение их в специальную папку "Корзина".
Кликните на иконку с корзиной
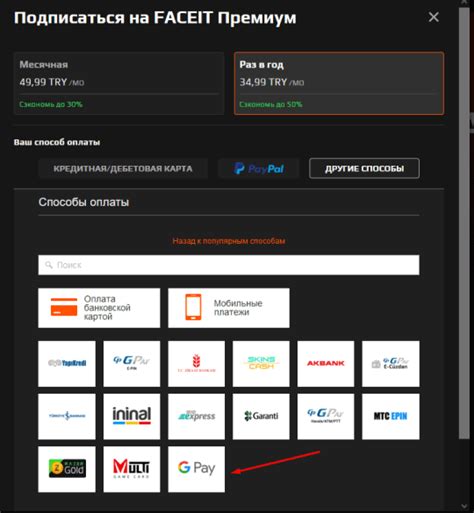
Для открытия корзины в телефоне необходимо выполнить следующую последовательность действий:
- Разблокируйте экран своего телефона.
- Найдите на главном экране иконку с изображением корзины, обычно она выглядит как корзина с товарами или карзинка.
- Кликните на иконку с корзиной одним нажатием пальца. В некоторых моделях телефонов может потребоваться сделать долгое нажатие на иконку или протянуть ее в определенном направлении.
- После нажатия на иконку с корзиной откроется экран с содержимым вашей корзины. Здесь вы сможете увидеть все товары, которые вы добавили в корзину, а также изменить их количество или удалить товары, если это необходимо.
Теперь вы знаете, как открыть корзину в телефоне. Воспользуйтесь этими инструкциями, чтобы быстро и удобно ознакомиться с содержимым вашей корзины и управлять товарами в ней.
Проверьте содержимое корзины
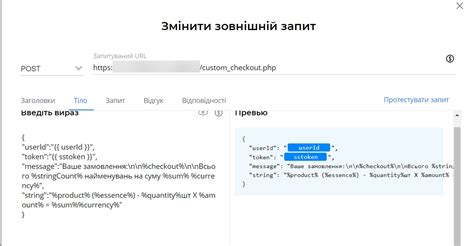
После того, как вы откроете корзину в телефоне, важно проверить ее содержимое. Убедитесь, что все товары, которые вы хотите удалить, действительно находятся в корзине.
1. Просмотрите список товаров: Возможно, вы случайно добавили в корзину неверный товар или вам нужно удалить только часть из них. Пролистайте список товаров и убедитесь, что все верно.
2. Проверьте количество товаров: Если вы хотите удалить более одного экземпляра одного и того же товара, убедитесь, что число указано верно. Если вам нужно удалить только один товар, то все в порядке.
3. Удалите из корзины ненужные товары: Если вы обнаружили товары, которые хотели бы удалить, просто нажмите на кнопку удаления рядом с каждым товаром или используйте функцию удаления всех товаров сразу.
4. Проверьте, что вы не удалили что-то важное: Перед окончательным удалением товаров из корзины, убедитесь, что вы не случайно удалили что-то, что вам нужно. Пересмотрите список товаров еще раз и убедитесь, что все в порядке.
Проверка содержимого корзины перед окончательным удалением товаров поможет избежать нежелательных последствий и сохранить ценные покупки.
Выберите нужные товары

После открытия корзины в вашем телефоне, вам потребуется выбрать нужные товары для покупки. Вот несколько шагов, которые помогут вам успешно справиться с этой задачей:
- Просмотрите список доступных товаров. Обычно они представлены в виде небольших карточек с изображением товара, его описанием и ценой.
- Нажмите на карточку товара, чтобы узнать больше информации о нем. Вы обычно найдете более подробное описание, дополнительные фотографии и возможные варианты выбора (например, цвет или размер).
- Оцените товары, опираясь на свои предпочтения и потребности. Учитывайте такие факторы, как бренд, качество, функциональность и цену. Сравнивайте разные товары, чтобы сделать правильный выбор.
- Добавьте выбранный товар в корзину, нажав соответствующую кнопку или иконку. Обычно она находится рядом с описанием товара.
- Повторите процесс для каждого нужного вам товара. Вы можете добавить любое количество товаров в корзину.
После того, как вы выбрали все нужные товары, можно приступать к оформлению заказа. Убедитесь, что вы добавили все необходимые позиции в корзину, чтобы избежать дополнительных проблем с доставкой или покупкой. И не забывайте проверить корзину перед окончательным оформлением заказа - так вы сможете убедиться, что все выбранные товары находятся там и количество их правильное.
Нажмите на кнопку "Оформить заказ"
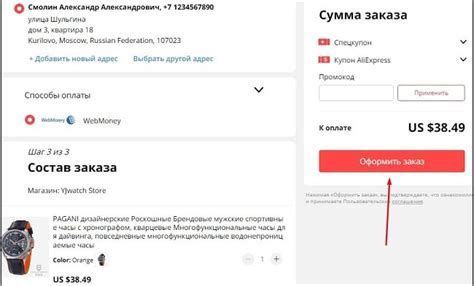
Когда вы закончите выбирать все необходимые товары в интернет-магазине и хотите оформить заказ, обратите внимание на кнопку "Оформить заказ". В большинстве случаев эта кнопка находится внизу страницы корзины или рядом с ней. Нажмите на эту кнопку, чтобы перейти к следующему шагу оформления заказа.
Введите информацию о доставке

Перед оформлением заказа вам необходимо ввести информацию о доставке. Это позволит нам отправить ваш заказ в указанное место и время.
Введите следующую информацию о доставке:
- Полное имя получателя. Укажите свое реальное имя, чтобы курьер мог обратиться к вам лично.
- Точный адрес доставки. Укажите название улицы, номер дома и квартиры, чтобы курьер мог быстро найти вас.
- Контактный телефон. Укажите номер телефона, по которому с вами можно связаться в случае необходимости.
- Желаемое время доставки. Укажите примерное время, когда вы будете доступны для получения заказа.
Проверьте введенную информацию о доставке и убедитесь, что она написана без ошибок. Неправильно указанная информация может привести к задержке или невозможности доставки заказа.
Подтвердите заказ и оплату
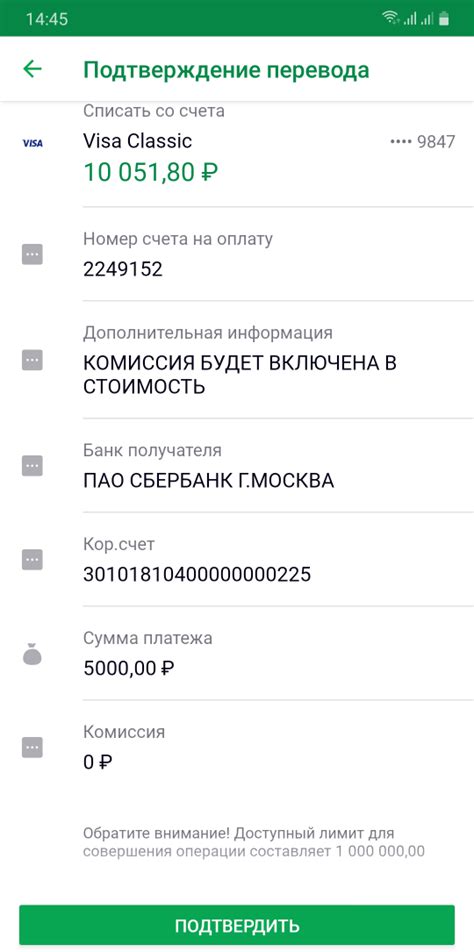
После того, как вы проверили содержимое вашей корзины и убедились, что все выбранные вами товары или услуги указаны верно, вам необходимо подтвердить заказ и продолжить процесс оплаты.
Для этого обычно на странице корзины располагается кнопка "Оформить заказ" или "Перейти к оплате". Чтобы продолжить, нажмите на данную кнопку.
Вам может потребоваться указать дополнительную информацию, такую как адрес доставки или предпочтительный метод оплаты. Будьте внимательны при заполнении этих данных, чтобы избежать ошибок.
Когда вы завершите оформление заказа, обычно вам будет предложено выбрать способ оплаты. Вы можете воспользоваться банковской картой, электронными деньгами или, если доступно, другими методами оплаты.
Важно помнить, что некоторые интернет-магазины могут потребовать предварительную регистрацию или создание аккаунта для оформления заказа и оплаты. Если у вас уже есть аккаунт, просто войдите в систему.
Убедитесь, что вы внимательно прочитали все указания и политику возврата или обмена товара перед подтверждением заказа и оплатой. Это позволит избежать недоразумений и проблем в случае, если вам потребуется вернуть или обменять товар.
После успешного подтверждения заказа и оплаты, вы получите подтверждение на указанный вами контактный адрес электронной почты или через SMS-сообщение.
Теперь вы можете с уверенностью ждать доставки выбранного вами товара или оказания услуги.
Не забудьте сохранить подтверждение заказа и информацию о платеже в случае, если вам потребуется обратиться в службу поддержки магазина или банка.



