PowerPoint - один из самых популярных инструментов для создания и проведения презентаций. И хотя многие пользователи знакомы со многими его функциями, некоторые все еще могут сталкиваться с проблемой открытия гиперссылок в своих презентациях. В этом гайде мы рассмотрим простые шаги, которые помогут вам справиться с этой задачей.
Сначала необходимо выбрать слайд, на котором размещена гиперссылка, которую вы хотите открыть. Обычно гиперссылка представляет собой текст или объект, выделенные для удобства пользователя. Найдите такой текст или объект на слайде и выделите его либо щелкнув мышью, либо используя клавиши со стрелками.
Далее нажмите правую кнопку мыши на выделенном тексте или объекте. В контекстном меню выберите опцию "Гиперссылка". После этого откроется окошко "Вставить гиперссылку".
В окне "Вставить гиперссылку" вы можете выбрать несколько опций. Самой важной будет опция "Тип файла". Здесь вы можете выбрать, какой тип файла будет открываться при клике на гиперссылку. Например, если вы хотите открыть веб-страницу, выберите тип "URL". Если вы хотите открыть файл на вашем компьютере, выберите тип "Файл".
Открытие гиперссылки
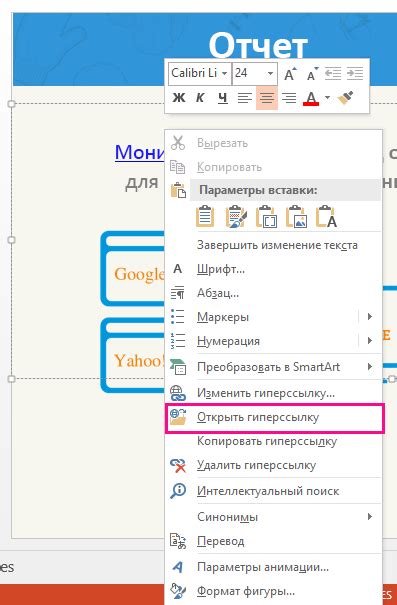
Для открытия гиперссылки в презентации PowerPoint следуйте простым шагам:
1. Выберите слайд, на котором находится гиперссылка, которую вы хотите открыть.
2. Щелкните на объекте, который содержит гиперссылку, чтобы выделить его.
3. Нажмите правую кнопку мыши и выберите "Открыть гиперссылку" в контекстном меню.
4. В новом окне браузера откроется целевая страница, связанная с гиперссылкой.
Важно: Убедитесь, что у вас установлен браузер, чтобы открыть гиперссылку.
Если у вас на слайде есть несколько гиперссылок, повторите эти шаги для каждой из них.
Открытие гиперссылки позволяет добавить интерактивности к вашей презентации и дать аудитории доступ к дополнительной информации.
Гиперссылка в презентации PowerPoint
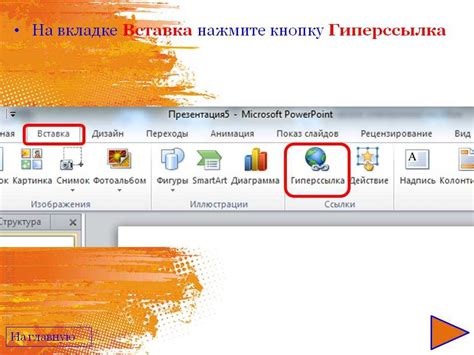
Чтобы создать гиперссылку, необходимо выполнить несколько простых шагов. Во-первых, выберите объект (текст, фигуру, картинку) на слайде, на который хотите добавить ссылку. Затем, выберите вкладку «Вставка» в верхнем меню и найдите группу команд «Гиперссылка». В этой группе вы можете выбрать различные варианты ссылок: на слайд в этой презентации, на другой файл или веб-страницу.
После выбора типа ссылки, вам нужно указать, куда она должна вести. Например, если вы выбрали ссылку на веб-страницу, введите URL-адрес в соответствующее поле. Если вы выбрали ссылку на файл, укажите путь к файлу на вашем компьютере. Если вы выбрали ссылку на слайд, выберите нужный слайд из списка слайдов презентации.
Важно отметить, что после создания гиперссылки объект, на который она была добавлена, будет выделен специальным активным цветом или стилем, позволяющим пользователям легко определить наличие ссылки и нажать на нее. Также вы можете отредактировать или удалить гиперссылку в любое время, щелкнув по ней правой кнопкой мыши и выбрав соответствующий пункт меню.
Гиперссылки могут значительно улучшить пользовательский опыт презентации PowerPoint, упростить навигацию по слайдам и обеспечить доступ к дополнительным материалам или ресурсам. Поэтому не стесняйтесь использовать этот функционал и создавать интерактивные и удобные презентации для своей аудитории.
Простой гайд по открытию гиперссылки
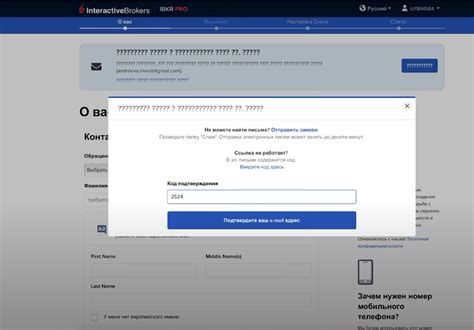
Гиперссылки в презентации PowerPoint предоставляют возможность добавления интерактивности к вашим слайдам. Они позволяют пользователям перемещаться по различным разделам презентации или открывать внешние веб-страницы, видео, документы и другие файлы.
Чтобы открыть гиперссылку в презентации PowerPoint, следуйте простым шагам:
| Шаг 1: | Выберите текст или изображение, которое вы хотите сделать гиперссылкой. |
| Шаг 2: | Щелкните правой кнопкой мыши на выделенном тексте или изображении и выберите в контекстном меню опцию "Гиперссылка". |
| Шаг 3: | В появившемся окне "Гиперссылка" вы можете выбрать одну из следующих опций: |
| |
| Шаг 4: | После выбора нужной опции, нажмите кнопку "ОК" в окне "Гиперссылка". |
| Шаг 5: | Текст или изображение, которое вы выбрали, теперь станет активной ссылкой. При нажатии на него, презентация перейдет к соответствующему слайду, откроется другая презентация, веб-страница или файл, в зависимости от вашего выбора. |
Теперь вы знаете, как открыть гиперссылку в презентации PowerPoint. Это простой способ добавить дополнительную функциональность и удобство к вашим слайдам.
Шаги по открытию гиперссылки в PowerPoint
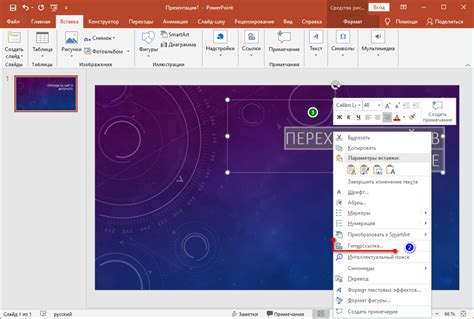
1. Выберите текст или объект, который будет служить гиперссылкой.
В презентации PowerPoint у вас может быть текст, форма или изображение, которые будут содержать гиперссылку. Выделите этот элемент, чтобы продолжить.
2. Нажмите правой кнопкой мыши на выделенный элемент.
Правый клик мыши позволяет открыть контекстное меню с различными опциями для выбранного элемента.
3. Выберите "Ссылка" в контекстном меню.
Когда вы нажмете правой кнопкой мыши на выделенный элемент и откроете контекстное меню, найдите опцию "Ссылка". Выберите ее.
4. Введите адрес URL в поле "Адрес".
Откроется диалоговое окно "Вставить гиперссылку", где вам нужно будет ввести URL-адрес в поле "Адрес". Убедитесь, что введенный адрес верный и нажмите кнопку "ОК".
5. Проверьте, что ссылка создана.
После завершения всех шагов у вас должна появиться гиперссылка на выделенном элементе. Чтобы проверить, просто наведите курсор мыши на элемент и убедитесь, что он изменился в виде руки или соответствующего указателя.
6. Откройте гиперссылку.
Нажмите на выделенный элемент с зажатой клавишей Ctrl, чтобы открыть гиперссылку. Включите в презентации, чтобы уточнить, что ссылка работает корректно.
По завершении всех этих шагов у вас будет готовая гиперссылка в презентации PowerPoint, которую можно открыть и перейти на заданный вами URL-адрес.



