AutoCAD - одна из самых популярных программ для работы с компьютерной графикой и проектирования. Она широко используется в различных отраслях, включая архитектуру, строительство, машиностроение и дизайн. Если вы получили файл в формате PDF и хотите открыть его в программе AutoCAD, это возможно! В нашей подробной инструкции мы расскажем, как открыть AutoCAD через PDF без каких-либо проблем.
Перед тем, как перейти к инструкции, убедитесь, что у вас установлены оба программных обеспечения: AutoCAD и Adobe Acrobat Reader. Это важно, поскольку AutoCAD использует Acrobat для открытия файлов PDF. Если у вас нет Acrobat Reader, вы можете скачать его с официального сайта Adobe.
Шаг первый: откройте программу AutoCAD на своем компьютере. Затем нажмите на вкладку "Вставка" в верхнем меню программы.
Шаг второй: в раскрывающемся меню выберите опцию "Импорт PDF". После этого откроется окно диалога, позволяющее выбрать файл PDF, который вы хотите открыть в AutoCAD.
Подробная инструкция:

- В программе AutoCAD откройте вкладку "Вставка" в главном меню.
- Выберите опцию "PDF" из выпадающего списка "Вставить".
- Перейдите к местоположению и выберите PDF-файл, который вы хотите открыть в AutoCAD.
- Нажмите кнопку "Открыть" для загрузки PDF-файла в AutoCAD.
- После открытия PDF-файла вы сможете увидеть его содержимое на экране AutoCAD.
- Выполните необходимые изменения или редактирование чертежа, используя инструменты AutoCAD.
- После завершения редактирования, сохраните файл в формате AutoCAD для последующей работы или отправки.
И вот, готово! Теперь вы знаете, как открыть файлы AutoCAD через PDF в программе AutoCAD. Этот метод очень удобен, если у вас есть чертежи в формате PDF и вы хотите их просмотреть или редактировать в AutoCAD без необходимости конвертировать их в формат DWG или DXF. Удачного использования AutoCAD!
Скачать и установить AutoCAD
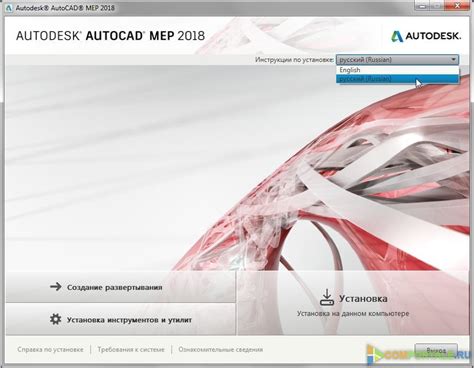
Шаг 1: Перейдите на официальный сайт AutoCAD (www.autodesk.ru) и перейдите на страницу загрузки программы.
Шаг 2: На странице загрузки выберите версию AutoCAD, которая соответствует операционной системе вашего компьютера (например, Windows или Mac OS).
Шаг 3: Нажмите на кнопку "Скачать" и следуйте инструкциям для начала загрузки файла установки AutoCAD.
Шаг 4: После завершения загрузки откройте скачанный файл установки AutoCAD (обычно это исполняемый файл с расширением .exe или .dmg).
Шаг 5: Запустите процесс установки AutoCAD, следуя инструкциям на экране. Вам могут потребоваться права администратора для установки программы.
Шаг 6: По завершению установки AutoCAD будет готов к использованию на вашем компьютере. Запустите программу и пройдите процесс активации, если это требуется.
Теперь у вас есть установленный AutoCAD, и вы можете начать работать с программой для создания и редактирования CAD-проектов. Удачной работы!
Открыть PDF-файл в AutoCAD
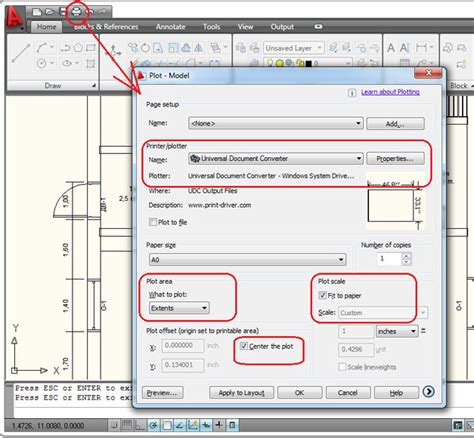
Вот пошаговая инструкция, как открыть PDF-файл в AutoCAD:
- Установите подходящий PDF-импортный модуль. AutoCAD не имеет встроенных функций для открытия PDF-файлов, поэтому вам потребуется специальный модуль, который обеспечит возможность импорта PDF-файлов. Некоторые из популярных модулей включают AutoCAD PDF Import, PDF2DWG, Bluebeam Revu и другие. Установите один из этих модулей и следуйте инструкции по его установке.
- Запустите AutoCAD и выберите команду "PDFIMPORT". После установки модуля для импорта PDF-файлов откройте AutoCAD и введите команду "PDFIMPORT" в командной строке или найдите ее в меню "Вставка".
- Выберите PDF-файл, который вы хотите открыть. При вводе команды "PDFIMPORT" вам будет предложено выбрать PDF-файл на вашем компьютере. Щелкните по файлу, чтобы выбрать его, и нажмите кнопку "Открыть".
- Настройте параметры импорта. После выбора PDF-файла вам будет предложено настроить параметры импорта. Вы можете выбрать определенные страницы для импорта, определить масштаб и единицы измерения. При необходимости вы можете также настроить цвета линий и другие свойства. Когда закончите настройку параметров, нажмите кнопку "ОК".
- Импортируйте PDF-файл в AutoCAD. После того, как настройки импорта будут применены, PDF-файл будет импортирован в AutoCAD. Вы сможете видеть чертежи и другие объекты, содержащиеся в PDF-файле. Используйте инструменты AutoCAD для внесения изменений или дальнейшей работы с файлом.
Использование PDF-файлов в AutoCAD может быть удобным и эффективным способом работы со своими чертежами. Следуя этой инструкции, вы сможете легко открыть PDF-файлы в AutoCAD и продолжить свою работу над проектами.
Выбрать "Импорт PDF"
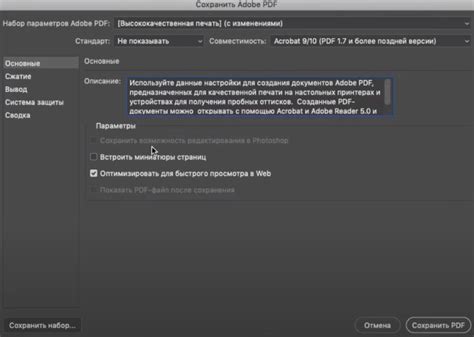
После успешной установки и запуска программы AutoCAD, необходимо выбрать "Импорт PDF" из списка команд, чтобы открыть файл PDF в программе.
На главной панели инструментов AutoCAD найдите вкладку "Вставка" и щелкните на ней. Затем найдите раздел "Импортировать" и выберите "PDF" из выпадающего списка.
После этого появится окно "Импорт PDF". В этом окне вы можете выбрать файл PDF, который хотите открыть в AutoCAD. Щелкните на кнопке "Обзор" и найдите нужный файл на вашем компьютере.
После выбора файла PDF, вы можете настроить параметры импорта, если необходимо. Здесь вы можете выбрать масштаб, размеры страницы, поворот и другие параметры. Когда все настройки сделаны, нажмите кнопку "ОК" для открытия файла PDF в AutoCAD.
Теперь вы можете работать с файлом PDF в программе AutoCAD. Вы сможете редактировать и модифицировать его, добавлять и удалять объекты, а также выполнять другие операции в рамках функционала AutoCAD.
Подготовка к импорту
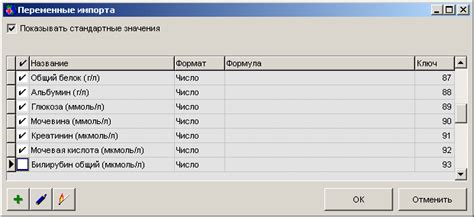
Прежде чем открыть AutoCAD через PDF, необходимо выполнить некоторые подготовительные действия. Во-первых, убедитесь, что у вас установлена последняя версия программы Adobe Acrobat Reader. Если у вас ее нет, вы можете скачать ее с официального сайта Adobe.
Во-вторых, убедитесь, что ваш PDF-файл готов к импорту. Если в вашем документе есть слои, удалите все ненужные слои и оставьте только те, которые вы хотите импортировать в AutoCAD.
Также убедитесь, что ваш PDF-файл не защищен паролем. Если ваш файл защищен паролем, вам придется удалить защиту перед импортом.
После того, как вы выполните все эти подготовительные шаги, вы будете готовы начать процесс импорта PDF в AutoCAD.
Опции импорта
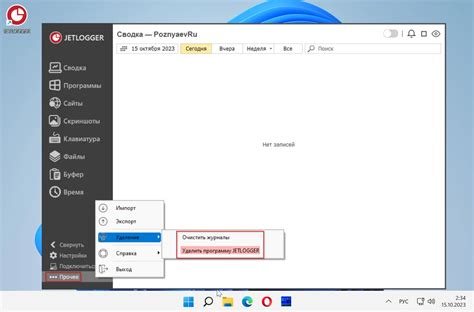
При открытии файла PDF в AutoCAD у вас будет возможность настроить опции импорта для получения наилучших результатов. Ниже представлены основные опции, которые следует учесть:
- Единицы измерения: выберите нужные единицы измерения, чтобы установить правильные параметры размерности и масштабирования.
- Точность: установите нужную точность, чтобы получить наилучшую детализацию при импортировании PDF.
- Масштабирование: определите, каким образом будет происходить масштабирование изображения при его открытии. Вы можете выбрать автоматическое масштабирование или установить определенный масштаб.
- Подложка: решите, нужно ли создавать подложку из импортированного PDF, чтобы использовать ее в качестве основы для других чертежей или размещения новых объектов.
- Цвета и шрифты: выберите настройки цветов и шрифтов, чтобы сохранить оригинальные характеристики PDF и обеспечить их правильное отображение в AutoCAD.
Подобно другим программам CAD, AutoCAD предоставляет большое количество настроек, касающихся импорта PDF-файлов. Перед импортированием файла рекомендуется ознакомиться со всеми возможностями и опциями, чтобы выбрать те, которые наилучшим образом соответствуют вашим потребностям и требованиям проекта.
Редактирование и сохранение файла

После открытия файла PDF в AutoCAD вы можете начать редактировать его содержимое. Для этого воспользуйтесь инструментами редактирования, доступными в AutoCAD, такими как перемещение, изменение размера, удаление и добавление объектов.
Чтобы сохранить изменения, выполните следующие шаги:
- Нажмите кнопку "Сохранить" на панели инструментов AutoCAD или выберите пункт меню "Файл" > "Сохранить".
- Выберите место, где хотите сохранить файл, и введите имя файла.
- Выберите желаемый формат файла, в нашем случае это будет формат DWG.
- Нажмите кнопку "Сохранить".
После нажатия кнопки "Сохранить" AutoCAD сохранит измененный файл в выбранном вами формате. Теперь вы можете открыть этот файл в AutoCAD в любой момент для дальнейшего редактирования или просмотра.
Таким образом, открытие и редактирование файлов PDF в AutoCAD является простой и удобной процедурой, которая позволяет вам работать с различными типами файлов в одной программе.



