Тачпады на ноутбуках очень удобны для навигации и выполнения простых задач, но они могут стать неприятным "подспудным" фактором, когда вы подключаете внешнюю мышь. Именно в таких случаях возникает необходимость отключить тачпад, чтобы избежать случайного нажатия или неудобства при движении рукой по поверхности. В этой статье мы покажем, как отключить тачпад при подключении мышки.
Существует несколько способов отключения тачпада при подключении внешней мыши. Один из самых простых способов - это использование специального драйвера. Многие производители ноутбуков предоставляют соответствующее программное обеспечение, которое позволяет настраивать различные параметры тачпада, включая его автоматическое отключение при подключении мыши. Обычно такие настройки можно найти в разделе "Устройства" или "Тачпад" в настройках операционной системы.
Если вы не нашли соответствующую опцию в настройках операционной системы или она не работает корректно, вы можете воспользоваться сторонним программным обеспечением для настройки тачпада. Например, существует много бесплатных приложений, которые позволяют настроить работу тачпада и установить автоматическое отключение при подключении мыши. Некоторые из них предлагают дополнительные возможности, такие как горячие клавиши для включения или отключения тачпада, настройку чувствительности и скорости курсора и т.д.
Почему нужно отключить тачпад при подключении мышки

- Улучшение точности и скорости работы: мышь обеспечивает более точное и быстрое перемещение курсора по экрану, что особенно важно при работе с графическими редакторами или играми.
- Предотвращение случайных движений: во время работы с клавиатурой рука может случайно коснуться тачпада, что приведет к нежелательным перемещениям курсора. Отключение тачпада при наличии подключенной мыши помогает избежать этого.
- Снижение риска повреждений: если тачпад активен одновременно с мышью, возникает риск случайных нажатий на него, что может вызвать нежелательные действия, например, закрытие окон или переключение вкладок в браузере. Отключение тачпада при использовании мыши помогает исключить подобные ситуации.
- Экономия заряда аккумулятора: тачпады активно потребляют энергию и могут сократить время автономной работы ноутбука. Отключение тачпада при подключении мыши позволяет сэкономить заряд аккумулятора и увеличить время его работы без подзарядки.
Таким образом, отключение тачпада при подключении мыши может значительно улучшить работу с компьютером, сделав ее более точной, быстрой и удобной.
Основные способы отключения тачпада

Когда подключена мышь к компьютеру, многим пользователям хочется отключить тачпад для удобства работы. Ниже представлены несколько способов, позволяющих различными способами отключить тачпад.
1. Специальные комбинации клавиш
Многие ноутбуки имеют специальные клавиши или комбинации клавиш, которые позволяют отключить или включить тачпад. Обычно это Fn + F1-F12. Проверьте клавиатуру своего ноутбука или ознакомьтесь с руководством пользователя, чтобы узнать, какая комбинация подходит для вашей модели.
2. Панель управления
Настройка тачпада может быть доступна через панель управления операционной системы. Вы можете найти эту опцию, открывая панель управления и выбирая «Дополнительные параметры устройства» или подобное. В разделе «Устройства» или «Мышь» обычно присутствуют опции для настройки и отключения тачпада.
3. Драйверы тачпада
В некоторых случаях может потребоваться обновить или изменить драйвера тачпада для отключения. Для этого нужно открыть «Диспетчер устройств», найти «Тачпад», щелкнуть правой кнопкой мыши и выбрать «Обновить драйвер» или «Отключить устройство».
Используя эти методы, вы сможете отключить тачпад и насладиться работой с мышью без каких-либо проблем.
Как отключить тачпад в настройках операционной системы

Для отключения тачпада в настройках операционной системы выполните следующие шаги:
| Шаг 1 | Откройте меню "Пуск" и выберите "Настройки". |
| Шаг 2 | Выберите раздел "Устройства". |
| Шаг 3 | Перейдите во вкладку "Сенсорная панель" или "Тачпад". |
| Шаг 4 | Найдите опцию "Включить/отключить тачпад" или "Включить/отключить сенсорную панель". |
| Шаг 5 | Отключите тачпад, выбрав соответствующую опцию. |
| Шаг 6 | Нажмите кнопку "Применить" или "ОК", чтобы сохранить изменения. |
После выполнения этих действий тачпад будет отключен и вы сможете использовать только подключенную мышь. Если вам потребуется включить тачпад снова, просто повторите те же самые шаги и выберите опцию включения.
Как использовать горячие клавиши для отключения тачпада

Если вам необходимо временно отключить тачпад на своем ноутбуке при подключении мыши, вы можете воспользоваться горячими клавишами. Это позволит вам удобно переключаться между использованием тачпада и мыши в зависимости от ваших потребностей.
Все, что вам нужно сделать, чтобы отключить тачпад, это нажать сочетание клавиш на клавиатуре. Обычно это сочетание клавиш Fn (позиционируется в нижнем левом углу клавиатуры) и одной из функциональных клавиш (F1-F12) с изображением тачпада.
Например, если на клавише F9 изображен тачпад, вам нужно нажать Fn + F9, чтобы отключить тачпад. Если на вашей клавиатуре отсутствует изображение тачпада на функциональных клавишах, вы можете проверить клавиши F1-F12 на наличие синих или фиолетовых символов. Они могут представлять функциональность тачпада или быть обозначены символом "ТП".
Когда тачпад отключен, вы можете использовать только мышь. Чтобы снова включить тачпад, просто нажмите сочетание клавиш Fn + соответствующая функциональная клавиша, которая отвечает за тачпад.
Использование горячих клавиш для отключения тачпада позволяет вам быстро переключаться между использованием тачпада и мыши в зависимости от ваших предпочтений и потребностей. Это удобное решение для тех, кто желает отключить тачпад при подключении внешней мыши и воспользоваться только последней.
Обратите внимание: не все ноутбуки поддерживают функцию отключения тачпада через горячие клавиши. Если описанная выше комбинация клавиш не работает на вашем ноутбуке, попробуйте другие комбинации или проконсультируйтесь с инструкцией по использованию вашей модели ноутбука.
Как отключить тачпад в BIOS
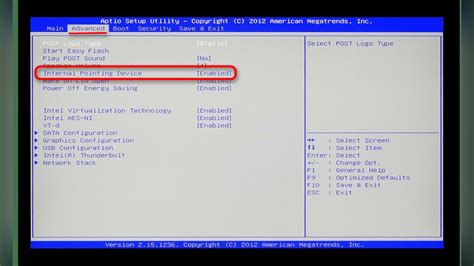
- Запустите компьютер и во время загрузки нажмите указанную клавишу (обычно это Delete, F2 или F10), чтобы войти в BIOS.
- Используйте клавиши-стрелки на клавиатуре для перемещения по меню BIOS.
- Найдите раздел, связанный с управлением тачпадом. Обычно он называется "Integrated Peripherals", "Device Settings" или "Input Devices".
- Внутри этого раздела найдите параметр, который отвечает за работу тачпада. Он может быть обозначен как "Touchpad", "Trackpad" или "Pointing Device".
- Выберите этот параметр и используйте клавиши-стрелки для выбора опции "Disabled" или "Off", чтобы отключить тачпад.
- Сохраните изменения, выйдя из BIOS. Обычно это делается подтверждением выбора опции "Save and Exit", "Exit Saving Changes" или подобных.
После перезагрузки компьютера тачпад должен быть отключен. Если вам нужно включить его снова, вы можете выполнить те же самые шаги и выбрать опцию "Enabled" или "On" вместо "Disabled".
Учтите, что процедура отключения тачпада в BIOS может отличаться в зависимости от производителя и модели вашего компьютера. Поэтому рекомендуется обратиться к руководству пользователя или поискать инструкцию на официальном сайте производителя.
Установка специального программного обеспечения для отключения тачпада

Если вы хотите полностью отключить тачпад при подключении мышки, вы можете воспользоваться специальным программным обеспечением. В настоящее время существует много приложений, которые позволяют контролировать устройства ввода, такие как тачпады, клавиатуры и мыши.
Одним из популярных программных решений для отключения тачпада является "TouchpadBlocker". Это бесплатное приложение, которое автоматически блокирует тачпад, когда подключается внешняя мышка. Оно работает на операционных системах Windows и может быть скачано с официального сайта разработчика.
После загрузки программы вам нужно будет выполнить следующие шаги:
1. Установите приложение, следуя инструкциям на экране.
2. Запустите программу.
3. В параметрах приложения установите опцию "Автоматически блокировать тачпад при подключении мышки".
4. Перезагрузите компьютер, чтобы изменения вступили в силу.
После выполнения этих шагов программа будет автоматически отключать тачпад, как только вы подключите мышку к компьютеру. Если же вы захотите снова использовать тачпад, отключите программу или отсоедините мышь.
Обратите внимание, что есть и другие программы, которые выполняют ту же функцию. Поэтому, если "TouchpadBlocker" не подходит вам, вы можете искать альтернативные варианты в интернете.
Расположение кнопки отключения тачпада на компьютере

Расположение кнопки отключения тачпада может отличаться в зависимости от производителя и модели компьютера. В большинстве случаев кнопка расположена в верхней части тачпада и имеет специальный символ, например, изображение тачпада с крестиком или изображение мыши. Это позволяет быстро обнаружить кнопку и нажать на нее.
Если вы не нашли кнопку отключения тачпада на вашем компьютере, у вас есть несколько вариантов:
1. Воспользоваться горячими клавишами. Некоторые производители компьютеров предоставляют возможность отключать тачпад с помощью комбинации клавиш на клавиатуре. Обычно это комбинация клавиш Fn (функционирование) и клавиша F-номер (например, F1, F2 и т. д.), на которой изображена иконка тачпада или мыши. Если вы нажмете сочетание этих клавиш, то сможете включить или отключить тачпад.
2. Найти настройки в операционной системе. В некоторых случаях кнопки отключения тачпада может не быть физически, но в операционной системе (например, Windows или macOS) будут предусмотрены соответствующие настройки, позволяющие отключить тачпад. Чтобы приступить к этим настройкам, вам нужно открыть раздел "Устройства" или "Настройки тачпада" в меню "Пуск" или "Системные настройки". Там вы найдете опцию отключения тачпада и сможете активировать ее.
Необходимость в отключении тачпада при подключении мышки – это индивидуальная потребность каждого пользователя. Независимо от того, где расположена кнопка отключения тачпада на вашем компьютере, важно знать, что такая возможность существует и позволяет контролировать устройства ввода мыши на вашем компьютере.
Как отключить тачпад при помощи внешней мышки

Если вы используете внешнюю мышку и хотите отключить тачпад на ноутбуке, чтобы избежать случайного касания, это можно сделать при помощи следующих шагов:
- Подключите внешнюю мышку к своему ноутбуку с помощью USB-порта или через Bluetooth.
- Откройте меню "Параметры" на своем ноутбуке.
- Выберите пункт "Устройства" в меню "Параметры".
- В разделе "Мышь и сенсорная панель" найдите опцию для тачпада.
- Выберите опцию, которая позволяет временно или полностью отключить тачпад.
После выполнения этих шагов ваш тачпад будет отключен, пока внешняя мышка подключена к ноутбуку. Чтобы снова включить тачпад, просто отключите внешнюю мышку или отмените выбранную опцию в меню "Параметры".



