Ограничение активного экрана - это функция операционных систем Android, которая позволяет приложениям работать только в рамках активного экрана. Однако иногда пользователю может понадобиться отключить это ограничение, чтобы приложение продолжало работать в фоновом режиме.
Для отключения ограничения активного экрана вам понадобится простой способ. Вам потребуется перейти в настройки устройства и найти раздел "Параметры разработчика". Чтобы открыть параметры разработчика, нажмите несколько раз на номер сборки в разделе "О телефоне" или "О планшете". После этого вам нужно будет ввести пароль доступа.
Когда вы откроете "Параметры разработчика", вам нужно будет найти в разделе "Раздел ограничения активного экрана". В этом разделе вы найдете переключатель, который позволит вам включить или отключить ограничение активного экрана. Просто поменяйте положение переключателя на "Выключено" и ограничение активного экрана будет отключено.
Отключение ограничения активного экрана может быть полезным в различных ситуациях. Например, если вы хотите использовать приложение для скачивания видео или музыки, но не хотите, чтобы экран включался при каждой загрузке. Теперь у вас есть простой способ отключить ограничение активного экрана и использовать ваше устройство по-вашему.
Причины ограничения активного экрана
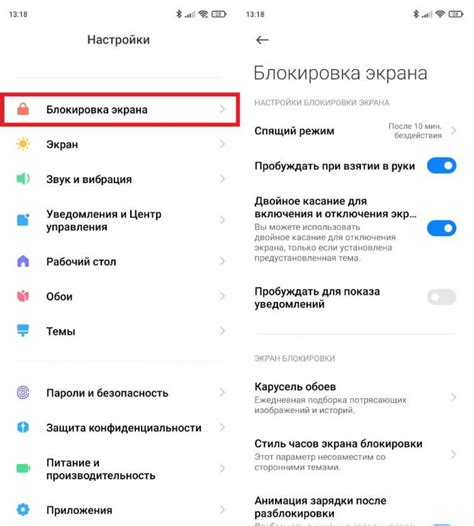
Ограничение активного экрана может быть установлено по нескольким причинам:
1. Безопасность. В некоторых случаях, ограничение активного экрана может быть введено для защиты пользователей от потенциально опасных или вредоносных контентов. Это может быть особенно важно на публичных компьютерах или в организациях, где необходимо контролировать доступ к определенным ресурсам.
2. Оптимизация производительности. Ограничение активного экрана может быть установлено для улучшения производительности устройства. В случае с мобильными устройствами, ограничение активного экрана может помочь снизить энергопотребление и продлить время работы автономно питаемых устройств.
3. Повышение фокуса. Ограничение активного экрана может быть использовано для увеличения концентрации и сокращения отвлекающих элементов на экране. Это может быть полезно в контексте работы или учебы, когда необходимо сосредоточиться на определенной задаче или информации.
4. Правовые ограничения. В некоторых странах или организациях могут существовать законы или политики, требующие ограничения активного экрана для соблюдения конфиденциальности или защиты прав пользователей.
Важно отметить, что причины ограничения активного экрана могут варьироваться в зависимости от конкретной ситуации или контекста использования устройства. Пользователи могут пользоваться различными методами и инструментами для отключения или обхода таких ограничений в рамках своих потребностей и возможностей.
Методы отключения ограничения экрана
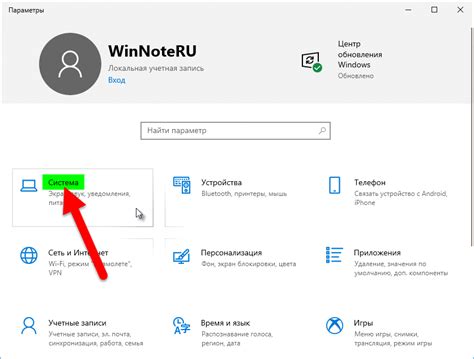
Ограничение активного экрана может быть достаточно раздражающим для пользователей, особенно если они хотят использовать полный потенциал своего устройства. В этой статье мы рассмотрим несколько методов, с помощью которых можно отключить ограничение экрана.
Метод 1: Изменение настроек устройства
Первым методом является изменение настроек устройства. Многие смартфоны и планшеты имеют опцию, позволяющую пользователю отключить ограничение активного экрана. Для этого нужно зайти в настройки устройства, найти раздел "Экран" или "Дисплей" и отключить опцию "Ограничение экрана". После этого пользователь сможет свободно пользоваться большей площадью экрана.
Метод 2: Использование специальных приложений
Если устройство не предоставляет возможности отключить ограничение экрана в настройках, можно воспользоваться специальными приложениями. Некоторые приложения позволяют расширить активный экран и убрать ограничение, позволяя использовать полный экран для запуска приложений и просмотра контента. Просто найдите подходящее приложение в магазине приложений для вашего устройства и следуйте инструкциям по установке и настройке.
Метод 3: Разблокировка разработчика
Еще одним методом отключения ограничения экрана является разблокировка разработчика. Этот метод может быть сложным и требовать некоторых технических знаний, поэтому не рекомендуется для менее опытных пользователей. Однако, если вы знакомы с этой процедурой, вы можете разблокировать разработчика, чтобы получить доступ к дополнительным настройкам устройства, включая отключение ограничения экрана.
Заключение
В этой статье мы рассмотрели несколько методов отключения ограничения активного экрана. Изменение настроек устройства, использование специальных приложений и разблокировка разработчика - все эти методы могут помочь вам расширить активный экран и использовать устройство более комфортно. Выберите подходящий для вас метод и наслаждайтесь полным потенциалом своего устройства!
Изменение настроек активного экрана
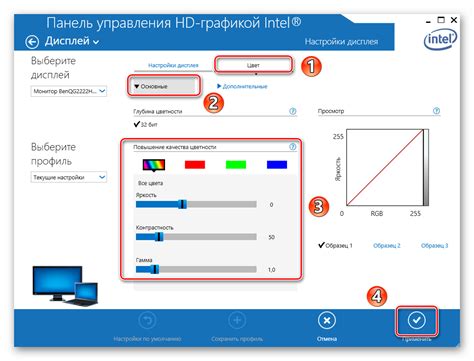
Некоторые пользователи могут столкнуться с ограничениями активного экрана на своих устройствах, которые могут мешать им использовать приложения или просматривать контент полноэкранным. Однако, есть несколько способов изменить настройки активного экрана и отключить ограничение.
1. Первый способ - это проверить настройки самого устройства. Для этого перейдите в раздел "Настройки" и найдите секцию, связанную с экраном. Обычно она называется "Экран" или "Дисплей". В этом разделе вы можете найти опцию "Активный экран" или что-то похожее. Проверьте, есть ли у вас возможность отключить ограничение активного экрана в этом разделе. Если есть, просто снимите галочку или переключатель.
2. Второй способ - это проверить настройки конкретного приложения. Некоторые приложения имеют свои собственные настройки активного экрана, которые могут перекрывать общие настройки устройства. Перейдите в настройки приложения и найдите секцию, связанную с активным экраном. Обычно она называется "Экран" или "Дисплей". В этом разделе вы можете найти опцию "Ограничение активного экрана" или что-то похожее. Проверьте, есть ли у вас возможность отключить ограничение активного экрана в этом разделе. Если есть, просто снимите галочку или переключатель.
3. Третий способ - это установить приложение стороннего разработчика, которое позволит вам полностью контролировать настройки активного экрана на вашем устройстве. Такие приложения могут предлагать больше возможностей для настройки активного экрана, чем стандартные настройки устройства или приложения. Поищите в магазине приложений вашего устройства приложения для настройки активного экрана и установите одно из таких приложений.
Если ни один из этих методов не помог вам отключить ограничение активного экрана, возможно, ваше устройство не поддерживает такую возможность. В таком случае вам следует связаться с производителем вашего устройства или проконсультироваться с профессионалами в магазине устройств, чтобы получить дополнительную помощь и информацию.
Плагины и расширения для отключения ограничения экрана
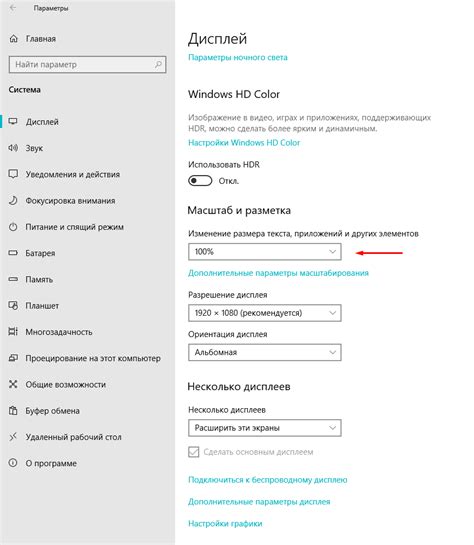
Если вам необходимо отключить ограничение активного экрана, существует несколько полезных плагинов и расширений, которые могут помочь вам с этим. Вот некоторые из них:
1. Full Page Screen Capture |
Это расширение для браузера Google Chrome, которое позволяет делать полные снимки веб-страницы даже при ее прокрутке. После установки расширения, вы сможете сохранять полные снимки экрана в формате изображения. |
2. Go Full Page |
Это еще одно расширение для браузера Google Chrome, которое позволяет вам делать полные снимки веб-страницы в один клик. Вы сможете сохранять эти снимки в различных форматах, включая PDF. |
3. Full Page Screen Capture |
Это плагин для браузера Mozilla Firefox, который поддерживает снятие полных снимков экрана веб-страницы. Плагин позволяет сохранять снимки веб-страницы в формате PNG. |
Установка и использование этих плагинов и расширений очень просты и не требуют особых навыков. Они предоставляют удобный способ получить полные снимки веб-страницы без ограничений экрана.
Помните, что использование плагинов и расширений связано с определенными рисками, поэтому перед установкой новых плагинов рекомендуется ознакомиться с отзывами и рейтингами пользователей. Также регулярно обновляйте все плагины, чтобы избежать возможных проблем с безопасностью или совместимостью.
Отключение ограничения экрана в браузерах
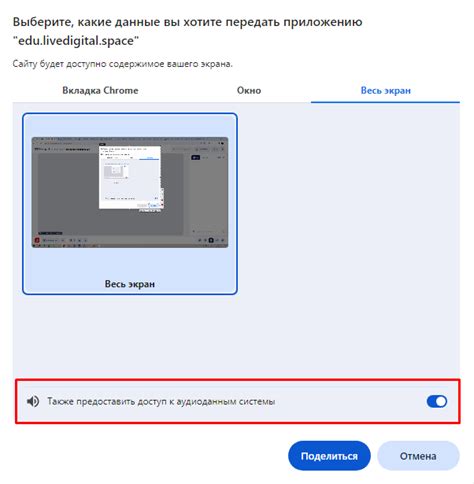
Ограничение активного экрана в браузерах представляет собой меру безопасности, которая ограничивает автоматическое воспроизведение видео или аудио контента на веб-страницах, когда активный экран не открыт в браузере.
Однако, в некоторых случаях вы можете захотеть отключить это ограничение, чтобы видео или аудио воспроизводились независимо от того, активен ли экран или нет. Вот несколько способов, которые могут помочь вам сделать это.
- Изменение настроек браузера: В некоторых браузерах, таких как Google Chrome или Mozilla Firefox, вы можете изменить настройки проигрывателя медиа-контента, чтобы разрешить воспроизведение без ограничений. Вам может потребоваться перейти в раздел "Настройки", найти раздел "Проигрывание медиа" и отключить соответствующую опцию.
- Использование расширений: В некоторых браузерах можно установить расширения, которые позволяют расширить функциональность браузера и обойти ограничение активного экрана. Например, расширение "NoSleep" для Google Chrome позволяет воспроизводить видео, даже если экран не активен.
- Изменение кода HTML: Если у вас есть доступ к исходному коду веб-страницы, вы можете изменить код HTML, чтобы обойти ограничение экрана. Например, вы можете добавить атрибут autoplay к тегу video или audio, чтобы контент автоматически воспроизводился при загрузке страницы.
Важно отметить, что отключение ограничения экрана может потенциально ухудшить пользовательский опыт и безопасность вашего устройства. Поэтому рекомендуется использовать эти способы с осторожностью и только при необходимости.
Решение проблемы через редактор кода

Шаг 1: Откройте редактор кода, который вы обычно используете для разработки. Например, это может быть Visual Studio Code, Sublime Text или Atom.
Шаг 2: Откройте файл, который отвечает за настройку запрета на активацию экрана. Обычно, это файл с расширением .conf или .cfg, такой как device_config.conf или screen_settings.cfg.
Шаг 3: Внимательно прочитайте содержимое файла и найдите строку или фрагмент кода, который отвечает за ограничение активного экрана.
Шаг 4: В случае, если вы не знакомы с языком программирования, на котором написан файл, обратитесь к документации или поискайте советов у сообщества разработчиков. Имейте в виду, что изменение файлов без должного понимания может привести к нежелательным последствиям.
Шаг 5: Если вы уверены в том, что нашли участок кода, который нужно изменить, внесите изменения, чтобы отключить ограничение активного экрана. Обычно, это может быть изменение значения переменной с true на false или удаление фрагмента кода, который проверяет условие активного экрана.
Шаг 6: Сохраните файл и перезагрузите ваше устройство. После этого проверьте, было ли успешно отключено ограничение активного экрана.
Примечание: Внесение изменений в файлы настроек может потребовать прав администратора или рут-доступа. Убедитесь, что вы имеете соответствующие права доступа перед внесением изменений.



