Adobe Flash, одна из самых популярных платформ для проигрывания видео и анимации веб-страниц, спустя много лет использования устарела и стала причиной многих проблем в сети. Использование флеш-плеера стало приводить к серьезным уязвимостям безопасности, а также замедлять и обременять работу интернет-браузера. Поэтому многие разработчики и компании решили отказаться от флеш-технологии и перейти на более современные и безопасные альтернативы, такие как HTML5.
Однако, несмотря на устаревание, на некоторых веб-сайтах все еще используется флеш для отображения контента. Поэтому пользователю может потребоваться отключить флеш, чтобы избежать уязвимостей и улучшить производительность браузера. Google Chrome, один из самых популярных интернет-браузеров, предлагает простой способ отключить флеш, чтобы обеспечить безопасность и скорость при использовании.
Чтобы отключить флеш в Chrome, следуйте этим простым шагам: введите chrome://settings/content/flash в адресной строке браузера и нажмите Enter. Это откроет страницу настроек, связанных с флеш-плеером. Здесь вы увидите список всех веб-сайтов, на которых флеш используется. Если вы хотите полностью отключить флеш, просто измените ключ рядом с настройкой "Разрешить сайтам запускать флеш" и переключите его в положение "Выключено". После этого флеш будет полностью отключен в Chrome, и вы больше не увидите контента, который требует флеш-плеера.
Почему отключение флеш в Chrome - важно?

Одна из основных причин отключения флеш - уязвимости и угрозы безопасности, связанные с этой устаревшей технологией. Флеш-плагин часто становится объектом атак со стороны злоумышленников, которые могут использовать его для распространения вредоносных программ или получения доступа к личным данным пользователей.
Кроме того, отключение флеш позволяет улучшить производительность браузера. Флеш-плагин может быть ресурсоемким и снижать скорость работы браузера, особенно при просмотре сложных анимаций или видео. Отключение флеш позволяет освободить ресурсы компьютера и ускорить загрузку веб-страниц.
Также, отключение флеш помогает снизить энергопотребление компьютера. Флеш-плагин может потреблять значительное количество энергии при его активном использовании. Отключение флеш позволяет продлить время работы ноутбука или увеличить автономность аккумулятора устройства.
Наконец, отключение флеш является необходимым шагом в развитии веб-технологий. Флеш-плагин считается устаревшим и заменяется более современными и безопасными технологиями, такими как HTML5.
В итоге, отключение флеш в браузере Chrome - это важный шаг для повышения безопасности, улучшения производительности и энергоэффективности компьютера, а также способ совместимости с современными веб-технологиями.
Подробный план техники ограничения флеш-содержимого в вашем браузере Google Chrome
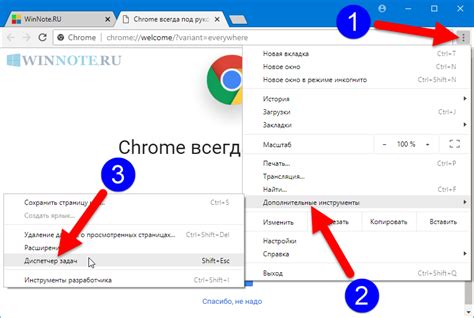
В связи с изменениями в веб-технологиях и безопасности, разработчики Google решили отключить поддержку Adobe Flash Player в браузере Google Chrome. Однако, вы можете самостоятельно настроить браузер и ограничить флеш-содержимое, чтобы обеспечить безопасность своего устройства и получить лучший опыт использования.
Шаг 1: Проверьте версию Chrome
Убедитесь, что у вас установлена последняя версия браузера Google Chrome. Для этого откройте меню браузера (три точки в верхнем правом углу), выберите "Справка" и затем "О Google Chrome". Если у вас старая версия, обновите ее до последней.
Шаг 2: Отключите флеш-содержимое по умолчанию
Откройте настройки браузера Chrome, введя в адресной строке "chrome://settings". Прокрутите страницу вниз и нажмите на "Дополнительные". Затем выберите "Содержимое сайтов" и найдите раздел "Flash". Включите опцию "Запрещать сайтам запускать флеш".
Примечание: эта настройка ограничит запуск флеш-содержимого на большинстве веб-страниц. Однако, вы все равно сможете разрешить флеш для определенных сайтов, если это необходимо. Для этого, перейдите на нужный сайт, щелкните на значок "i" в адресной строке, найдите раздел "Flash" и выберите "Разрешить".
Шаг 3: Удалите флеш-плагин
Если вы хотите полностью отключить флеш-плагин, вы можете удалить его из браузера. Для этого, снова откройте настройки браузера Chrome и перейдите в раздел "Содержимое сайтов". Найдите раздел "Флеш" и выключите опцию "Разрешить использование флеш".
Примечание: удаление флеш-плагина может привести к невозможности запуска некоторых веб-страниц и игр, которые все еще используют флеш-содержимое. Будьте внимательны и учитывайте потенциальные ограничения.
Шаг 4: Установите альтернативные технологии
Чтобы в полной мере пользоваться веб-страницами без флеш-содержимого, рекомендуется установить альтернативные технологии, такие как HTML5. Большинство современных веб-сайтов уже используют HTML5 вместо Flash. Если какой-то сайт не работает без флеш, обратитесь к разработчику сайта и узнайте, есть ли альтернативные способы просмотра контента.
Примечание: установка альтернативных технологий может потребовать изменений в настройках вашего устройства или браузера. Будьте внимательны и следуйте инструкциям разработчика или поставщика технологий.
Следуя этому подробному плану, вы сможете ограничить флеш-содержимое в браузере Google Chrome, обеспечивая безопасность и получая лучший опыт использования Интернета.
Как найти расширение Flash
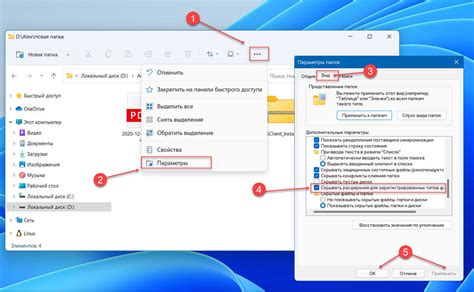
Для того чтобы найти расширение Flash в Chrome, следуйте простым инструкциям:
1. В правом верхнем углу окна браузера найдите иконку "Меню", представляющую собой три вертикальные точки, и щелкните по ней.
2. В выпадающем меню выберите раздел "Настройки".
3. Прокрутите страницу вниз и нажмите на ссылку "Дополнительные настройки".
4. В открывшейся вкладке прокрутите страницу до раздела "Конфиденциальность" и выберите настройку "Настройки содержимого".
5. В открывшемся окне найдите раздел "Флеш" и нажмите на кнопку "Разрешить" рядом с ним.
6. Теперь расширение Flash активировано и вы можете использовать его на веб-страницах, поддерживающих данную технологию.
Учтите, что использование Flash может повлечь за собой угрозы безопасности и снижение производительности браузера. Поэтому рекомендуется оставить флеш отключенным, если вы необязательно нуждаетесь в его использовании.
Как отключить флеш-плагин в Chrome
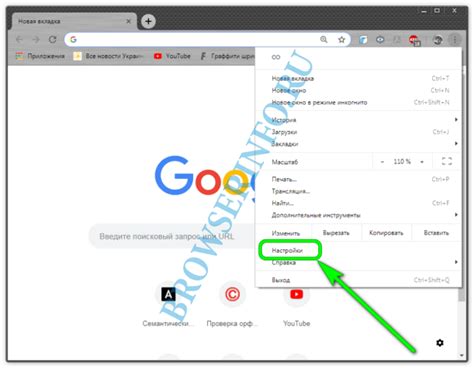
1. Откройте браузер Chrome на своем компьютере.
2. В правом верхнем углу окна браузера нажмите на иконку "Настройки".
3. В выпадающем меню выберите пункт "Настройки".
4. Прокрутите страницу вниз и нажмите на ссылку "Дополнительные настройки".
5. В разделе "Конфиденциальность и безопасность" нажмите на "Настройки содержимого".
6. В разделе "Flash" переключите переключатель в положение "Блокировать сайты, где флеш-содержимое требуется".
7. Закройте вкладку настроек и перезапустите браузер Chrome.
Поздравляю! Теперь флеш-плагин полностью отключен в вашем браузере Chrome.
Как заблокировать автоматическое воспроизведение флеш-роликов
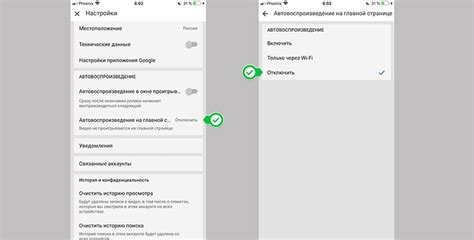
Chrome предоставляет возможность запретить автоматическое воспроизведение флеш-роликов на сайтах. Это может быть полезно, если вы не хотите, чтобы ролики начинали проигрываться автоматически, вмешиваясь в вашу работу или просмотр контента.
Следуйте этим шагам, чтобы заблокировать автоматическое воспроизведение флеш-роликов в Chrome:
| Шаг | Действие |
|---|---|
| Шаг 1 | Откройте браузер Chrome и введите chrome://settings в адресной строке. |
| Шаг 2 | Прокрутите страницу вниз и нажмите на "Дополнительные настройки". |
| Шаг 3 | В разделе "Конфиденциальность и безопасность" выберите "Настройки контента". |
| Шаг 4 | На странице "Настройки контента" найдите раздел "Флеш" и выберите "Блокировать сайты отображения флеш-роликов". |
Теперь флеш-ролики не будут автоматически воспроизводиться при посещении сайтов в Chrome. Если вы хотите разрешить автоматическое воспроизведение флеш-роликов на конкретном сайте, вы можете добавить его в исключения в настройках контента.
Что делать, если вам нужно использовать флеш в Chrome
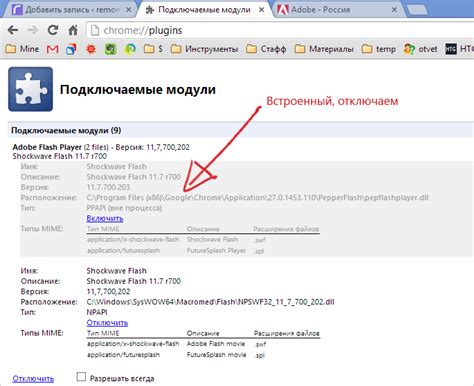
В связи с изменениями в настройках Chrome, флеш-плагин по умолчанию блокируется, что может создать проблемы при использовании некоторых веб-сайтов или приложений. Однако, если вам все-таки необходимо использовать флеш в браузере Chrome, существуют несколько способов, как это можно сделать. 1. Включите флеш-плагин в настройках Chrome:
2. Используйте другой браузер: Если вам не удастся включить флеш в Chrome или если вам нужно использовать флеш на постоянной основе, вам рекомендуется использовать другой браузер, который по-прежнему поддерживает флеш. Некоторые из популярных альтернативных браузеров включают Mozilla Firefox, Microsoft Edge и Opera. 3. Установите сторонний флеш-плагин: Если вам нужно использовать флеш только для конкретных веб-сайтов или приложений, вы можете установить сторонний флеш-плагин, который будет работать в Chrome. Некоторые из таких плагинов включают "Flash Player для Chrome" и "Ruffle". Пожалуйста, обратитесь к документации или поддержке выбранного вами плагина, чтобы узнать, как его установить и настроить. |



