Яндекс является одним из самых популярных поисковых движков в России и часто используется пользователями в качестве стартовой страницы в их браузере. Однако, для тех, кто предпочитает начинать свой онлайн-опыт с другой страницы или хочет ускорить процесс запуска компьютера, постоянная автозагрузка страницы Яндекса может быть немного раздражающей.
Счастливо, отключить автозагрузку страницы Яндекса при запуске компьютера - задача довольно простая. Для этого нам понадобится немного времени и несколько простых шагов. Следуя нашей инструкции, вы сможете изменить стартовую страницу в своем браузере на ту, которую предпочитаете.
Шаг 1: Откройте настройки вашего браузера, нажав на значок меню в верхнем правом углу окна браузера. Обычно он выглядит как три горизонтальные полоски. В выпадающем меню выберите "Настройки".
Шаг 2: В открывшемся окне настройки браузера найдите раздел "Общие" или "Основные". В этом разделе вы увидите опцию "Домашняя страница" или что-то подобное. Здесь можно изменить текущую стартовую страницу.
Шаг 3: Введите URL-адрес страницы, которую вы хотите использовать в качестве стартовой. Например, если вы хотите использовать главную страницу Google, введите "https://www.google.com".
Шаг 4: Сохраните изменения, применив их в настройках браузера. Теперь при запуске вашего компьютера выбранная вами страница будет загружаться вместо страницы Яндекса.
Теперь вы знаете, как отключить автозагрузку страницы Яндекса при запуске компьютера. Следуя этим простым шагам, вы сможете в полной мере наслаждаться своим онлайн-опытом, начиная его с любой страницы, которую вы полюбляете.
Отключение автозагрузки Яндекса

Автоматическая загрузка Яндекса при запуске компьютера может быть неприятной для некоторых пользователей. В этой статье мы рассмотрим несколько способов, как отключить автозагрузку Яндекса и запустить компьютер без него.
- Метод 1: Изменение настроек запуска
- Откройте меню "Пуск" и найдите панель управления.
- В панели управления выберите категорию "Администрирование" и откройте "Службы".
- В списке служб найдите "Яндекс" и откройте его свойства.
- В свойствах службы выберите тип запуска "Отключен".
- Нажмите "ОК", чтобы сохранить изменения.
- Метод 2: Изменение настроек браузера
- Откройте ваш любимый браузер.
- Перейдите в настройки и найдите раздел "Расширения" или "Дополнения".
- Найдите "Яндекс" в списке расширений или дополнений.
- Выключите или удалите расширение Яндекс.
- Сохраните изменения и перезапустите браузер.
- Метод 3: Удаление программы
- Откройте меню "Пуск" и выберите "Панель управления".
- Откройте раздел "Программы" и выберите "Удалить программу".
- Найдите в списке программу Яндекс.
- Щелкните правой кнопкой мыши на программе и выберите "Удалить".
- Следуйте инструкциям на экране, чтобы завершить удаление.
Первым способом является изменение настроек запуска приложений на вашем компьютере. Для этого выполните следующие шаги:
Второй способ заключается в изменении настроек вашего браузера. Вот что нужно сделать:
Если предыдущие методы не привели к результату, можно попробовать удалить программу Яндекс с вашего компьютера. Следуйте этим инструкциям:
Применяйте нужный для вас метод, чтобы отключить автозагрузку Яндекса и наслаждайтесь запуском компьютера без нежелательного приложения.
Как отключить автозагрузку Яндекса на компьютере

Если при запуске компьютера автоматически открывается страница Яндекса и вы хотите отключить эту функцию, следуйте простым инструкциям ниже.
1. Откройте Яндекс Браузер и введите в адресной строке следующий путь: chrome://settings/startup.
2. На открывшейся странице найдите раздел "Запуск" и снимите галочку с опции "Открывать определенные страницы".
3. После того, как галочка будет снята, нажмите на кнопку "Готово", чтобы сохранить изменения.
После выполнения этих действий Яндекс Браузер больше не будет автоматически загружаться при запуске вашего компьютера.
Правила отключения автозагрузки Яндекса

Отключение автозагрузки страницы Яндекса при запуске компьютера может быть осуществлено с помощью нескольких простых шагов:
- Откройте настройки своего браузера.
- Найдите раздел «Домашняя страница» или «Стартовая страница».
- Выберите опцию «Открыть пустую страницу» или укажите другой URL в качестве стартовой страницы.
- Сохраните изменения.
После выполнения этих простых действий, при каждом запуске браузера вместо автоматической загрузки страницы Яндекса вы будете перенаправлены на пустую страницу или на указанный вами URL.
Дополнительные способы отключения автозагрузки Яндекса

В случае, если стандартные способы отключения автозагрузки Яндекса не дали результатов, можно воспользоваться несколькими дополнительными методами.
1. Изменение настроек запуска:
В операционной системе Windows можно изменить настройки автозагрузки программ. Для этого необходимо перейти в меню "Пуск", ввести "msconfig" в строку поиска и нажать "Enter". Во вкладке "Службы" необходимо найти и отключить все связанные с Яндексом службы (например, "Яндекс.Браузер", "Яндекс.Почта" и др.). После этого необходимо нажать "Применить" и перезагрузить компьютер.
2. Использование специализированных программ:
Существуют программы, которые помогают управлять автозагрузкой программ на компьютере. Одним из таких инструментов является "CCleaner". Для отключения автозагрузки Яндекса с помощью данной программы необходимо запустить ее, выбрать вкладку "Инструменты" и перейти в раздел "Автозагрузка". Затем нужно найти и удалить все связанные с Яндексом элементы. После этого необходимо сохранить изменения и перезагрузить компьютер.
3. Изменение настроек самой программы:
В некоторых случаях можно изменить настройки самой программы, чтобы отключить автозагрузку. Например, в случае с Яндекс.Браузером можно открыть его настройки, найти раздел "Основные" и снять галочку напротив опции "Загрузка страницы Яндекса при запуске браузера". После этого необходимо сохранить изменения и перезагрузить компьютер.
Необходимо отметить, что возможности отключения автозагрузки могут варьироваться в зависимости от версии операционной системы и используемых программ. В случае затруднений рекомендуется обратиться за помощью к специалисту или проконсультироваться на соответствующих форумах.
Полезные советы по отключению автозагрузки Яндекса
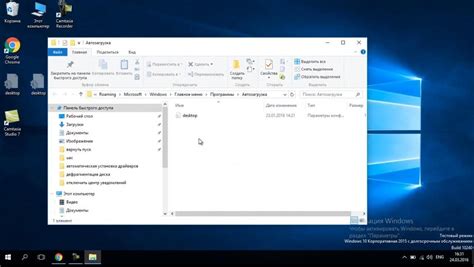
Многие пользователи сталкиваются с проблемой автоматической загрузки страницы Яндекса при запуске компьютера. Если вы хотите избавиться от этой навязчивой функции, вам помогут следующие советы:
1. Измените настройки браузера. Если Яндекс является вашей стартовой страницей, откройте настройки браузера и замените ее на другую страницу. В большинстве браузеров эта опция находится в разделе "Общие" или "Основные".
2. Удалите Яндекс из автозагрузки. Откройте менеджер задач (нажмите Ctrl+Shift+Esc) и перейдите на вкладку "Автозагрузка". Найдите в списке запись, связанную с Яндексом, и отключите ее. Это позволит избежать загрузки страницы при старте компьютера.
3. Проверьте расширения в браузере. Иногда Яндекс устанавливает свои расширения в браузер без вашего согласия. Проверьте список установленных расширений и удалите все, что связано с Яндексом или похожими названиями.
4. Обновите браузер или переустановите Яндекс. Возможно, проблема с автозагрузкой связана с устаревшей версией браузера или некорректной установкой Яндекса. Попробуйте обновить браузер или переустановить Яндекс, чтобы исправить ошибку.
5. Воспользуйтесь специализированным программным обеспечением. Если вы не можете самостоятельно справиться с автозагрузкой Яндекса, воспользуйтесь специальными программами для управления автозагрузкой. Они позволят вам полностью контролировать, какие программы запускаются при старте компьютера.
Следуя этим полезным советам, вы сможете легко отключить автозагрузку страницы Яндекса и наслаждаться быстрым и удобным запуском вашего компьютера.



