Автозапуск программ через команду "Выполнить" - удобная функция операционной системы Windows, позволяющая запускать различные программы, команды и файлы прямо из меню "Пуск". Но иногда бывает необходимо отключить автозапуск программ, чтобы управлять процессами запуска вручную или избежать нежелательных запусков. В этой статье мы расскажем о том, как отключить автозапуск через выполнить.
Для отключения автозапуска через выполнить необходимо внести изменения в системный реестр Windows. Для этого выполните следующие шаги:
Шаг 1: Откройте редактор реестра, нажав комбинацию клавиш Win + R и введя команду "regedit".
Шаг 2: В редакторе реестра перейдите к следующему пути: HKEY_LOCAL_MACHINE\SOFTWARE\Microsoft\Windows\CurrentVersion\Run.
Шаг 3: В правой части окна редактора реестра вы увидите список программ и команд, которые запускаются автоматически при старте системы. Чтобы отключить автозапуск конкретной программы, щелкните правой кнопкой мыши по её имени и выберите пункт "Удалить".
Теперь вы знаете, как отключить автозапуск через выполнить. Этот метод позволяет более гибко настраивать запуск программ и команд, а также предотвращает нежелательные автоматические запуски. Будьте внимательны при внесении изменений в реестр Windows, чтобы не повредить работу системы.
Отключение автозапуска: инструкция
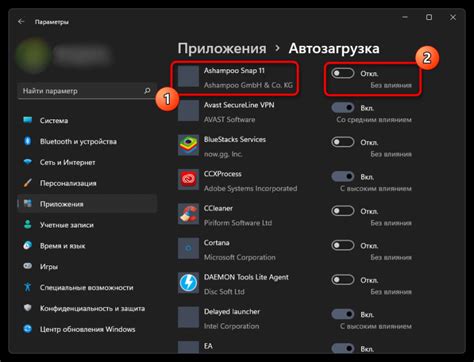
Автозапуск программы при включении компьютера может быть не всегда желательным. Он может замедлять загрузку системы или отнимать ресурсы компьютера. Если вы хотите отключить автозапуск программы через выполнить, следуйте данной инструкции:
- Откройте меню "Пуск": Кликните на кнопку "Пуск" в левом нижнем углу экрана или нажмите клавишу Win. В открывшемся меню найдите поле поиска и введите "выполнить".
- Откройте программу "Выполнить": В результате поиска должна появиться программа "Выполнить". Кликните на неё левой кнопкой мыши. В открывшемся окне введите команду "msconfig" и нажмите Enter или кликните на кнопку "ОК".
- Откройте вкладку "Автозагрузка": В открывшемся окне программы "Конфигурация системы" выберите вкладку "Автозагрузка".
- Отключите ненужные программы: В списке программ, отображенном во вкладке "Автозагрузка", отметьте ненужные программы, от которых хотите избавиться. Обратите внимание на названия программ и описания файлов, чтобы определить, какие программы можно безопасно отключить.
- Сохраните изменения: После того, как вы отметили ненужные программы, кликните на кнопку "Применить" и после этого "ОК". Это сохранит изменения и закроет окно программы "Конфигурация системы".
- Перезагрузите компьютер: Чтобы изменения вступили в силу, вам необходимо перезагрузить компьютер. Кликните на кнопку "Пуск" в левом нижнем углу экрана и выберите "Перезагрузить" или нажмите сочетание клавиш Ctrl + Alt + Del и выберите "Перезагрузить".
После перезагрузки компьютера выбранные вами программы уже не будут запускаться автоматически. Если вы захотите вернуть какую-либо программу в автозапуск, повторите процесс, но на этот раз отметьте нужную программу. Удачи в настройке вашего компьютера!
Откройте меню "Пуск"
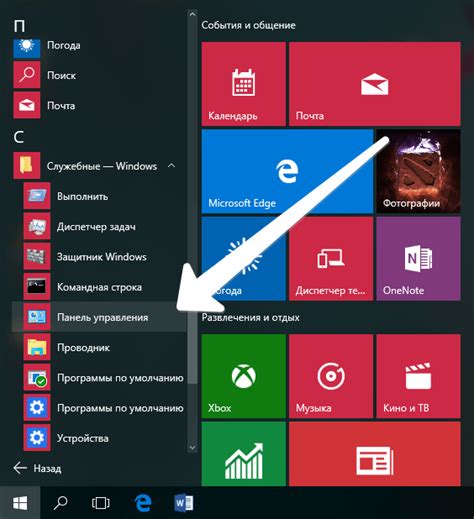
В поисковой строке введите "Выполнить" и нажмите Enter

Чтобы открыть окно "Выполнить" и выполнить команды автозапуска, следуйте этим простым шагам:
- Нажмите на иконку "Пуск" в левом нижнем углу экрана или нажмите клавишу Win на клавиатуре.
- В открывшейся панели "Пуск" найдите поле поиска.
- Введите в поле текст "Выполнить".
- В результате поиска должно появиться приложение "Выполнить".
- Щелкните по найденному приложению "Выполнить".
- Откроется окно "Выполнить", в котором вы можете вводить команды для запуска приложений или скриптов.
- Введите команду, которую хотите выполнить, и нажмите клавишу Enter.
Теперь вы знаете, как открыть окно "Выполнить" и выполнить команды автозапуска. Это полезное средство для быстрого доступа к различным функциям и скриптам на вашем компьютере.
В открывшемся окне "Выполнить" введите "msconfig" и нажмите Enter
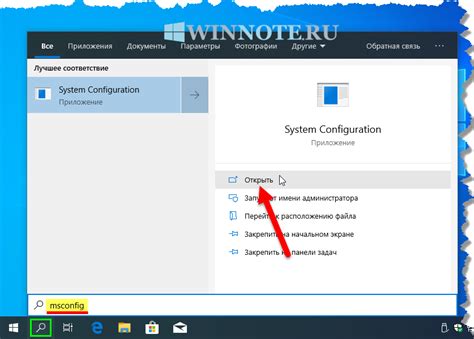
Чтобы отключить автозапуск программ через меню "Выполнить" в Windows, выполните следующие шаги:
- Нажмите клавишу Win + R или выберите пункт "Выполнить" из меню "Пуск".
- В открывшемся окне "Выполнить" введите команду "msconfig" без кавычек.
- Нажмите клавишу Enter или выберите кнопку "ОК".
После этого откроется окно "Конфигурация системы".
Перейдите на вкладку "Автозагрузка", где можно увидеть список программ, которые запускаются вместе с операционной системой. В этом списке вы можете отметить необходимые программы таким образом, чтобы они больше не запускались автоматически при старте Windows.
Если вы не уверены, какую программу отключить, рекомендуется проконсультироваться с опытными пользователями или искать информацию в Интернете.
После того как вы отметите необходимые программы, нажмите кнопку "Применить" и перезагрузите компьютер, чтобы изменения вступили в силу.
Отключение автозапуска через выполнить поможет ускорить загрузку системы и освободить ресурсы компьютера.
В открывшейся панели "Конфигурация системы" выберите вкладку "Автозагрузка" и отключите ненужные программы
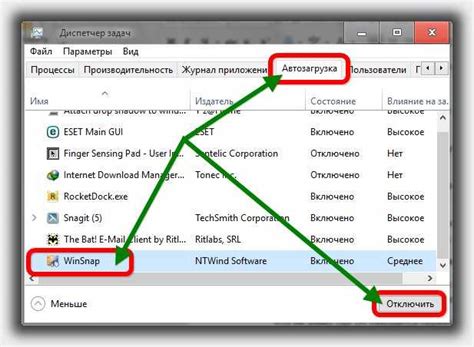
Чтобы отключить автозапуск программ через выполнить, следуйте следующим инструкциям:
- Нажмите на кнопку "Пуск" в левом нижнем углу экрана.
- В появившемся меню выберите "Выполнить" или используйте комбинацию клавиш "Win + R".
- В открывшемся окне "Выполнить" наберите команду "msconfig" и нажмите "ОК".
- Откроется панель "Конфигурация системы".
- На верхней панели выберите вкладку "Автозагрузка".
- В этой вкладке вы увидите список программ, которые запускаются при каждом включении компьютера.
- Снимите флажки с программ, которые вы хотите отключить.
- Нажмите "ОК", чтобы сохранить изменения.
- Перезагрузите компьютер, чтобы применить изменения.
Теперь ненужные программы больше не будут автоматически запускаться при включении компьютера через выполнить.



