PDF-формат является одним из самых популярных и удобных форматов для обмена и хранения документов. Однако, в случае необходимости объединить несколько PDF файлов в один, пользователи зачастую сталкиваются с проблемой. Возникает вопрос: как это сделать без использования специализированного программного обеспечения? В такой ситуации на помощь приходит Microsoft Word.
Многие пользователи, вероятно, не знают, что Word имеет встроенную возможность объединения PDF файлов. Это широко используемое приложение позволяет не только создавать и редактировать текстовые документы, но и работать с другими типами файлов, включая PDF. Его простой и интуитивно понятный интерфейс делает процесс объединения PDF файлов еще более доступным для всех категорий пользователей.
Если вам нужно объединить несколько PDF файлов в один на основе документа в Word, следуйте этим простым шагам. Запустите Word и откройте первый PDF файл. При открытии, Word автоматически конвертирует PDF в формат Word документа. Затем перейдите во вкладку "Вставка" и выберите "Объединить". В появившемся окне вы можете выбрать нужные PDF файлы для объединения. Нажмите "ОК" и Word начнет процесс объединения выбранных PDF файлов.
Основные способы соединения pdf файлов в один в ворде
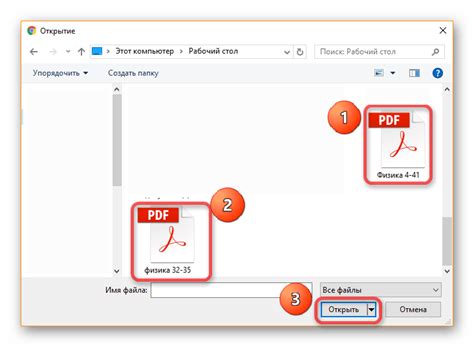
Если вам нужно объединить несколько pdf файлов в один документ в формате Word, то у вас есть несколько способов сделать это. Вот некоторые из них:
- Использование онлайн сервисов. Существует множество онлайн сервисов, которые позволяют объединять pdf файлы в один документ в формате Word. Вы можете загрузить свои pdf файлы на сервер и получить готовый файл в формате Word.
- Использование программного обеспечения. Существуют специальные программы, которые позволяют с легкостью соединить несколько pdf файлов в один документ в формате Word. Вы можете установить такую программу на свой компьютер и использовать ее для объединения файлов.
- Использование онлайн конвертеров. Также существуют онлайн конвертеры, которые позволяют конвертировать pdf файлы в формат Word. Вы можете загрузить свои pdf файлы на сервер и получить готовый документ в формате Word.
- Применение плагинов для браузера. Некоторые браузеры имеют специальные плагины, которые позволяют объединять pdf файлы напрямую в окне браузера. Вы можете установить такой плагин на свой браузер и использовать его для соединения файлов.
Выберите наиболее удобный и доступный для вас способ и получите нужный вам документ в формате Word, объединив несколько pdf файлов в один.
Метод 1: Использование онлайн-сервисов

Существует множество онлайн-сервисов, которые предлагают удобные инструменты для объединения PDF-файлов в один документ. Вот несколько популярных сервисов, которые можно использовать:
- Ilovepdf: Этот сервис позволяет объединять до 20 PDF-файлов в один бесплатно. Просто перетащите файлы на сайт, установите порядок их следования и нажмите кнопку "Объединить PDF". Вам будет предложено скачать получившийся файл.
- Smallpdf: Этот сервис также позволяет объединять PDF-файлы онлайн. Вы можете перетащить свои файлы на сайт или загрузить их из облака. Smallpdf предлагает различные инструменты для редактирования и сжатия PDF, а также для защиты паролем.
- PDFjoiner: Этот сервис предлагает простой и интуитивно понятный интерфейс для объединения PDF-файлов. Выберите файлы с компьютера или из облака, установите порядок их следования и нажмите кнопку "Объединить".
- Splitpdf Merge: Этот сервис предлагает простую и удобную функцию объединения PDF-файлов. Просто перетащите файлы на сайт, установите порядок их следования и нажмите кнопку "Merge PDF". Результат можно сразу же скачать.
Онлайн-сервисы предлагают простые и удобные решения для объединения PDF-файлов в один документ. Они не требуют установки дополнительного программного обеспечения и доступны с любого устройства с доступом к интернету. Однако, помните о защите своих данных и выбирайте надежные сервисы.
Метод 2: Использование специализированного программного обеспечения

Если вам требуется объединить несколько PDF-файлов в один, можно воспользоваться специализированным программным обеспечением. Существует множество таких программ, которые позволяют легко и быстро соединить несколько файлов.
Одним из самых популярных программных инструментов для объединения PDF-файлов является Adobe Acrobat. Он обладает большим набором функций и интуитивно понятным пользовательским интерфейсом.
Чтобы соединить файлы с помощью Adobe Acrobat, следуйте следующим шагам:
- Откройте программу Adobe Acrobat на вашем компьютере.
- Выберите опцию "Объединить файлы" в главном меню программы.
- Выберите файлы, которые вы хотите объединить, и нажмите кнопку "Объединить".
- Укажите папку, в которой будет сохранен объединенный файл, и нажмите "Сохранить".
После завершения этих шагов Adobe Acrobat объединит выбранные файлы в один PDF-документ. Вы сможете просмотреть, редактировать и сохранять новый файл с помощью программы Adobe Acrobat.
Кроме Adobe Acrobat, существует также множество других программных инструментов для объединения PDF-файлов, таких как PDFsam, SmallPDF и Icecream PDF Split&Merge. Каждый из них имеет свои особенности и функции, поэтому рекомендуется ознакомиться с отзывами и руководствами пользователя перед выбором подходящего программного обеспечения.
Метод 3: Использование встроенных функций Microsoft Word
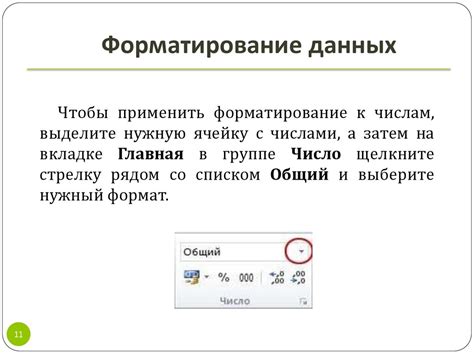
Если у вас установлен Microsoft Word на компьютере, вы можете воспользоваться его встроенными функциями для соединения нескольких PDF файлов в один. Этот метод требует наличия у вас лицензированной версии Word.
1. Откройте Microsoft Word на вашем компьютере.
2. Нажмите на вкладку "Вставка" в верхней панели меню.
3. В выпадающем меню выберите "Объединение PDF".
4. В открывшемся окне нажмите кнопку "Добавить файлы" и выберите все PDF файлы, которые вы хотите объединить.
5. Упорядочите файлы в нужном порядке, щелкнув на них и перетаскивая в нужное место.
6. Нажмите кнопку "Объединить" для создания объединенного PDF файла.
7. Выберите место сохранения файла и задайте ему имя.
8. Нажмите кнопку "Сохранить" для завершения процесса объединения файлов.
Теперь у вас будет один объединенный PDF файл, который можно открыть и просмотреть с помощью программы Adobe Acrobat Reader или любого другого PDF-ридера.
Метод 4: Ручное соединение pdf файлов в Microsoft Word
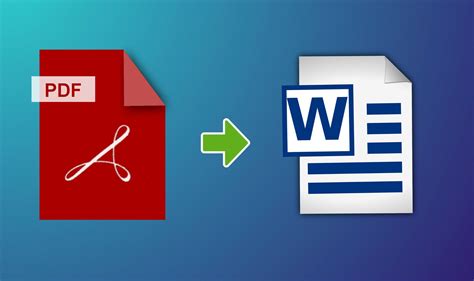
Шаг 1: Откройте Microsoft Word на вашем компьютере, затем создайте новый документ.
Шаг 2: Вставьте первый pdf файл в документ Word, выбрав соответствующую опцию из меню "Вставить".
Шаг 3: После вставки первого pdf файла, переместите курсор к концу документа и вставьте следующий pdf файл аналогичным образом.
Шаг 4: Повторите шаг 3 для всех оставшихся pdf файлов.
Шаг 5: После того, как все необходимые pdf файлы вставлены в документ Word, убедитесь, что они расположены в нужном порядке.
Шаг 6: Если требуется, отформатируйте документ Word по своему усмотрению, добавляя или изменяя разделы, заголовки и прочее.
Шаг 7: Сохраните документ Word, выбрав соответствующую опцию в меню "Файл".
Шаг 8: В результате получится документ Word, содержащий все ваши pdf файлы, соединенные в один файл. При необходимости вы можете экспортировать его обратно в pdf формат, выбрав соответствующую опцию в меню "Файл".
Хотя этот метод является простым и доступным для каждого, следует учитывать, что он может быть не так эффективным, как использование специальных программ для соединения pdf файлов. В некоторых случаях форматирование и расположение страниц могут быть нарушены при ручном соединении pdf файлов в Microsoft Word.



