Mac-пользователи, работающие с изображениями, часто сталкиваются с необходимостью объединения нескольких jpeg файлов в один pdf. Это может быть полезно, например, для создания электронного альбома, или для отправки нескольких изображений вместе в одном файле. В этом руководстве мы рассмотрим простой способ сделать это на Mac.
Для объединения jpeg файлов в pdf на Mac мы будем использовать встроенную программу "Другие->Цвета". Эта программа позволяет работать с изображениями и включает в себя функцию объединения нескольких файлов в один. Чтобы начать, откройте программу "Другие->Цвета" в папке "Программы".
Когда программа "Другие->Цвета" откроется, вы увидите панель управления, где можно выбрать необходимые действия. Чтобы объединить jpeg файлы в pdf, нажмите на кнопку "Объединить". В открывшемся окне выберите нужные jpeg изображения, удерживая клавишу "Command" на клавиатуре и щелкая по файлам мышью. Затем нажмите кнопку "Открыть".
После того, как вы выбрали все необходимые файлы, программа "Другие->Цвета" автоматически объединит их в один pdf файл. Выберите место для сохранения и введите имя для нового файла pdf. Нажмите кнопку "Сохранить" и программа начнет процесс объединения. В итоге, у вас будет один файл pdf, содержащий все выбранные jpeg изображения.
Инструкция по объединению jpeg файлов в pdf на Mac
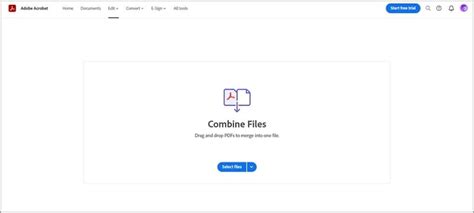
Если у вас есть несколько JPEG-файлов, которые вы хотите объединить в один PDF на Mac, следуйте этой простой инструкции:
- Откройте приложение Превью (Preview) на вашем Mac. Вы можете найти его в папке "Программы".
- Выберите все JPEG-файлы, которые вы хотите объединить в PDF, и перетащите их на иконку Превью (Preview) в Dock.
- В Превью (Preview) откройте первый JPEG-файл, который вы хотите добавить в PDF.
- В меню Файл (File) выберите пункт Печать (Print).
- В открывшемся окне нажмите на кнопку Сохранить в PDF (Save as PDF) в нижнем левом углу.
- Выберите место сохранения PDF-файла и задайте имя для него. Нажмите на кнопку Сохранить (Save).
- Повторите шаги 3-6 для остальных JPEG-файлов. В результате вы получите отдельные PDF-файлы для каждого JPEG.
- Откройте первый PDF-файл в Превью (Preview).
- В меню Редактировать (Edit) выберите пункт Вставить (Insert).
- Выберите все остальные PDF-файлы и нажмите на кнопку Открыть (Open).
- В меню Файл (File) выберите пункт Сохранить (или Сохранить как), чтобы сохранить объединенный PDF-файл с выбранным вами именем и местом.
Теперь у вас есть объединенный PDF-файл, состоящий из ваших JPEG-изображений!
Как совместить несколько jpeg файлов в один pdf на Mac без сторонних приложений
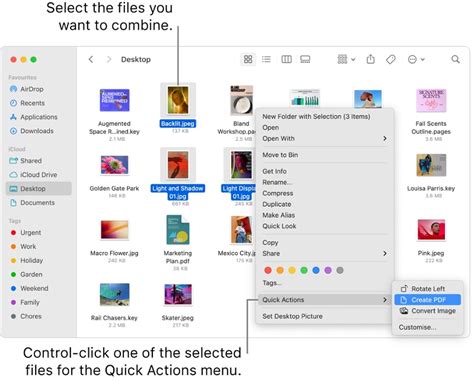
Шаг 1: Создайте новую папку на рабочем столе и поместите в нее все jpeg файлы, которые вы хотите объединить в один pdf.
Шаг 2: Откройте Terminal (Терминал) на вашем Mac. Вы можете найти его в папке "Утилиты" в папке "Программы".
Шаг 3: В Terminal введите следующую команду:
cd ~/Desktop/Название_папки
Примечание: Замените "Название_папки" на название папки, которую вы создали на рабочем столе.
Шаг 4: В Terminal введите следующую команду:
sips -s format pdf *.jpeg --out merged.pdf
Примечание: Эта команда использует инструмент sips (scriptable image processing system), встроенный в ваш Mac, для конвертации jpeg файлов в один pdf. Результат будет сохранен в файл с именем "merged.pdf".
Шаг 5: После выполнения команды, появится новый файл "merged.pdf" на рабочем столе. Это и будет объединенный pdf файл, содержащий все ваши jpeg изображения.
Примечание: Вы можете изменить название и расположение файла, добавив путь к новому файлу в команду sips.
Теперь вы знаете, как совместить несколько jpeg файлов в один pdf на Mac без сторонних приложений! Этот метод простой и эффективный, позволяя вам объединить несколько изображений в один файл формата pdf.



