В наше время компьютеры стали неотъемлемой частью нашей жизни. Мы используем их для работы, учебы, развлечений и многих других целей. Нередко возникает необходимость распечатать документы или фотографии сразу на нескольких компьютерах. В таких случаях удобно настроить принтер на два компьютера через локальную сеть. Это позволит сэкономить время и ресурсы и упростит работу с принтером.
Прежде всего, необходимо убедиться, что принтер и компьютеры подключены к одной локальной сети. Для этого проверьте, что все устройства подключены к одному роутеру или коммутатору. Используйте кабели Ethernet или Wi-Fi для подключения компьютеров к сети. Если вы используете кабель Ethernet, вам потребуется разветвитель или коммутатор для подключения нескольких компьютеров к одному порту роутера.
Далее, необходимо установить драйверы принтера на каждый компьютер. Перейдите на официальный сайт производителя принтера и загрузите последнюю версию драйвера для вашей модели принтера. Установите драйвер на каждый компьютер в соответствии с инструкциями производителя. Если у вас есть компакт-диск с драйвером, установите его с его помощью.
Когда драйвер принтера установлен на каждый компьютер, убедитесь, что принтер включен и подключен к сети. Подключите принтер к сети с помощью Ethernet-кабеля или подключите его к Wi-Fi сети. Установите IP-адрес принтера в соответствии с инструкциями производителя. Затем проведите тестовую печать на каждом компьютере, чтобы убедиться, что принтер работает правильно.
Теперь, когда принтер и компьютеры настроены и подключены к сети, вы можете распечатывать документы и фотографии с любого компьютера в сети. Просто выберите принтер в настройках печати на соответствующем компьютере и нажмите на печать. Принтер автоматически выполнит вашу печать и вы получите свои документы или фотографии в кратчайшие сроки и на любом компьютере в сети.
Настройка принтера на два компьютера через локальную сеть
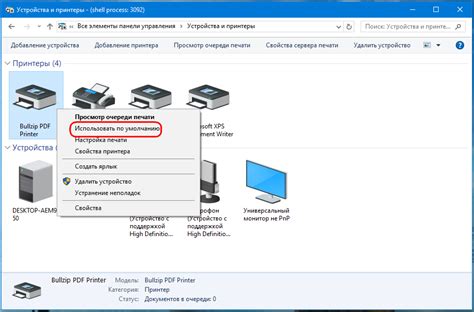
Шаг 1: Установка драйвера принтера
Прежде чем начать настройку принтера на два компьютера через локальную сеть, необходимо установить драйвер принтера на оба компьютера. Это позволит обоим компьютерам обращаться к принтеру и отправлять печатные задания.
Шаг 2: Подключение принтера к локальной сети
Во-первых, убедитесь, что ваш принтер поддерживает подключение к локальной сети через Ethernet или Wi-Fi. Если да, подключите принтер к вашему роутеру с помощью соответствующего кабеля или настройте беспроводное подключение.
Шаг 3: Настройка сетевого принтера на первом компьютере
На первом компьютере откройте меню "Пуск" и найдите "Настройки принтеров и сканеров". Нажмите на этот пункт и выберите "Добавить принтер или сканер". В появившемся списке выберите свой сетевой принтер и нажмите кнопку "Далее".
Если ваш принтер не отображается в списке, нажмите на кнопку "Принтер, который я хочу использовать, отсутствует в списке" и следуйте инструкциям для добавления принтера по его IP-адресу или имени хоста.
Шаг 4: Настройка сетевого принтера на втором компьютере
На втором компьютере также откройте меню "Пуск" и найдите "Настройки принтеров и сканеров". Нажмите на этот пункт и выберите "Добавить принтер или сканер". В появившемся списке выберите свой сетевой принтер и нажмите кнопку "Далее".
Если ваш принтер не отображается в списке, нажмите на кнопку "Принтер, который я хочу использовать, отсутствует в списке" и следуйте инструкциям для добавления принтера по его IP-адресу или имени хоста.
Шаг 5: Тестирование печати
После успешной настройки принтера на обоих компьютерах, попробуйте напечатать тестовую страницу на каждом компьютере. Убедитесь, что принтер работает корректно и все компьютеры могут обращаться к нему через локальную сеть.
Следуя этим простым шагам, вы сможете настроить один принтер на два компьютера и печатать документы без необходимости переключаться между компьютерами или использовать дополнительные устройства.
Подключение принтера к локальной сети
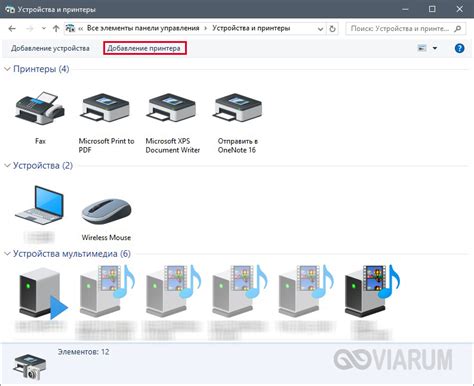
Настройка принтера на два компьютера через локальную сеть позволяет пользователям обмениваться печатными ресурсами без необходимости физического подключения к принтеру. Для успешного подключения принтера к локальной сети необходимо выполнить следующие шаги:
- Подключите принтер к сети: Убедитесь, что принтер имеет Wi-Fi или Ethernet-порт для подключения к сети. Если у вас есть проводная локальная сеть, вы можете использовать Ethernet-подключение для принтера. Если у вас есть беспроводная локальная сеть, проверьте, поддерживает ли принтер Wi-Fi соединение.
- Установите драйвер принтера: Перед тем, как настроить принтер на два компьютера, убедитесь, что на каждом компьютере установлен соответствующий драйвер принтера. Для этого вам может потребоваться установочный диск, предоставленный с принтером, или загрузить драйвер с официального веб-сайта производителя.
- Настройте принтер в качестве сетевого: Вам нужно изменить настройки принтера, чтобы он работал по сети. Для этого введите IP-адрес принтера в адресную строку веб-браузера и войдите в его веб-интерфейс. Затем настройте принтер, выбрав опцию "Сетевая печать" или "Включить Wi-Fi". Следуйте инструкциям веб-интерфейса для сохранения изменений.
- Присвойте принтеру статический IP-адрес: Чтобы облегчить доступ к принтеру для всех компьютеров в локальной сети, рекомендуется назначить принтеру статический IP-адрес. Для этого вернитесь в веб-интерфейс принтера и найдите раздел "Сетевые настройки". Там вы можете назначить IP-адрес, который будет оставаться неизменным.
- Добавьте принтер на каждом компьютере: Последний шаг - добавление принтера на каждом компьютере в локальной сети. Для этого перейдите к настройкам принтеров на каждом из компьютеров и выберите опцию добавления нового принтера. Введите IP-адрес принтера, выберите драйвер принтера из списка и сохраните изменения.
После выполнения всех этих шагов вы сможете пользоваться принтером на любом из компьютеров, подключенных к локальной сети. Убедитесь, что принтер включен и исправно работает, а также проверьте правильность настройки подключения на каждом компьютере.
Настройка принтера на первом компьютере
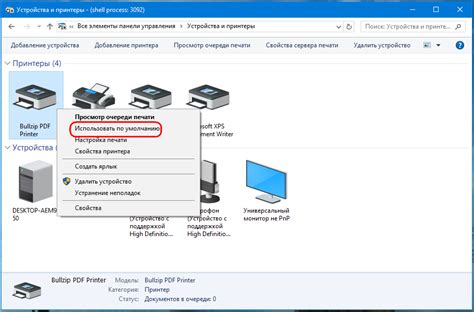
Настройка принтера на первом компьютере в локальной сети процесс довольно простой и включает несколько шагов:
- Установите драйвер принтера на первом компьютере. Для этого вам может потребоваться установочный диск, поставляемый с принтером, или вы можете скачать драйвер с сайта производителя.
- Подключите принтер к первому компьютеру с помощью кабеля USB или по беспроводной сети, если принтер поддерживает Wi-Fi.
- Настройте принтер в операционной системе первого компьютера. Для этого откройте "Панель управления", найдите раздел "Принтеры и сканеры" и выполните инструкции по добавлению нового принтера.
- Проверьте, что принтер правильно работает на первом компьютере, печатая тестовую страницу или любой другой документ.
- Настройте доступ к принтеру для других компьютеров в локальной сети. Для этого вам может потребоваться общие настройки принтера или разрешение на доступ в настройках операционной системы.
После выполнения всех этих шагов, принтер будет настроен и готов к использованию на первом компьютере, а также доступен для использования на других компьютерах в локальной сети.
Настройка принтера на втором компьютере
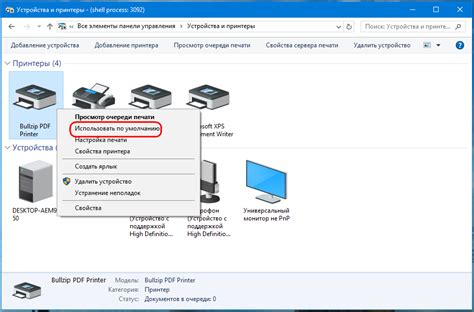
После того, как вы успешно настроили принтер на первом компьютере в локальной сети, вы можете приступить к настройке принтера на втором компьютере. Для этого выполните следующие шаги:
- Убедитесь, что второй компьютер подключен к той же локальной сети, что и первый компьютер.
- Откройте меню "Пуск" на втором компьютере и выберите "Панель управления".
- В панели управления найдите раздел "Устройства и принтеры" и откройте его.
- Нажмите на кнопку "Добавить принтер" в верхней части окна.
- Выберите опцию "Добавить сетевой, беспроводной или Bluetooth-принтер".
- Проведите поиск доступных принтеров в локальной сети.
- Выберите принтер, который настроен на первом компьютере, из списка найденных принтеров.
- Нажмите на кнопку "Далее" и дождитесь завершения процесса установки.
После завершения установки, принтер будет настроен и готов к использованию на втором компьютере. Теперь вы можете печатать документы с любого из компьютеров в локальной сети.
Обратите внимание, что для настройки принтера на втором компьютере может потребоваться пароль администратора или права администратора.



