Excel - один из самых популярных инструментов для работы с таблицами и данными. Он предоставляет множество функций и возможностей для форматирования информации. Иногда может возникнуть необходимость удалить дату из конкретной ячейки в таблице. В этой статье мы рассмотрим несколько способов, которые помогут вам справиться с этой задачей.
Первый способ - использование функции "Формат ячейки". Вы можете выбрать ячейку, содержащую дату, нажать правой кнопкой мыши и выбрать пункт "Формат ячейки". Затем вам нужно выбрать вкладку "Число" и выбрать формат "Общий". После этого дата будет отображаться как числовое значение в ячейке.
Если вы хотите удалить дату полностью из ячейки, можно воспользоваться функцией "Текст в столбцы". Выберите столбец, содержащий даты, затем перейдите во вкладку "Данные" и нажмите на кнопку "Текст в столбцы". В появившемся окне выберите опцию "Разделить по символу" и введите символ, которым разделяются дата и время. После этого дата и время будут разделены на два отдельных столбца, и вы можете удалить столбец с датами.
Второй способ - использование формулы. Создайте новую колонку рядом с колонкой с датами и введите формулу =TEXTO(A1,"") (где A1 - ячейка с датой). Эта формула преобразует дату в текстовое значение. Затем скопируйте формулу на все остальные ячейки в столбце. После этого вы можете удалить старую колонку с датами, оставив только текстовые значения.
Третий способ - использование фильтра. Выберите столбец, содержащий даты, и перейдите во вкладку "Данные". Нажмите на кнопку "Фильтр", которая отобразится в правом верхнем углу столбца. Затем выберите пункт "Фильтр по значениям" и снимите отметку со всех дат, которые вы хотите удалить. После этого нажмите на кнопку "OK" и только нужные даты останутся в столбце.
Удаление даты из ячейки в Excel: основные методы
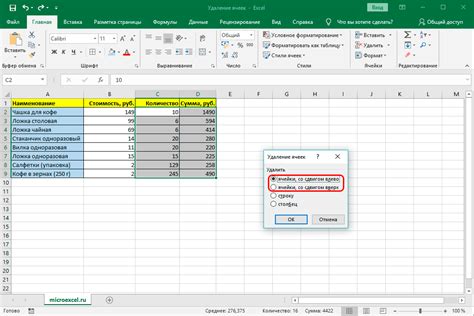
В программе Excel можно столкнуться с ситуацией, когда в ячейке содержится дата, которую необходимо удалить. Это может быть нужно, например, при очистке данных, анализе или форматировании таблицы. В данной статье мы рассмотрим несколько основных методов удаления даты из ячейки в Excel.
1. Использование функций.
Одним из способов удаления даты из ячейки является использование функций Excel. Например, функция =TEXT() позволяет переформатировать значение ячейки в текст, удалив при этом дату. Для этого необходимо использовать шаблон формата, в котором отсутствует символ даты. Например:
| Ячейка A1 | 19.09.2022 |
| Формула B1 | =TEXT(A1, "dd.mm.yyyy") |
| Ячейка B1 | 19.09.2022 |
В данном примере функция =TEXT(A1, "dd.mm.yyyy") преобразует значение ячейки A1 в формат даты и сохраняет его в ячейке B1.
2. Форматирование ячейки.
Другим способом удаления даты из ячейки является изменение формата ячейки на текстовый. Для этого необходимо выделить нужные ячейки, затем кликнуть правой кнопкой мыши и выбрать в контекстном меню пункт "Формат ячейки". В открывшемся окне выбрать категорию "Текст" и подтвердить изменения. После этого дата в ячейке будет отображаться как обычный текст, без форматирования даты.
3. Очистка данных.
Еще одним простым способом удаления даты из ячейки является использование функционала "Очистка" в Excel. Для этого нужно выделить нужные ячейки, затем нажать комбинацию клавиш Ctrl + Shift + $ или выбрать в меню "Редактирование" пункт "Очистить" и подтвердить удаление данных.
Используя описанные выше методы, вы можете легко и быстро удалить дату из ячейки в Excel. Выберите подходящий метод в зависимости от задачи и удобства использования.
Форматирование ячейки без сохранения даты
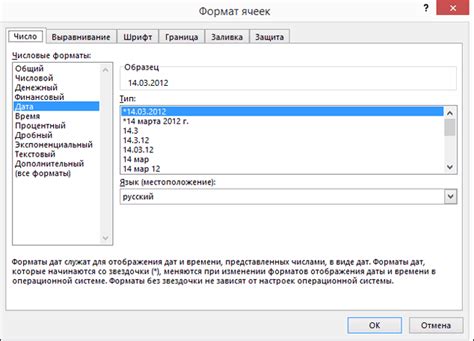
Иногда возникает необходимость удалить дату из ячейки в Excel без удаления самой ячейки. Удаление даты оставит только числовое значение в ячейке, что может быть полезным в различных ситуациях.
Для удаления даты из ячейки в Excel и сохранения только числового значения, можно воспользоваться следующими шагами:
- Выделите ячейку или диапазон ячеек, содержащих даты, которые нужно удалить.
- Нажмите правой кнопкой мыши на выделенную область и выберите пункт "Формат ячеек" в контекстном меню.
- В открывшемся окне "Формат ячеек" выберите вкладку "Число" и выберите в списке категорий пункт "Общий".
- Нажмите кнопку "ОК", чтобы применить выбранное форматирование к ячейкам.
Теперь в выбранных ячейках отображается только числовое значение, а дата невидима. Это может быть полезно, если вы хотите использовать числовое значение в дальнейших расчетах или анализе данных.
Использование функции "Текст" для удаления даты
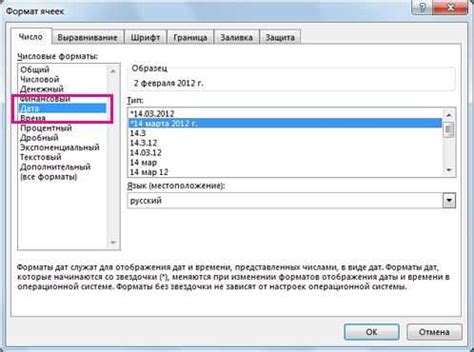
В Excel есть возможность использовать функцию "Текст" для удаления даты из ячейки. Это может быть полезно, если вам необходимо сохранить только часть информации и удалить дату из ячейки.
Чтобы использовать функцию "Текст" для удаления даты, следуйте этим шагам:
| Шаг | Описание |
|---|---|
| 1 | Выберите ячейку, из которой нужно удалить дату. |
| 2 | Введите следующую формулу: |
=ТЕКСТ(ЯЧЕЙКА, "Формат") | |
| Замените "ЯЧЕЙКА" на ссылку на выбранную ячейку. | |
| Вместо "Формат" введите формат, который хотите сохранить (например, "Общий" или "Число"). | |
| 3 | Нажмите Enter, чтобы применить формулу. |
После выполнения этих шагов, в выбранной ячейке будет отображаться только часть информации, без даты. Это может пригодиться, если вам нужно скрыть дату или сохранить только определенные данные.
Использование формулы "ЕСЛИ" для удаления даты
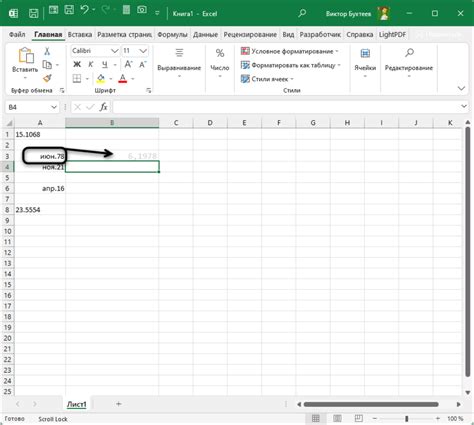
В Microsoft Excel можно использовать формулу "ЕСЛИ" для удаления даты из ячейки. Это очень полезно, если вам нужно оставить только определенные части текста и удалить все сведения о дате.
Давайте предположим, что в ячейке A1 у нас есть значение "01.01.2022", которое мы хотим удалить. Чтобы оставить только текст и удалить дату, мы можем использовать следующую формулу:
=ЕСЛИ(ТЕКСТ(A1,"mm.dd.yyyy")=A1,"",A1)
Эта формула проверяет, является ли значение ячейки A1 датой, используя функцию ТЕКСТ. Если это дата, формула заменяет дату пустой строкой, иначе она оставляет исходное значение.
После ввода этой формулы в другую ячейку, вы увидите, что значение "01.01.2022" было заменено пустой строкой. Дата была успешно удалена!
Если вы хотите удалить даты из нескольких ячеек, просто скопируйте формулу в нужные ячейки. Excel автоматически обновит ссылки на ячейки и применит формулу ко всем выбранным ячейкам.
Использование формулы "ЕСЛИ" для удаления даты из ячейки - это простой и эффективный способ очистить данные и оставить только нужную информацию. Пользуйтесь этой функцией, чтобы сделать вашу работу в Excel более эффективной и удобной!



