В наше время, когда ноутбуки стали незаменимыми спутниками нашей повседневной жизни, важно знать, как настроить время работы экрана, чтобы максимально использовать ресурсы устройства и сберечь его заряд батареи. В этой статье мы расскажем, как легко и быстро изменить время работы экрана на ноутбуке.
Первым шагом в настройке времени работы экрана является переход в раздел "Параметры" или "Настройки" вашей операционной системы. Здесь вы можете найти все необходимые настройки, связанные с экраном. Найдите вкладку "Экран" или "Энергосбережение", где вы обычно можете изменять параметры работы экрана.
Далее вы увидите несколько параметров, связанных с временем работы экрана. Наиболее важными из них являются "Тайм-аут" или "Время бездействия перед отключением экрана". Здесь вы можете выбрать время, через которое экран будет отключаться, если на ноутбуке не будет активности. Обычно это значение задается в минутах. Например, вы можете выбрать "5 минут" или "10 минут", в зависимости от своих предпочтений и требований.
Также у вас может появиться возможность выбрать "Таймер отключения экрана". Эта функция позволяет установить точное время, через которое экран автоматически отключится, независимо от наличия активности на ноутбуке. Например, вы можете настроить таймер на 23:00, чтобы экран отключился, когда вы будете спать, и не держал зрительное внимание включенным весь ночь.
Важно: не забывайте, что изменение времени работы экрана может повлиять на энергопотребление вашего ноутбука и его эффективность. Если у вас есть аккумуляторная батарея, то рекомендуется выбирать значения, которые сберегут ее заряд. Если у вас есть подключение к электросети, вы можете выбирать более высокие значения, чтобы экран не отключался слишком часто.
Параметры энергосбережения
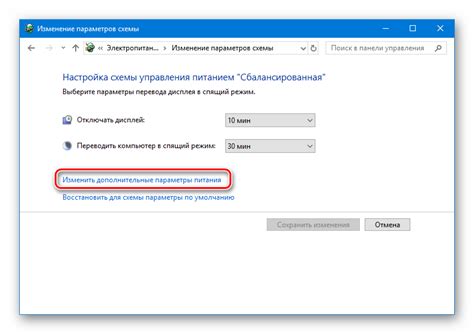
Для изменения времени работы экрана на ноутбуке и повышения энергосбережения можно настроить параметры энергосбережения:
- Выберите меню "Пуск" и перейдите в "Панель управления".
- Найдите раздел "Параметры энергосбережения" и откройте его.
- Настройте параметры в соответствии с вашими предпочтениями. Например, можно установить время бездействия, после которого экран перейдет в режим сна.
- Сохраните изменения и закройте окно.
Теперь экран вашего ноутбука будет автоматически выключаться через заданное время бездействия, что поможет снизить энергопотребление и продлить время работы аккумулятора.
Настройки подсветки экрана

Для доступа к настройкам подсветки экрана обычно используется комбинация клавиш, специально предназначенных для этой цели. В зависимости от конкретной модели ноутбука, эти комбинации могут различаться. В большинстве случаев они расположены на верхней или боковой панели, возле функциональных клавиш.
При помощи этих клавиш можно увеличить или уменьшить яркость экрана. Кроме того, некоторые ноутбуки предлагают дополнительные настройки, такие как контрастность и насыщенность цветов. С помощью этих параметров можно добиться оптимального отображения изображений на экране ноутбука.
После настройки подсветки экрана рекомендуется сохранить изменения. Обычно, настройки подсветки сохраняются автоматически, и в дальнейшем они применяются при каждом включении ноутбука. Если изменения не сохраняются автоматически, можно воспользоваться специальными программами настройки экрана.
Настройки подсветки экрана можно изменять в удобное время, в зависимости от условий освещения. Яркий экран может быть предпочтительным при работе в освещенном помещении, а более темный экран - при работе в темное время суток или вблизи окон.
Важно помнить, что слишком яркий экран может негативно сказываться на глазах, вызывая усталость и болезненные ощущения. Поэтому, регулировка подсветки экрана на ноутбуке должна быть осуществлена с учетом индивидуальных предпочтений и потребностей пользователя.
Управление батареей

Во-первых, регулярно проверяйте состояние батареи и следите за его зарядкой. Если заметно снизилась ее емкость, стоит подумать о замене.
Для экономии заряда батареи также можно применять несколько полезных стратегий. Во-первых, ограничьте яркость экрана на минимальный уровень или используйте функцию автоматической регулировки яркости в зависимости от освещения окружающей среды. Также рекомендуется отключить фоновые программы, которые могут потреблять дополнительную энергию.
Дополнительные функции, такие как Bluetooth и Wi-Fi, оказывают значительное влияние на заряд батареи. Если вам не требуется подключение к беспроводным сетям или устройствам, рекомендуется отключить эти функции.
Кроме того, вы можете управлять энергосберегающими настройками операционной системы. В Windows, например, есть специальные режимы энергосбережения, которые можно настроить в соответствии с вашими предпочтениями. В меню настроек также можно указать время бездействия, после которого компьютер перейдет в спящий режим и выключит экран.
Важно запомнить, что регулярное обслуживание и правильное использование батареи помогут продлить ее срок службы и обеспечить максимальную производительность вашего ноутбука.
Дополнительные приложения
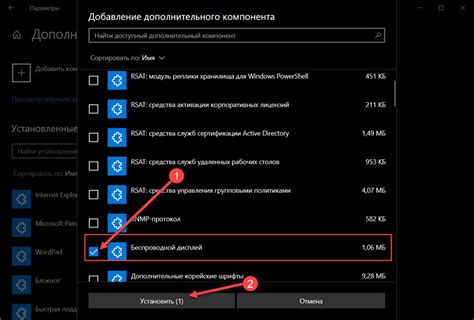
Помимо встроенных настроек операционной системы, существуют дополнительные приложения, которые позволяют изменять время работы экрана на ноутбуке.
Одним из таких приложений является "Flux". Flux автоматически регулирует цветовую температуру экрана в зависимости от времени суток, что помогает сократить негативное влияние синего света на глаза пользователя. Вы можете настроить время работы приложения и определить, когда экран должен переходить в режим работы с более теплыми цветами. Это особенно удобно для работы в темное время суток или перед сном.
Еще одним полезным приложением является "Stay Awake". Это приложение предотвращает переход ноутбука в спящий режим. Вы можете задать желаемое время работы экрана или предотвратить его выключение вообще. Это приложение полезно, когда вы работаете с большими файлами или смотрите длинные видео и не хотите, чтобы ваш ноутбук перешел в режим ожидания.
Если вам нужно контролировать время работы приложений и активности на ноутбуке, то рекомендуется использовать "RescueTime". Это приложение отслеживает время, проведенное на разных задачах и определяет, на что вы тратите больше всего времени. Вы можете установить лимиты времени работы для различных приложений и контролировать свою продуктивность.
Важно помнить, что приложения требуют установки и настройки, и могут потребовать дополнительных ресурсов системы. Поэтому перед установкой дополнительных приложений на ноутбук, рекомендуется ознакомиться с их функционалом и системными требованиями.
| Название приложения | Описание |
|---|---|
| Flux | Приложение для автоматической регулировки цветовой температуры экрана |
| Stay Awake | Приложение для предотвращения перехода ноутбука в спящий режим |
| RescueTime | Приложение для контроля времени работы приложений и активности на ноутбуке |



