Не всегда удобно доставать ноутбук или компьютер, чтобы внести изменения в свои документы. Иногда бывает необходимо отредактировать Word файлы, когда доступны только мобильные устройства. В таком случае, не стоит отчаиваться. Существует несколько способов редактирования Word документов прямо на смартфоне или планшете.
Один из самых удобных и доступных способов – использование мобильных приложений для работы с документами. Сегодня существует множество приложений, предоставляющих возможности редактирования Word файлов на Android и iOS устройствах. Они позволяют быстро и легко открывать, изменять и сохранять документы в формате .docx. Большинство приложений также поддерживают возможность форматирования текста, добавления таблиц и картинок, а также совместной работы над документом.
Если вам не хочется устанавливать дополнительное приложение на свое мобильное устройство, а Word файл нужно отредактировать незамедлительно, воспользуйтесь облачными хранилищами, такими как Google Диск или Microsoft OneDrive. При загрузке Word файла в облачное хранилище, вы сможете открыть его на любом устройстве с доступом к интернету и внести необходимые изменения. После сохранения документа, он автоматически обновится на всех устройствах, где установлено приложение или подключен облачный аккаунт. Это удобно в случае работы над документом с коллегами или когда необходимо работать в транзите.
Как редактировать Word файл на мобильном телефоне
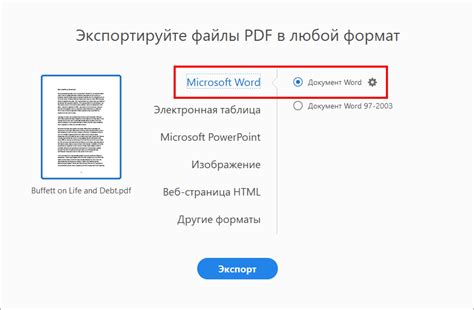
Современные мобильные телефоны позволяют не только просматривать документы формата Word, но и редактировать их без необходимости использования компьютера. Это очень удобно, когда у вас нет доступа к ПК, а есть срочная необходимость внести изменения в файл.
Существует несколько способов редактирования Word файлов на мобильных устройствах:
1. Использование официального приложения Microsoft Word
Microsoft предлагает мобильную версию своего популярного офисного пакета Word, доступную для установки на смартфоны и планшеты под управлением операционных систем iOS и Android. После установки приложения, вы сможете открыть Word файлы непосредственно на своем мобильном устройстве, редактировать текст, форматирование, вставлять изображения и делать многое другое.
2. Использование облачного хранилища
Если вы работаете с облачными сервисами, как, например, Google Drive или Dropbox, то можете загрузить Word файл в облачное хранилище и открыть его через соответствующее приложение. В некоторых случаях, приложение облачного хранилища может предоставить вам возможность редактирования файла с помощью встроенного редактора.
3. Использование альтернативных приложений
Существуют также различные альтернативные приложения для редактирования Word файлов на мобильных устройствах. Они могут предоставить вам дополнительные функции и возможности, которых нет в официальном приложении Microsoft Word. Некоторые из таких приложений: WPS Office, Polaris Office, OfficeSuite и другие.
Независимо от выбранного способа, редактирование Word файлов на мобильном телефоне стало гораздо проще и удобнее. Больше не нужно терять время на передачу файлов на компьютер и обратно, все изменения можно вносить непосредственно на своем мобильном устройстве, где бы вы ни находились.
Установка приложения для редактирования файла
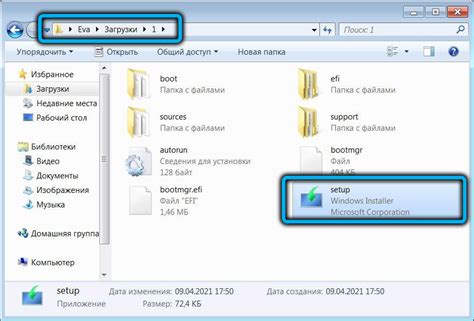
Если вам необходимо редактировать файлы формата Word на мобильном телефоне, вам потребуется установить специальное приложение для этого.
Сначала откройте магазин приложений на вашем мобильном устройстве. В случае устройств на базе Android это будет Google Play Store, а для устройств на базе iOS - App Store.
После открытия магазина приложений найдите поисковую строку и введите запрос "редактор Word". Вам будут предложены различные варианты приложений для редактирования файлов Word. Обратите внимание на рейтинг и отзывы пользователей по каждому из приложений.
Название приложения | Описание | Рейтинг | Цена | Отзывы пользователей |
Microsoft Word | Официальное приложение от Microsoft для редактирования файлов Word. Поддерживает все основные функции редактирования. | 4,5 из 5 | Бесплатно | Более 1 миллиона |
Google Docs | Приложение от Google для редактирования документов, включая файлы Word. Обладает широким набором функций и интеграцией с облачным хранилищем Google Drive. | 4,3 из 5 | Бесплатно | Более 500 тысяч |
После выбора подходящего приложения, нажмите на кнопку "Установить" и дождитесь завершения процесса установки. После установки приложения, запустите его и выполните простую процедуру регистрации или входа с использованием вашей учетной записи.
Теперь вы готовы редактировать файлы формата Word на своем мобильном телефоне с помощью установленного приложения. При повторном открытии файлов Word, они будут автоматически открываться с использованием нового приложения для редактирования.
Открытие Word файла в приложении
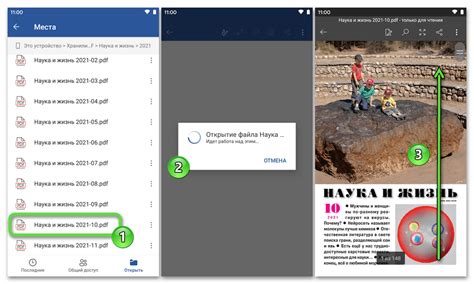
Если у вас есть Word файл, который вы хотите открыть на своем мобильном телефоне, вы можете использовать специальные приложения, доступные для Android и iOS. Эти приложения позволяют открывать и просматривать файлы в формате .docx прямо на вашем устройстве.
Для открытия Word файла вам потребуется загрузить и установить приложение, такое как Microsoft Word, Google Документы или другое подобное приложение из официального магазина приложений вашего устройства.
После установки приложения вам нужно будет открыть его и выбрать опцию "Открыть" или "Открыть файл". Затем найдите Word файл на вашем устройстве и выберите его. Приложение автоматически откроет файл и вы сможете просмотреть его содержимое в своем мобильном телефоне.
Кроме того, приложения для просмотра Word файлов обычно предлагают такие функции, как возможность редактирования текста, форматирование документа, добавление комментариев и многое другое. Вы также можете сохранить изменения и отправить файл обратно на компьютер или поделиться им с другими пользователями.
Открытие Word файла в приложении на вашем мобильном телефоне является удобным способом просмотра и редактирования документов, когда у вас нет доступа к компьютеру или у вас есть только мобильное устройство под рукой.
Редактирование текста и форматирование
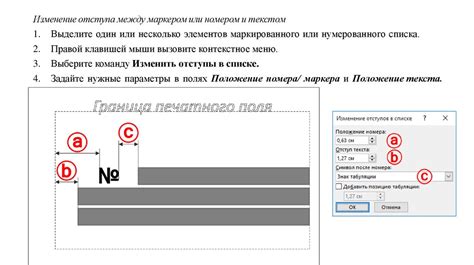
При редактировании Word файла на мобильном телефоне вы можете легко изменять текст и применять различное форматирование.
Изменение текста: Для редактирования текста в Word файле на мобильном телефоне, просто нажмите на нужное место в документе и начните печатать. Вы сможете добавлять, удалять или изменять текст в любом месте файла.
Форматирование текста: Чтобы применить форматирование к тексту в Word файле на мобильном телефоне, выделите нужный участок текста и используйте панель инструментов, чтобы выбрать желаемый стиль шрифта, размер, цвет, выравнивание и другие параметры форматирования.
Добавление списков: Вы также можете создавать упорядоченные и неупорядоченные списки, чтобы организовать информацию в более привлекательном и понятном виде. Для этого просто выделите нужный текст и используйте панель инструментов, чтобы добавить маркеры или номера к списку.
Использование разделов и заголовков: Если вам нужно разделить ваш Word файл на разделы и добавить различные заголовки, вы можете использовать соответствующие функции в приложении. Выделите текст, который вы хотите сделать заголовком, и выберите соответствующий стиль заголовка из панели инструментов.
Изменение цвета текста: Вы также можете изменить цвет текста в файле Word на мобильном телефоне, чтобы придать документу более яркий и насыщенный вид. Выберите нужный текст и используйте панель инструментов, чтобы изменить цвет шрифта.
Комбинируя эти функции, вы сможете легко редактировать и форматировать текст в Word файле на мобильном телефоне, создавая профессионально выглядящие документы в любое время и в любом месте.
Вставка и редактирование изображений

В мобильной версии Word вы также можете легко вставлять изображения в свои документы. Чтобы это сделать, просто откройте нужный файл и выберите место, где вы хотите разместить изображение.
Затем нажмите на кнопку вставки изображения. Вам будет предложено выбрать изображение из вашей галереи фотографий или сделать новое фото прямо в приложении Word. Вы также можете выбрать изображение из облака или из других приложений, которые у вас установлены на телефоне.
После выбора изображения вы можете его редактировать. Word предлагает некоторые базовые инструменты редактирования, такие как обрезка, поворот или изменение размера изображения. Вы также можете добавить эффекты, фильтры и текстовые аннотации к изображению, чтобы сделать его более выразительным и соответствующим вашим требованиям.
Примените все необходимые изменения и изображение будет автоматически сохранено в вашем документе. Вы всегда можете отредактировать его позже, просто нажав на него и выбрав нужные инструменты и настройки редактирования.
Сохранение и экспорт файла
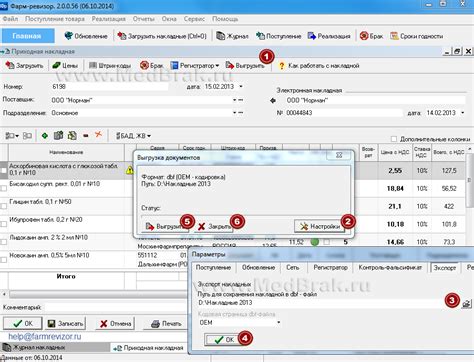
Когда вы отредактировали Word файл на своем мобильном телефоне, настало время сохранить или экспортировать его.
Чтобы сохранить файл, нажмите на кнопку "Сохранить" в верхнем меню приложения. Затем укажите название и место сохранения файла. Вы также можете выбрать формат файла, например, DOCX или PDF. После того как все настройки установлены, нажмите кнопку "Сохранить" или "Готово".
Если вам нужно экспортировать файл, чтобы поделиться им с другими людьми или использовать его в другой программе, выберите опцию "Экспорт" или "Поделиться". Затем выберите формат файла, например, DOCX, PDF или ODT, и укажите место сохранения. Нажмите кнопку "Экспорт" или "Готово", чтобы начать процесс экспорта.
Помните, что не все форматы файлов могут быть доступны для сохранения или экспорта, в зависимости от приложения, которое вы используете. Также учтите, что сохраненный или экспортированный файл может отличаться от оригинала по форматированию или макету, особенно если использовались расширенные функции форматирования в Word.
Синхронизация с облачным хранилищем
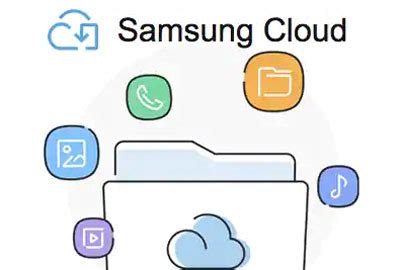
Для синхронизации Word файлов на мобильном телефоне с облачным хранилищем, необходимо следовать нескольким шагам:
Шаг 1: | Убедитесь, что у вас установлено приложение для облачного хранилища (например, Google Диск или Dropbox) на вашем мобильном телефоне. Если нет, скачайте и установите его из соответствующего магазина приложений. |
Шаг 2: | Откройте приложение для облачного хранилища и войдите в свою учетную запись или создайте новую, если у вас ее еще нет. |
Шаг 3: | Загрузите свой Word файл в облачное хранилище, следуя инструкциям приложения. Обычно это делается путем выбора файла из галереи вашего устройства или через функцию "Добавить файл". |
Шаг 4: | После загрузки вашего файла на облачное хранилище, вы можете открыть его в специальном приложении для просмотра и редактирования Word файлов на вашем мобильном телефоне. Эти приложения обычно доступны бесплатно в магазине приложений и позволяют вам не только изменять содержимое файла, но и сохранять изменения обратно в облачное хранилище. |
Синхронизация с облачным хранилищем позволяет вам иметь доступ к своим Word файлам на мобильном телефоне в любое время и из любого места, а также обеспечивает сохранность данных в случае потери или поломки устройства. Кроме того, синхронизация позволяет работать с файлами совместно с другими пользователями и обмениваться ими при необходимости.



