Часто мы хотим изменить режим отображения файлов в папке, чтобы более удобно и эффективно работать с ними. К счастью, существует несколько способов сделать это. В данной статье мы рассмотрим наиболее популярные методы, которые помогут вам легко изменить вид файлов в папке.
Первым способом является использование встроенных в операционную систему инструментов. Например, в Windows вы можете кликнуть правой кнопкой мыши на пустом месте в папке, выбрать "Вид" в контекстном меню, а затем выбрать желаемый режим отображения. Это может быть список, значки, таблица или детальный вид.
Второй способ - использование программных средств. Существуют различные сторонние приложения именно для этой цели. Они предлагают более широкие возможности настройки вида файлов, например, включение или отключение скрытых файлов или расширений, изменение размера значков или добавление дополнительных столбцов с информацией.
Изменение вида файлов в папке: простой способ
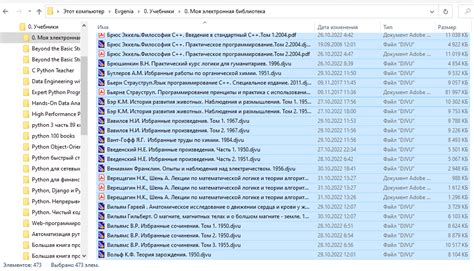
Изменение вида файлов в папке может быть полезным, если вы хотите упорядочить их, отобразив иконки или изменив способ отображения их имён.
Простым способом изменить вид файлов в папке является использование встроенных опций операционной системы. Ниже представлены шаги, позволяющие вам изменить вид файлов в папке:
- Перейдите к нужной папке, которую вы хотите изменить.
- Щёлкните правой кнопкой мыши внутри папки и выберите опцию "Вид".
- В меню "Вид" выберите опцию "Иконки", "Список", "Средние значки" или любой другой вид, который вы предпочитаете.
Кроме того, вы можете настроить способ отображения имён файлов. Например, вы можете выбрать опцию "Детали", чтобы отобразить больше информации о файлах, таких как размер, тип и дата создания.
Всякая различная операционная система имеет свои особенности, но в целом, эти шаги применимы к Windows, macOS и Linux.
В результате применения этих шагов, вы сможете улучшить организацию файлов в папке и упростить их поиск и использование.
Изменение вида файлов в папке - простой способ сделать вашу работу более эффективной и удобной.
Изменение типа файлов в папке: шаг за шагом

Если вам нужно изменить типы файлов в определенной папке на вашем компьютере, вы можете воспользоваться следующими шагами:
| Шаг | Описание |
|---|---|
| 1 | Перейдите к нужной папке на вашем компьютере. |
| 2 | Выберите все файлы, типы которых вы хотите изменить. |
| 3 | Щелкните правой кнопкой мыши и выберите "Свойства". |
| 4 | В открывшемся окне "Свойства" выберите вкладку "Тип файла". |
| 5 | Выберите новый тип для файла из доступного списка или нажмите "Изменить" для добавления нового типа. |
| 6 | Нажмите "Применить" или "ОК", чтобы сохранить изменения. |
После выполнения этих шагов, типы файлов в выбранной папке будут изменены. Обратите внимание, что изменение типа файла может повлиять на способ открытия файла, поэтому будьте внимательны при выборе нового типа.
Переименование файлов в папке: легко и быстро

Переименование файлов в папке может быть полезной операцией, если вам нужно привести их названия в соответствии с определенными правилами или если вы хотите упорядочить свою коллекцию файлов. Перед вами простая инструкция о том, как легко и быстро переименовать файлы в папке на вашем компьютере.
Шаг 1: Откройте папку с файлами, которые вы хотите переименовать
Первым шагом является открытие папки, которая содержит файлы, которые вы хотите переименовать. Для этого щелкните правой кнопкой мыши на папке и выберите "Открыть".
Шаг 2: Выделите файлы, которые нужно переименовать
Далее выберите все файлы, которые вы хотите переименовать. Чтобы выделить несколько файлов, удерживайте клавишу Ctrl (для Windows) или Cmd (для Mac) и щелкните на каждом из них.
Шаг 3: Кликните правой кнопкой мыши на выбранные файлы
После того, как вы выделили нужные файлы, щелкните правой кнопкой мыши на одном из них. В открывшемся контекстном меню выберите опцию "Переименовать".
Шаг 4: Введите новое название файла
Когда вы выбрали опцию "Переименовать", новое имя файла станет редактируемым полем. Введите новое название файла, учитывая необходимые правила и ограничения для названия файлов в вашей операционной системе.
Шаг 5: Нажмите клавишу Enter
Когда вы ввели новое название файла, нажмите клавишу Enter, чтобы сохранить изменения. Все выбранные файлы будут переименованы в соответствии с введенным названием и будут отображаться с новыми именами в папке.
Теперь вы знаете, как легко и быстро переименовывать файлы в папке на вашем компьютере. Этот простой процесс позволяет вам привести названия файлов в порядок и организовать свои файлы для более удобного использования. Попробуйте этот метод уже сегодня и увидите, какая разница в удобстве использования вашей файловой системы!



