Excel Гугл предоставляет множество возможностей для работы с данными, и изменение размера ячеек является одной из важных функций этого программного инструмента. Зная, как изменить размер ячеек, можно легко форматировать таблицу и делать ее более читаемой.
Для изменения размера ячеек в Excel Гугл следуйте следующим шагам:
Шаг 1: Выберите ячейки, размер которых вы хотите изменить. Это можно сделать, выделив нужные ячейки с помощью мыши.
Шаг 2: Правой кнопкой мыши нажмите на выделенные ячейки и выберите опцию "Размер ячейки".
Шаг 3: В появившемся окне "Размер ячейки" вы можете указать новый размер ячейки, используя регуляторы или вводя значения вручную. Нажмите кнопку "ОК", чтобы сохранить изменения.
Теперь вы знаете, как изменить размер ячеек в Excel Гугл. Эта простая функция поможет вам улучшить внешний вид таблиц и сделать работу с данными более удобной.
Гайд по изменению размера ячеек в Excel и Google Sheets

Изменение размера ячеек в Excel и Google Sheets может быть полезно, чтобы улучшить читаемость и оформление таблицы. Этот гайд покажет вам, как легко менять размер ячеек в обоих приложениях.
В Excel:
- Выделите ячейки, размер которых вы хотите изменить. Выделить можно несколько ячеек, выбрав их с помощью мыши или удерживая клавишу Shift и нажимая на ячейки.
- Нажмите правой кнопкой мыши на выделенные ячейки и выберите в контекстном меню пункт "Формат ячейки".
- В открывшемся окне "Формат ячейки" выберите вкладку "Выравнивание".
- Измените значение в поле "Ширина" или "Высота" для установки нужного размера ячеек. Вы можете указать значение в единицах измерения, таких как пиксели или проценты.
- Нажмите кнопку "ОК", чтобы применить изменения.
В Google Sheets:
- Выделите ячейки, размер которых вы хотите изменить. Как и в Excel, можно выделить несколько ячеек, выбрав их с помощью мыши или удерживая клавишу Shift и нажимая на ячейки.
- Используйте панель инструментов, расположенную наверху таблицы, чтобы изменить ширину или высоту ячеек. Вы можете перетаскивать границы ячеек, чтобы изменить их размер, или воспользоваться опциями в панели инструментов для точного контроля над размером ячеек.
- Чтобы изменить размер ячейки в процентах, щелкните правой кнопкой мыши на ячейку и выберите пункт "Изменить ширину/высоту ячейки".
- В открывшемся меню введите новое значение ширины или высоты ячейки и нажмите "ОК".
Изменение размера ячеек в Excel и Google Sheets позволяет вам создавать более профессионально выглядящие таблицы и упрощает чтение информации. Этот гайд поможет вам освоить эту полезную функцию и использовать ее в своих таблицах.
Увеличение или уменьшение размера ячеек в Excel
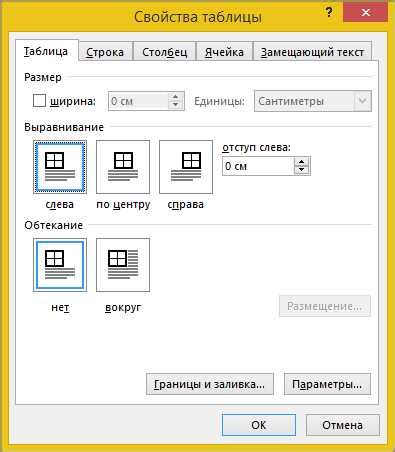
В Microsoft Excel и Google Sheets можно легко изменить размер ячеек, чтобы приспособить таблицу к своим нуждам. Это может быть полезным, когда вы хотите улучшить читаемость данных или уместить больше информации в одной ячейке.
Для изменения размера ячеек в Excel, выполните следующие шаги:
- Выберите ячейки, размер которых вы хотите изменить.
- Нажмите правую кнопку мыши на выделенных ячейках и выберите пункт "Изменить размер ячеек" (в Excel) или "Размер ячейки" (в Google Sheets).
- В открывшемся окне вы можете задать новые значения для ширины и высоты ячеек. Вы можете указать измерения в пикселях, процентах или сантиметрах в зависимости от предпочтений. Нажмите "ОК", чтобы применить изменения.
Также вы можете изменить размер ячеек, используя функции перетаскивания границ ячеек:
- Выберите ячейку, размер которой вы хотите изменить.
- Наведите курсор на границу ячейки, пока он не превратится в двойную стрелку.
- Нажмите и удерживайте левую кнопку мыши и перетащите границу ячейки в желаемое положение. Можно увеличить или уменьшить размер ячейки в любом направлении.
Изменение размера ячеек может быть полезным, когда вы хотите установить определенную ширину или высоту для ячеек, чтобы данные выглядели более читабельными. Также это полезно, когда вам нужно уместить больше информации в одной ячейке.
Изменение размера ячеек является одной из базовых функций Excel и Гугл Таблиц, и она позволяет вам настроить таблицу по своему усмотрению, делая ее более удобной для работы.
Размер ячеек по умолчанию в Excel и как их изменить

При создании нового документа в Excel, размер ячеек, в которых содержится текст и данные, установлен по умолчанию. Этот стандартный размер может быть достаточным для большинства случаев, однако иногда может понадобиться изменить его для более удобного отображения информации или для соответствия определенному формату.
Для изменения размера ячеек в Excel, можно воспользоваться несколькими способами:
| Метод | Описание |
| Манипуляция с границами ячеек | Выделение нужных ячеек и изменение их размера, перемещая границы в нужное положение. Для этого можно использовать мышь или клавиатуру. |
| Изменение размера всех ячеек на листе | Выделение всего листа и изменение размера всех ячеек сразу. Этот метод может быть полезен, когда необходимо единообразно изменить размер всех ячеек. |
| Изменение размера ячеек по ширине или высоте | Изменение размера ячеек по ширине или высоте вручную указав нужные значения. Этот метод может быть полезен, когда необходимо точно задать размер ячеек. |
Какой из этих методов выбрать, зависит от конкретной задачи и предпочтений пользователя. В Excel предоставлены различные инструменты для удобного и точного изменения размера ячеек. Экспериментируйте и выбирайте тот метод, который наиболее удобен для вас.
Изменение размера ячеек в Excel позволяет вам лучше организовать информацию, улучшить внешний вид вашего документа и повысить его удобство использования.
Изменение размера ячеек с помощью авто-подгонки содержимого в Excel
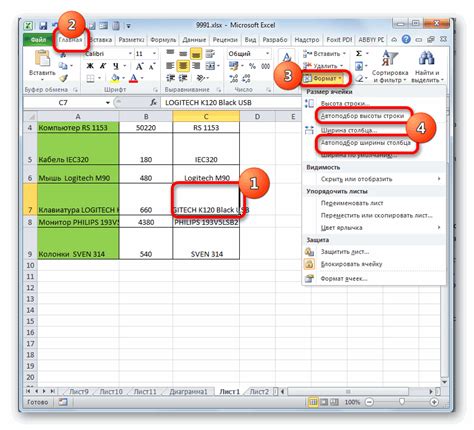
Для изменения размера ячейки с помощью авто-подгонки, выделите нужные ячейки и выполните следующие действия:
- Наведите курсор на разделитель между двумя столбцами или строками.
- Когда курсор превратится в двойную стрелку, дважды нажмите на разделитель.
- Ячейки автоматически изменят свой размер, чтобы вместить содержимое.
Если содержимое ячейки слишком большое, чтобы поместиться в одну ячейку, Excel самостоятельно перенесет его на следующую строку или в следующий столбец.
Использование авто-подгонки содержимого в Excel – это удобный способ сделать данные более удобочитаемыми и предотвратить обрезку или искажение информации.
Как изменить размер ячеек в Google Sheets?

Google Sheets представляет собой удобный инструмент для работы с таблицами, который позволяет нам изменять размер ячеек в зависимости от наших потребностей. В этой статье я расскажу вам о нескольких способах изменения размера ячеек в Google Sheets.
1. Изменение размера ячеек вручную:
Для изменения размера ячейки вручную, вы можете просто навести курсор мыши на линии между ячейками и затем увеличить или уменьшить размер. Вы можете продолжать этот процесс по своему усмотрению, чтобы получить необходимый размер ячейки.
2. Изменение размера ячеек с помощью меню:
Если вам нужно изменить размер нескольких ячеек сразу, вы можете выбрать эти ячейки, затем щелкнуть правой кнопкой мыши и выбрать пункт "Размер ячеек" в контекстном меню. Здесь вы можете указать точные значения для ширины и высоты ячеек.
3. Изменение размера всех ячеек:
Чтобы изменить размер всех ячеек на листе, вы можете выбрать весь лист, щелкнув на расположенном слева от ячеек квадратном значке. Затем вы можете изменить размер ячеек, используя один из описанных выше методов.
4. Изменение размера ячеек с помощью форматирования:
Кроме того, Google Sheets предоставляет широкие возможности по форматированию ячеек, в том числе изменение размера ячеек. Для этого вы можете выделить ячейки, затем открыть панель форматирования, выбрать вкладку "Выравнивание" и указать нужные значения ширины и высоты ячеек.
Теперь, когда вы знаете несколько способов изменения размера ячеек в Google Sheets, вы можете легко настроить таблицу по своему вкусу и требованиям. Используйте эти техники, чтобы преобразовать таблицу в удобный и информативный инструмент для работы и анализа данных!
Изменение ширины и высоты ячеек в Google Sheets с помощью панели инструментов
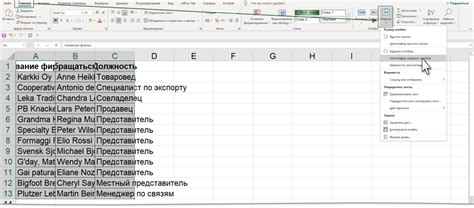
Google Sheets предоставляет удобные инструменты для изменения размеров ячеек, что позволяет пользователю настроить ширину и высоту ячейки под свои нужды. Эти инструменты можно найти в панели инструментов.
Ширина ячеек в Google Sheets можно изменить следующим образом:
- Выделите ячки, ширину которых вы хотите изменить;
- Перейдите на панель инструментов и нажмите на кнопку с изображением треугольника возле значка "Ширина столбца";
- Выберите нужное значение из предложенных опций или воспользуйтесь опцией "Авто-размер столбца", чтобы автоматически подстроить ширину ячейки под содержимое.
Высоту ячеек в Google Sheets можно изменить следующим образом:
- Выделите нужные ячейки, высоту которых вы хотите изменить;
- Перейдите на панель инструментов и нажмите на кнопку с изображением треугольника возле значка "Высота строки";
- Выберите нужное значение из предложенных опций или воспользуйтесь опцией "Авто-размер строки", чтобы автоматически подстроить высоту ячейки под содержимое.
Применение этих инструментов в Google Sheets позволяет вам настроить ширину и высоту ячеек таким образом, чтобы таблица выглядела эстетично и удовлетворяла вашим потребностям.
Скрытие и отображение строк и столбцов в Google Sheets для изменения размера ячеек
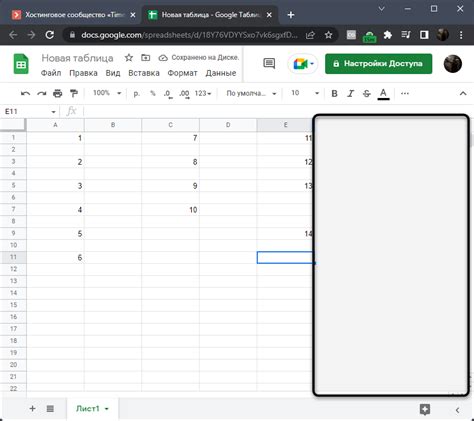
В Google Sheets есть возможность скрывать и отображать строки и столбцы, что позволяет влиять на размер ячеек и их расположение. Это может быть полезно, когда вы хотите изменить размер ячеек или скрыть ненужную информацию на листе.
Чтобы скрыть строку в Google Sheets, выделите нужную строку, нажмите правой кнопкой мыши и выберите "Скрыть строку". Также вы можете использовать комбинацию клавиш Ctrl + Alt + 0.
Аналогично, чтобы скрыть столбец, выделите нужный столбец, нажмите правой кнопкой мыши и выберите "Скрыть столбец". Комбинация клавиш для этого действия - Ctrl + Alt + Shift + 0.
Чтобы отобразить скрытую строку или столбец, выберите соседнюю видимую строку или столбец, нажмите правой кнопкой мыши и выберите "Показать строку" или "Показать столбец". Вы также можете использовать сочетание клавиш Ctrl + Shift + 0 для отображения скрытой строки или столбца.
Когда вы скрываете строку или столбец, они не будут отображаться на печатной странице, но значения в этих ячейках остаются доступными для использования в формулах и других операциях.
Используя свойство скрытия и отображения строк и столбцов в Google Sheets, вы можете легко изменять размер ячеек и манипулировать данными на листе, делая вашу работу более удобной и эффективной.



