Флешки являются одним из самых популярных средств хранения и передачи информации. Благодаря своей малой величине и большой емкости, они стали незаменимыми помощниками в повседневной жизни. Однако, не всегда предоставленные разделы на флешке удовлетворяют наши потребности, и возникает необходимость изменить их.
Изменение разделов на флешке может быть полезным, например, при создании разделов для хранения разных типов файлов, установке операционной системы или восстановлении поврежденной флешки. В этом руководстве мы рассмотрим простые шаги, которые помогут вам изменить разделы на флешке.
Прежде чем начать, следует отметить, что эти шаги могут стереть все данные с вашей флешки, поэтому обязательно сделайте резервную копию всех важных файлов.
Изменение разделов на флешке: пошаговое руководство
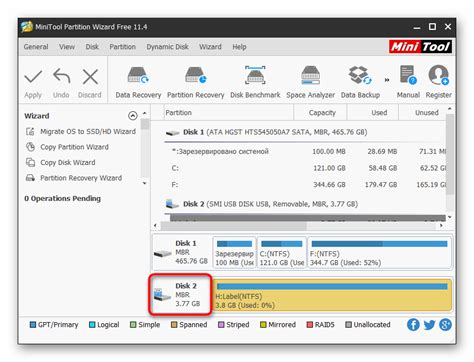
Многие пользователи флешек и USB-накопителей задаются вопросом: можно ли изменять разделы на флешке и каким образом это сделать? В этом пошаговом руководстве я расскажу вам, как изменить разделы на флешке.
- Первый шаг - подключить флешку к компьютеру. Вставьте флешку в свободный USB-порт на компьютере.
- Затем откройте "Проводник" или "Мой компьютер" и найдите флешку в списке устройств.
- Щелкните правой кнопкой мыши на флешке и выберите "Управление дисками".
- В открывшемся окне "Управление дисками" вы увидите список разделов на флешке.
- Удалить раздел: если вы хотите удалить существующий раздел, выберите его, щелкните правой кнопкой мыши и выберите "Удалить том". Будьте осторожны, удаление раздела приведет к потере всех данных, хранящихся на нем.
- Создать раздел: чтобы создать новый раздел на флешке, выберите свободное пространство, щелкните правой кнопкой мыши и выберите "Создать простой том". Далее следуйте инструкциям мастера создания разделов, чтобы задать параметры нового раздела.
- Изменить размер раздела: если вы хотите изменить размер существующего раздела, выберите его, щелкните правой кнопкой мыши и выберите "Изменить размер тома". После этого вы сможете изменить размер раздела по вашему усмотрению.
После завершения необходимых изменений вам может потребоваться перезагрузить компьютер, чтобы изменения вступили в силу. И не забудьте создать резервную копию важных данных перед внесением изменений на флешке. Удачного изменения разделов на вашей флешке!
Подготовка к изменению разделов на флешке
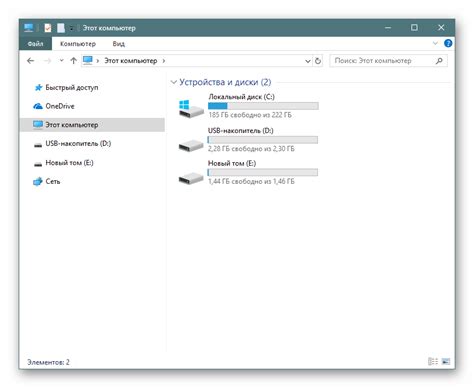
Перед тем как приступить к изменению разделов на флешке, следует выполнить несколько подготовительных шагов:
- Сделать резервную копию данных с флешки. Это важно, чтобы в случае ошибки или потери данных в процессе изменений, можно было восстановить файлы.
- Убедиться, что флешка подключена к компьютеру и распознается системой. Если флешка не видна в обозревателе файлов, проверьте соединение и драйвера USB-портов.
- Закрыть все программы и приложения, которые могут использовать флешку. Это включает запущенные процессы и открытые файлы.
- Отключить автоматическое открытие флешки при подключении, чтобы избежать возможных конфликтов при изменении разделов. Для этого можно использовать специальные программы или настройки операционной системы.
После выполнения этих подготовительных мер можно приступать к изменению разделов на флешке. Однако, необходимо помнить о возможных рисках и ошибкам, поэтому заранее ознакомьтесь с инструкциями или консультируйтесь со специалистами, если не уверены в своих действиях.
Создание резервной копии данных с флешки

Для создания резервной копии данных с флешки вы можете использовать различные методы. Один из самых простых и надежных способов – скопировать все файлы и папки с флешки на ваш компьютер. Для этого подключите флешку к компьютеру и откройте ее в проводнике. Выделите все файлы и папки на флешке, нажмите правую кнопку мыши и выберите пункт "Копировать". Затем выберите место на вашем компьютере, куда вы хотите сохранить резервную копию, нажмите правую кнопку мыши и выберите пункт "Вставить". Все файлы и папки с флешки будут скопированы на ваш компьютер.
Примечание: при создании резервной копии убедитесь, что на вашем компьютере есть достаточно свободного места для хранения всех файлов с флешки.
Если вы хотите сделать резервную копию только определенных файлов или папок с флешки, вы можете выделить их и скопировать как описано выше. Кроме того, существуют специальные программы, которые позволяют создавать резервные копии данных с флешки с расширенными возможностями. Вы можете найти такие программы в интернете и установить их на свой компьютер.
Удаление текущих разделов на флешке

Если вы хотите очистить флешку от текущих разделов, следуйте этим простым шагам:
- Подключите флешку к компьютеру с помощью USB-порта.
- Откройте проводник и найдите флешку в списке устройств.
- Щелкните правой кнопкой мыши на флешке и выберите опцию "Форматировать".
- В открывшемся окне выберите опцию "Быстрое форматирование" и нажмите кнопку "ОК".
- Подождите, пока процесс форматирования завершится.
После завершения этих шагов все текущие разделы на вашей флешке будут удалены, и она будет готова к использованию.
Создание новых разделов на флешке и восстановление данных
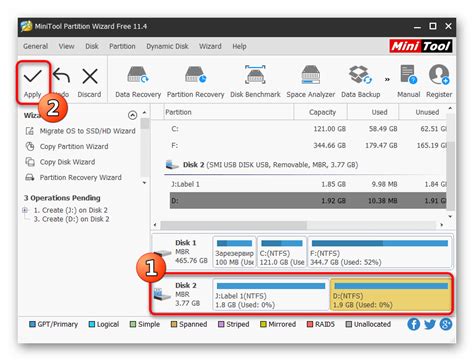
Шаг 1: Подготовка флешки
Перед тем как приступить к созданию новых разделов или восстановлению данных, необходимо подготовить флешку. Убедитесь, что флешка подключена к компьютеру и распознана операционной системой.
Шаг 2: Использование специализированных программ
Для создания новых разделов и восстановления данных на флешке можно использовать специализированные программы. Некоторые из них бесплатны и доступны для скачивания в Интернете. Установите выбранную программу и запустите ее.
Шаг 3: Создание новых разделов
После запуска программы выберите флешку в списке доступных устройств. Затем выберите опцию "Создать новый раздел" и укажите необходимые параметры: размер раздела, файловую систему и метку раздела. Нажмите "Применить" или аналогичную кнопку, чтобы создать новый раздел на флешке.
Шаг 4: Восстановление данных
Если вы потеряли данные на флешке, то для их восстановления можно воспользоваться функцией "Восстановление данных" в выбранной программе. Выберите флешку и запустите процесс восстановления. После завершения процесса вы сможете увидеть восстановленные файлы.
Шаг 5: Тестирование и проверка
После создания новых разделов или восстановления данных на флешке, рекомендуется провести тестирование и проверку. Проверьте, что новые разделы функционируют корректно и что восстановленные данные доступны.
Следуя этому простому руководству, вы сможете легко создать новые разделы на флешке и восстановить утраченные данные.



