Пароль sa является одним из наиболее важных элементов безопасности и защиты в системах баз данных. Изменение пароля sa рекомендуется регулярно проводить для обеспечения безопасности данных и предотвращения несанкционированного доступа.
Вот несколько простых шагов, которые помогут вам изменить пароль sa на своем сервере. Во-первых, войдите в SQL Server Management Studio, используя учетную запись sa и текущий пароль.
Далее откройте панель "Объекты" и выберите "Серверы". Щелкните правой кнопкой мыши на сервере, на котором вы хотите изменить пароль sa, и выберите пункт меню "Свойства".
В окне свойств сервера выберите вкладку "Безопасность" и нажмите кнопку "Изменить пароль". В появившемся диалоговом окне введите текущий пароль sa, а затем новый пароль. Удостоверьтесь, что новый пароль соответствует требованиям безопасности, таким как использование комбинации прописных и строчных букв, цифр и специальных символов.
Как изменить пароль учетной записи sa

- Откройте SQL Server Management Studio (SSMS) и подключитесь к экземпляру SQL Server.
- В окне подключения введите имя сервера и выберите аутентификацию "SQL Server аутентификация".
- Введите имя пользователя "sa" и текущий пароль для учетной записи sa. Нажмите "Подключиться".
- Правой кнопкой мыши щелкните на учетной записи sa в окне "Объекты" и выберите "Свойства".
- В окне "Свойства учетной записи" выберите вкладку "Общие".
- В поле "Новый пароль" введите новый пароль для учетной записи sa.
- Подтвердите новый пароль в поле "Подтверждение пароля".
- Нажмите кнопку "ОК", чтобы сохранить изменения.
Теперь пароль учетной записи sa был успешно изменен. Убедитесь, что новый пароль безопасен и хорошо запоминается, чтобы предотвратить несанкционированный доступ к вашей базе данных.
Раздел: Подготовка к изменению пароля

Перед тем, как приступить к изменению пароля пользователя "sa", необходимо выполнить определенные шаги для обеспечения безопасности системы. Ниже приведены рекомендации по подготовке к процедуре смены пароля:
1. Ознакомьтесь с требованиями безопасности Перед изменением пароля пользователя "sa", ознакомьтесь с требованиями безопасности вашей системы и установленных политиками организации. Это может включать минимальную длину пароля, использование разных типов символов и изменение пароля через определенный период времени. |
2. Создайте сложный пароль Выберите новый пароль для пользователя "sa", который будет сложным и надежным. Помните, что использование сложных комбинаций символов, цифр и специальных символов поможет усилить безопасность пароля. |
3. Запишите новый пароль Сразу после создания нового пароля, запишите его в надежное место, недоступное третьим лицам. Это может быть личный блокнот или защищенный файл на компьютере. Запомните, что безопасность пароля зависит от его секретности. |
4. Измените пароль в безопасной среде Для максимальной безопасности рекомендуется изменить пароль пользователя "sa" в безопасной среде, такой как защищенный сетевой терминал или локальная консоль. Не изменяйте пароль на общедоступном компьютере или через нешифрованное соединение. |
После выполнения указанных шагов вы будете готовы к изменению пароля пользователя "sa" с соблюдением необходимых мер безопасности.
Раздел: Вход в учетную запись sa
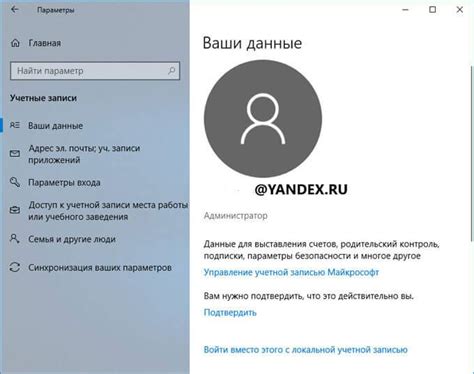
Чтобы изменить пароль учетной записи sa, необходимо выполнить следующие шаги:
| Шаг 1 | Откройте приложение |
| Шаг 2 | На главной странице приложения найдите раздел "Настройки" |
| Шаг 3 | В разделе "Настройки" найдите пункт "Учетная запись" |
| Шаг 4 | Введите текущий пароль учетной записи sa |
| Шаг 5 | Введите новый пароль учетной записи sa |
| Шаг 6 | Подтвердите новый пароль учетной записи sa |
| Шаг 7 | Нажмите на кнопку "Сохранить" |
После выполнения этих шагов пароль учетной записи sa будет изменен на новый.
Раздел: Настройка нового пароля

Для изменения пароля пользователя "sa" в базе данных, следуйте указанным ниже инструкциям:
- Откройте SQL Server Management Studio и войдите в систему, используя учетные данные администратора.
- В окне Object Explorer щелкните на разделе "Security" правой кнопкой мыши и выберите пункт "New Login..." для создания нового пользователя.
- В открывшемся окне введите имя пользователя "sa" и укажите новый пароль в соответствующих полях.
- Установите необходимые параметры безопасности для пользователя "sa", выбрав соответствующие пункты в разделах "Server Roles" и "User Mapping".
- Нажмите кнопку "OK", чтобы сохранить изменения.
После выполнения этих действий пароль пользователя "sa" будет изменен. Убедитесь, что новый пароль состоит из сложной комбинации символов, чтобы обеспечить безопасность вашей базы данных.
Завершение процесса

После того как вы успешно измените пароль sa, не забудьте завершить процесс и сохранить новые настройки. Для этого следуйте этим инструкциям:
1. Закройте все открытые окна и программы на вашем компьютере.
2. Нажмите кнопку "Пуск" в левом нижнем углу экрана.
3. В появившемся меню выберите пункт "Выключение" или "Перезагрузка".
4. Подождите, пока компьютер полностью выключится или перезагрузится.
5. После того как компьютер снова включится, введите новый пароль sa и убедитесь, что он работает.
Теперь вы успешно завершили процесс изменения пароля sa. Будьте внимательны и не забудьте запомнить ваш новый пароль!



