Фавикон, или иконка сайта, является маленьким изображением, которое отображается во вкладке браузера рядом с названием сайта. Она помогает узнавать сайт визуально и может стать важным элементом брендинга. Если вы хотите изменить фавикон своего сайта, но не знаете, с чего начать, эта подробная инструкция поможет вам сделать это без проблем.
Первым шагом является подготовка изображения, которое вы хотите использовать в качестве фавикона. Изображение должно быть квадратным и иметь размер не менее 32x32 пикселей. Лучше всего использовать формат PNG, так как он поддерживает прозрачность. Если ваше изображение не соответствует требованиям, вам потребуется его отредактировать с помощью любого графического редактора.
После того, как вы подготовили изображение, вам нужно сохранить его с именем "favicon.ico". Важно использовать именно это имя, так как многие браузеры автоматически ищут файл с таким именем в корневой директории сайта. Далее, загрузите файл "favicon.ico" на ваш хостинг или сервер, а затем разместите его в корневой директории вашего сайта.
В последнем шаге необходимо добавить следующий код в секцию <head> вашего HTML-документа:
<link rel="icon" href="favicon.ico" type="image/x-icon">
Теперь, когда вы сохранили изменения и перезагрузили свой сайт, новый фавикон должен отображаться на вкладке браузера. Помните, что изменения могут занять некоторое время, чтобы распространиться на все посещаемые страницы сайта. Однако, если вы все сделали правильно, вы сможете наслаждаться новым фавиконом вашего сайта.
Выбор нового фавикона
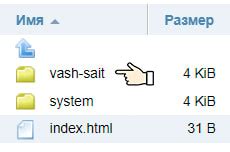
Выбор нового фавикона для вашего сайта может быть важным шагом в создании уникальной и запоминающейся идентичности веб-проекта. Вам потребуется знать, какой тип изображения лучше подойдет в качестве фавикона, а также как правильно изменить его на вашем сайте.
Прежде всего, очень важно выбрать изображение, которое будет ясно видно в маленьком размере. Фавикон должен быть простым и легким для восприятия, чтобы его было удобно увидеть, даже если он уменьшен до 16x16 пикселей, что является стандартным размером фавикона.
Изображение может быть вашим логотипом, первой буквой вашего бренда или просто узнаваемым символом, связанным с вашим сайтом. Важно помнить, что фавикон будет отображаться как иконка в адресной строке браузера, на закладке и на мобильном устройстве, поэтому выберите изображение, которое хорошо смотрится в этих местах.
После выбора изображения вы можете использовать онлайн-инструменты для конвертации его в правильный формат. Фавикон должен быть сохранен в формате .ico, который поддерживается всеми популярными браузерами. Существуют также другие форматы, такие как .png или .svg, которые могут использоваться в браузерах, но .ico является наиболее распространенным форматом для фавиконов.
После получения готового файла фавикона, вам нужно добавить его на ваш сайт. Для этого вам потребуется изменить код вашей HTML-страницы. Есть два основных способа добавления фавикона: использование тега <link> или добавление фавикона в корневую директорию вашего сайта и называть его favicon.ico.
В первом случае вы можете добавить тег <link> в раздел <head> вашей HTML-страницы, указав путь к файлу фавикона, например:
<link rel="icon" href="/путь-к-фавикону/favicon.ico" type="image/x-icon">
Во-втором случае вы можете просто поместить файл фавикона в корневую директорию вашего сайта и назвать его favicon.ico. Большинство браузеров автоматически обнаруживает файл с этим именем и отображает его в качестве фавикона.
После добавления нового фавикона на ваш сайт, обновите страницу в браузере, чтобы увидеть результат. Если вы видите новый фавикон, то вы успешно завершили процесс изменения фавикона вашего сайта. В противном случае, проверьте правильность пути к файлу фавикона и формат файла, чтобы убедиться, что они корректны.
Создание иконки в формате ICO
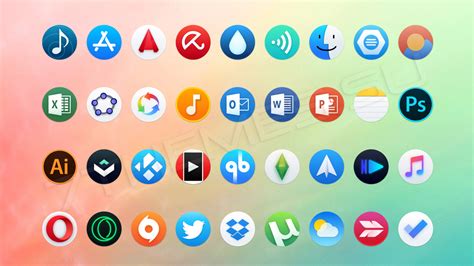
Существует несколько способов создания иконки в формате ICO:
- Использование графического редактора: Вы можете использовать программы, такие как Adobe Photoshop или GIMP, чтобы создать изображение в нужном разрешении (например, 16x16 пикселей, 32x32 пикселя и т.д.), а затем сохранить его в формате ICO.
- Использование онлайн-конвертера: Существуют различные онлайн-сервисы, которые позволяют загрузить изображение и преобразовать его в формат ICO. Вы можете использовать такие сервисы, чтобы создать иконку в нужных вам разрешениях.
- Использование специализированных программ: Существуют программы, такие как IconWorkshop или Axialis IconGenerator, специально разработанные для создания и редактирования иконок в формате ICO. Они предоставляют более расширенные возможности по созданию и настройке иконок в формате ICO.
При создании иконки в формате ICO рекомендуется использовать изображение с высоким разрешением, чтобы обеспечить хорошую читабельность и отображение иконки на всех устройствах и операционных системах.
Важно помнить, что каждая иконка в формате ICO может содержать несколько изображений с разными разрешениями, чтобы они могли правильно отображаться в разных контекстах. Например, вы можете создать иконку, содержащую изображения для рабочего стола, панели задач, кнопок и т.д.
Изменение фавикона на сайте
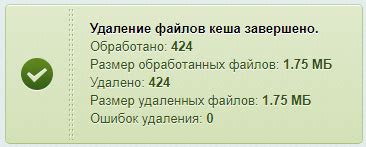
Чтобы изменить фавикон на своем сайте, следуйте следующим шагам:
- Подготовьте изображение для фавикона. Идеальный размер иконки – 16x16 пикселей или 32x32 пикселя. Обычно фавикон имеет расширение .ico, но современные браузеры также поддерживают изображения в форматах .png, .gif и .jpg.
- Сохраните изображение в корневой папке вашего сайта или в любой другой папке, доступной для загрузки файлов.
- Откройте файл HTML вашего сайта с помощью текстового редактора.
- Найдите следующий код внутри раздела вашей страницы:
<link rel="icon" href="favicon.ico" type="image/x-icon">
4. Измените атрибут href так, чтобы он указывал на путь к вашему изображению фавикона. Например, если фавикон находится в папке images и называется favicon.ico, код будет выглядеть следующим образом:
<link rel="icon" href="images/favicon.ico" type="image/x-icon">
5. Сохраните изменения в файле HTML и загрузите его на ваш веб-сервер.
После выполнения этих шагов фавикон на вашем сайте должен измениться. Пожалуйста, обратите внимание, что браузеры могут кэшировать фавикон, поэтому изменения могут не сразу отобразиться. Чтобы увидеть новый фавикон, попробуйте обновить страницу или очистить кэш браузера.
Тестирование нового фавикона
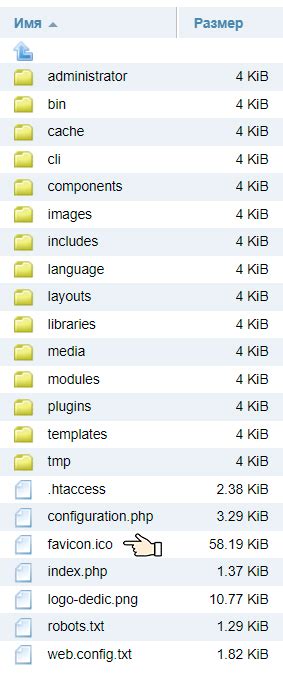
После изменения фавикона на вашем сайте важно проверить, что новый фавикон отображается корректно и выглядит так, как вы задумали.
Для начала, очистите кеш браузера, чтобы быть уверенными, что браузер загружает новый фавикон, а не сохраненную в кеше старую версию.
Затем, откройте ваш сайт в разных браузерах (Chrome, Firefox, Safari и т.д.) и на разных устройствах (компьютер, планшет, смартфон). Убедитесь, что новый фавикон отображается везде и выглядит хорошо в разных размерах и разрешениях экрана.
Следующий шаг - проверить фавикон в результатах поиска. Попробуйте найти ваш сайт в поисковике и убедитесь, что новый фавикон отображается рядом с названием сайта. Это важно для узнаваемости вашего бренда и создания единой идентичности.
Если вы используете веб-аналитику, проверьте отчеты по посещаемости, чтобы узнать, есть ли какие-то изменения в поведении пользователей после изменения фавикона. Возможно, новый фавикон привлекает больше внимания и увеличивает вовлеченность посетителей.
Наконец, не забудьте протестировать фавикон на разных фоновых цветах. Убедитесь, что новый фавикон хорошо виден и выделяется на разных фонах. Вы можете использовать различные онлайн-сервисы для генерации макетов с разными фонами, чтобы проверить фавикон в разных условиях.
После проведения всех этих тестов, вы можете быть уверены, что новый фавикон работает правильно и полностью соответствует вашим требованиям.
Обновление фавикона в поисковых системах

После того, как вы изменили фавикон на своем сайте, важно обновить его и в поисковых системах. При этом, поисковые системы, такие как Google или Яндекс, могут не сразу отобразить обновленный фавикон, поэтому нужно проявить терпение.
Для обновления фавикона в Google необходимо пройти в Google Search Console. Вам потребуется перейти на вкладку "Анализ", а затем в раздел "Функции" выбрать "Фавикон". Загрузите новый фавикон и повторите его проверку, чтобы он был отображен в результате поиска в Google.
Если вы хотите обновить фавикон в Яндекс, вам нужно войти в Яндекс.Вебмастер и перейти в раздел "Главная". Затем выберите ваш сайт и нажмите на "Индексация". В появившемся меню выберите "Информация" и загрузите новый фавикон. Обновление может занимать некоторое время, поэтому будьте готовы к ожиданию.
Не забывайте, что обновление фавикона в поисковых системах может занять некоторое время. Поэтому, если изменения не отображаются сразу, не паникуйте. Дайте системам время на обработку обновлений и проверьте результат через некоторое время.



