Дата создания файла в Excel - это важный атрибут, который отображает информацию о том, когда был создан или последний раз изменен файл. Тем не менее, может возникнуть ситуация, когда вам понадобится изменить дату файла в Excel. Это может быть полезно, если вы хотите обновить информацию о времени изменения файла или просто скрыть информацию о реальной дате. В этой статье мы расскажем, как изменить дату файла Excel.
Шаг 1: Откройте файл Excel
Первым шагом является открытие файла Excel, для которого вы хотите изменить дату. Для этого щелкните правой кнопкой мыши на файле и выберите "Открыть с помощью"-> "Excel". Файл будет открыт в программе Excel.
Шаг 2: Измените дату файла
Теперь, когда файл открыт, следующим шагом является изменение даты файла. Для этого вы можете использовать функцию "Свойства файла". Для доступа к свойствам файла, вы можете щелкнуть правой кнопкой мыши на файле и выбрать "Свойства". В открывшемся окне выберите вкладку "Общие" и найдите раздел "Дата изменения". Здесь вы можете изменить дату файла на нужную вам.
Шаг 3: Сохраните изменения
После того, как вы изменили дату файла, следующим шагом является сохранение изменений. Для этого нажмите кнопку "ОК" или "Применить", чтобы сохранить новую дату файла. Теперь ваш файл Excel будет отображать новую дату изменения.
Таким образом, вы можете изменить дату файла Excel, чтобы отображать нужную информацию о времени изменения файла. Этот простой процесс позволяет вам легко управлять датами файлов и обновлять информацию о времени изменения для соответствия вашим потребностям.
Простое редактирование даты в Excel
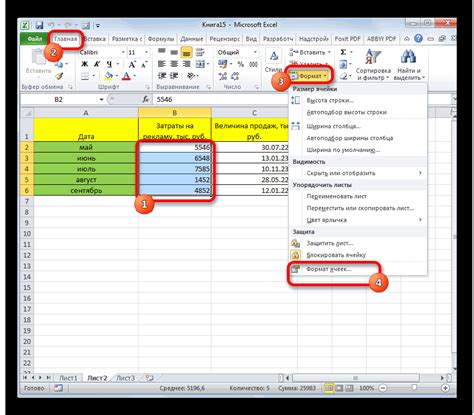
Вот несколько шагов, которые помогут вам изменить дату файла Excel:
- Откройте файл Excel, дату которого вы хотите изменить.
- Выберите ячейку с датой, которую вы хотите изменить. Например, если дата находится в ячейке A1, выделите эту ячейку.
- Щелкните правой кнопкой мыши на выделенной ячейке и выберите пункт "Формат ячейки" в контекстном меню.
- В открывшемся окне "Формат ячейки" выберите вкладку "Числовой" и выберите соответствующий формат даты, который вы планируете использовать.
- Нажмите кнопку "ОК", чтобы применить выбранный формат даты к выбранной ячейке.
- Измените значение даты в ячейке на нужное вам значение, используя формат даты, который вы выбрали.
- Сохраните файл Excel, чтобы изменения вступили в силу.
Вот и все! Теперь дата файла Excel должна быть изменена на указанное вами значение. Просто следуйте этим простым шагам, и вы сможете легко редактировать дату в файлах Excel.
Изменение даты в Excel с помощью формулы
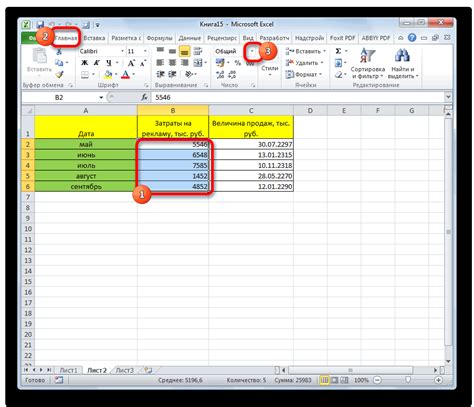
В Microsoft Excel вы можете легко изменить дату файла с помощью формулы. Формула DATE в Excel позволяет задать новое значение даты, используя числа для указания года, месяца и дня. Следуя простым шагам, вы сможете легко изменить дату файла и использовать ее для своих нужд.
1. В открытом файле Excel выберите ячейку, где хотите изменить дату.
2. Начните вводить формулу, набрав знак равенства (=).
3. Введите функцию DATE, указав год, месяц и день, разделяя их запятыми. Например, если вы хотите изменить дату на 1 января 2022 года, формула будет выглядеть следующим образом: =DATE(2022,1,1).
4. Нажмите Enter или Return, чтобы применить формулу и изменить дату.
Excel автоматически пересчитает формулу и применит новую дату к выбранной ячейке. Теперь вы можете использовать новую дату в соответствии с вашими потребностями.
Примечание: Если вы хотите использовать текущую дату, вы можете вместо числовых значений использовать функцию TODAY. Формула будет выглядеть так: =TODAY().
| Функция | Описание |
|---|---|
| DATE | Возвращает последовательную дату, представленную числами года, месяца и дня. |
| TODAY | Возвращает текущую дату. |
Теперь, при необходимости, вы можете легко изменить дату файла Excel с помощью формулы. Управляйте датами ваших документов и таблиц и сохраняйте их актуальность с помощью мощных функций Excel.
Добавление комментария к дате в Excel
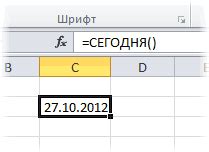
При работе с датами в Excel иногда может возникнуть необходимость добавить комментарий к определенной дате. Это может понадобиться, например, для пояснения особенностей или причин изменения даты.
Для добавления комментария к дате в Excel можно воспользоваться функцией "Комментарий". Следуйте инструкции:
- Выделите ячейку, содержащую дату, к которой необходимо добавить комментарий.
- Щелкните правой кнопкой мыши на выделенной ячейке и выберите "Вставить комментарий" в контекстном меню.
- Появится окно с комментарием. Здесь можно ввести текст комментария.
- После ввода комментария нажмите клавишу "Enter" или щелкните вне окна комментария, чтобы закрыть его.
Теперь, когда в ячейке есть комментарий, при наведении на нее курсора мыши появится маленькая подсказка с текстом комментария.
Добавление комментария к дате в Excel позволяет более детально описать причины или особенности изменения даты и улучшает понимание данных, особенно при работе в команде или заинтересованными сторонами.



