Боковая панель в программе Excel - это удобный инструмент, который позволяет быстро доступаться к различным функциям и настройкам. Однако, иногда может возникнуть потребность удалить эту панель, чтобы освободить место на экране или убрать отвлекающие элементы. В данной статье мы расскажем, как легко и просто удалить боковую панель в Excel.
Процесс удаления боковой панели в Excel достаточно прост и занимает всего несколько шагов. Вначале, откройте программу Excel и найдите в верхней части экрана панель инструментов, где располагаются различные вкладки и кнопки. Одна из этих вкладок должна быть помечена как "Вид". Нажмите на эту вкладку, чтобы открыть дополнительные настройки.
В открывшемся меню "Вид" найдите раздел "Боковая панель" или "Параметры боковой панели". Там вы увидите список доступных панелей инструментов, включая боковую панель. Снимите флажок или нажмите на кнопку, чтобы убрать боковую панель с экрана. В некоторых версиях программы Excel может быть также предусмотрена опция "Скрыть", которая временно скрывает панель, но не удаляет ее совсем.
После завершения всех действий сохраните изменения и закройте настройки. Боковая панель в Excel должна быть полностью удалена со всех рабочих листов. Если вам вдруг потребуется вернуть боковую панель обратно, просто повторите приведенные выше шаги и установите соответствующий флажок или кнопку.
Видимость боковой панели в Excel
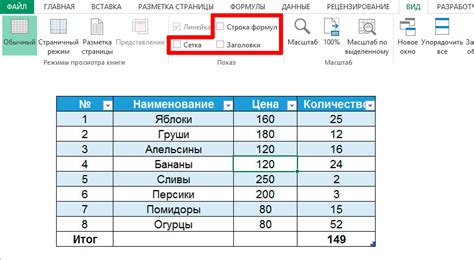
Боковая панель в Excel представляет собой дополнительную область, которая отображается справа от основного рабочего листа. Она содержит различные инструменты и функции, которые могут быть полезны при работе с данными.
По умолчанию, боковая панель в Excel отображается, но в некоторых случаях вы можете захотеть скрыть ее для освобождения пространства на экране или повышения удобства работы. Вот несколько способов скрыть боковую панель в Excel:
1. Используйте команду "Скрыть боковую панель" из меню "Вид"
Вы можете найти команду "Скрыть боковую панель" в меню "Вид" в верхней части экрана. Просто щелкните по этой команде, чтобы скрыть боковую панель.
2. Используйте контекстное меню боковой панели
Вы можете щелкнуть правой кнопкой мыши на боковой панели, чтобы открыть контекстное меню. В этом меню вы найдете опцию "Скрыть панель", которую можно выбрать для скрытия боковой панели.
3. Используйте горячие клавиши
Вы также можете использовать горячие клавиши, чтобы скрыть или отобразить боковую панель. Например, комбинация клавиш "Ctrl + F1" может использоваться для этой цели.
Помимо скрытия боковой панели, вы также можете настроить ее видимость таким образом, чтобы она автоматически скрывалась при загрузке Excel или оставалась скрытой после переключения между рабочими листами. Для этого вам понадобится провести некоторые настройки в панели управления Excel.
Независимо от вашего выбора – видимость или скрытие боковой панели в Excel, помните, что вы всегда можете вернуть ее обратно, используя те же методы и команды, которые были описаны выше.
Возможности Excel
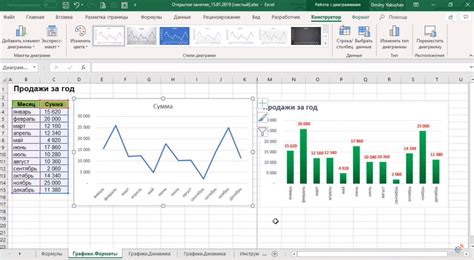
- Создание таблиц: с помощью Excel вы можете создавать многофункциональные электронные таблицы, которые позволяют удобно хранить, организовывать и анализировать данные.
- Вычисления и формулы: Excel обладает мощными возможностями для математических вычислений и использования формул. Вы можете выполнять сложные вычисления на основе данных в таблицах.
- Графики и диаграммы: с Excel вы можете создавать разнообразные графики и диаграммы для наглядного представления данных.
- Фильтрация и сортировка: Excel позволяет легко фильтровать и сортировать данные по заданным критериям, что делает работу с большими объемами информации более эффективной.
- Автоматизация: с помощью макросов и формул Excel можно автоматизировать рутинные операции и задачи.
- Импорт и экспорт данных: Excel позволяет импортировать данные из других программ и файлов, а также экспортировать данные в различные форматы.
- Условное форматирование: Excel позволяет настраивать условное форматирование для ячеек, что позволяет выделять определенные значения или закрашивать ячейки в зависимости от заданных условий.
Это только небольшая часть возможностей Excel. Эта мощная программа предоставляет широкий набор инструментов для работы с данными и позволяет увеличить эффективность работы с ними.
Как выглядит боковая панель
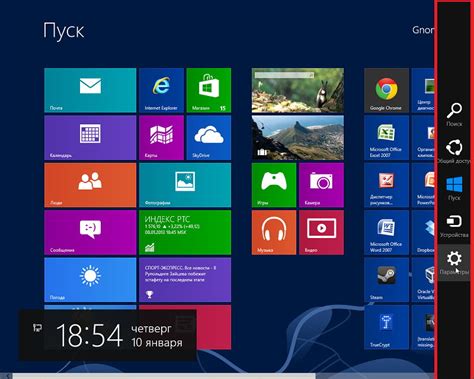
Боковая панель в Excel представляет собой вертикальную панель, которая находится на левой стороне экрана. Она содержит различные инструменты и функции, которые могут быть использованы для работы с данными в таблице.
На боковой панели вы можете найти следующие элементы:
1. Навигационная панель:
- Области работы: это раздел, где вы можете создавать и управлять различными областями в вашей таблице.
- Хранилище клеток: здесь вы можете сохранять и организовывать наборы ячеек для последующего использования.
- Быстрый анализ: это средство, которое предлагает различные варианты анализа данных на основе содержимого таблицы.
2. Дополнительные инструменты и функции:
- Фильтры: позволяют вам легко отфильтровать данные в таблице по определенным критериям.
- Сортировка: вам позволяет отсортировать данные в таблице по возрастанию или убыванию.
- Группировка: инструмент, который позволяет группировать данные в таблице по конкретным категориям.
- Удалять дубликаты: это функция, которая позволяет быстро удалить повторяющиеся значения в таблице.
Боковая панель является полезным инструментом для работы с данными в Excel, и она может помочь вам ускорить процесс анализа и обработки информации в вашей таблице.
Причины удаления боковой панели

Удаление боковой панели в Excel может быть полезным в следующих случаях:
- Освобождение пространства на экране: удаление боковой панели позволяет увеличить доступное рабочее пространство на экране, что особенно полезно при работе с большим количеством данных и таблиц.
- Личные предпочтения: некоторым пользователям не нравится наличие боковой панели в Excel и они предпочитают работать без нее во избежание отвлекающих элементов интерфейса.
- Упрощение интерфейса для новичков: удаление боковой панели может быть полезным для новичков в Excel, которые не используют функциональность, предоставляемую этим инструментом, и хотят упростить интерфейс программы.
Способы удаления боковой панели

Боковая панель в Excel может занимать дополнительное место на экране и отвлекать от работы. Если вам не нужны ее функции или вы просто хотите освободить место на экране, есть несколько способов удалить боковую панель.
Первый способ - это щелкнуть на левой границе боковой панели и перетащить ее влево, чтобы она полностью исчезла с экрана. Это самый простой способ и не требует никаких дополнительных действий. Если вам понадобится боковая панель в будущем, вы сможете вернуть ее, перетащив обратно.
Если вы хотите полностью удалить боковую панель из приложения Excel, вы можете воспользоваться вторым способом. Для этого откройте вкладку "Вид" в меню Excel, найдите раздел "Окно" и уберите галочку напротив пункта "Боковая панель". После этого боковая панель будет полностью удалена из приложения и вы не сможете ее вернуть. Этот способ подойдет, если вы абсолютно не пользуетесь функциями боковой панели и хотите освободить место на экране для других окон или данных.
Независимо от выбранного способа, помните, что удаление боковой панели может повлиять на функциональность и удобство работы с приложением Excel. Поэтому перед удалением рекомендуется внимательно оценить, насколько вам она действительно мешает и нужны ли вам ее функции. И, конечно, всегда можно вернуть боковую панель, если потребуется.
Удаление боковой панели через настройки Excel
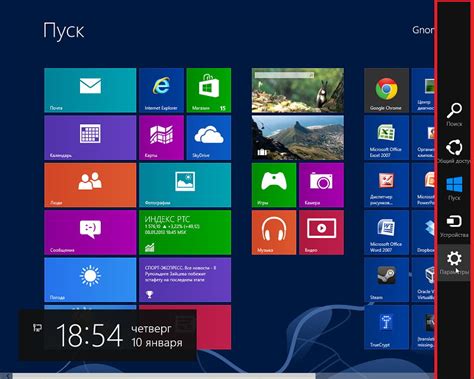
Если вам необходимо удалить боковую панель в Excel, следуйте этим простым шагам:
- Откройте Excel и выберите вкладку "Файл" в верхнем левом углу программы.
- В открывшемся меню выберите "Параметры".
- В окне "Параметры" выберите раздел "Расширенные".
- Прокрутите вниз до раздела "Общие" и найдите опцию "Отображать боковую панель для сокращенных кнопок".
- Отключите флажок рядом с этой опцией.
- Нажмите кнопку "ОК", чтобы сохранить изменения и закрыть окно "Параметры".
После выполнения этих шагов боковая панель в Excel будет удалена, и вы сможете работать с приложением в полноэкранном режиме.
Удаление боковой панели с помощью особых команд
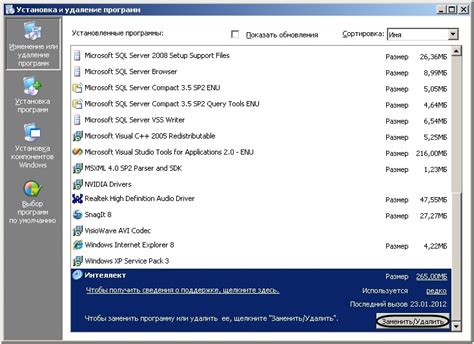
Microsoft Excel предлагает несколько команд, которые позволяют удалить боковую панель для удобства работы. Вот некоторые из них:
1. Переключение в полноэкранный режим
Нажмите клавишу F11 на клавиатуре, чтобы переключиться в полноэкранный режим. Боковая панель автоматически скроется, и вы сможете работать на весь экран.
2. Скрытие боковой панели с помощью меню
Щелкните правой кнопкой мыши на любой свободной области боковой панели и выберите "Скрыть" в контекстном меню. Боковая панель исчезнет, но вы все равно сможете открыть ее, если вам понадобятся дополнительные инструменты.
3. Отключение боковой панели в настройках
Вы также можете отключить боковую панель в общих настройках Excel. Для этого откройте раздел "Настройки" в меню "Файл", выберите "Дополнительные параметры" и снимите флажок рядом с опцией "Дисплей боковой панели". После этого боковая панель больше не будет отображаться при запуске Excel.
Используя эти команды, вы сможете легко и быстро удалить боковую панель в Excel и наслаждаться более простым и развернутым рабочим пространством.



