Оглавление является важной частью любого документа. Оно позволяет читателю быстро найти нужные разделы и узнать общую структуру текста. Как же добавить новый раздел в уже готовое оглавление в программе Microsoft Word?
Первым шагом для добавления нового раздела в оглавление является правильная структурированность документа. В Word структура документа создается при помощи заголовков. Заголовки форматируются при помощи стилей, так что они автоматически добавляются в оглавление. Чтобы создать новый раздел, достаточно добавить заголовок определенного уровня и правильно отформатировать его.
Для добавления заголовка можно использовать сочетание клавиш Ctrl+Alt+1 (для заголовка 1 уровня), Ctrl+Alt+2 (для заголовка 2 уровня) и т.д. Также можно выбрать нужный уровень заголовка во вкладке "Глава" на панели инструментов. После добавления заголовка нужно применить к нему соответствующий стиль, например, "Заголовок 1" для заголовков 1 уровня.
Как добавить новый раздел в оглавление в Word
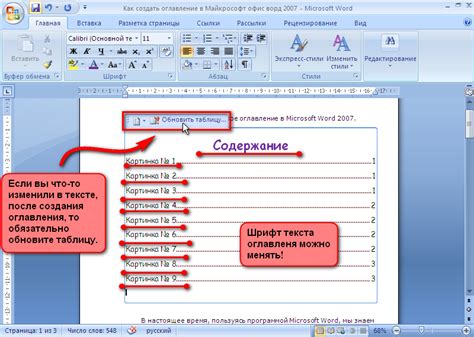
- Откройте документ в Word и выберите вкладку "Ссылки".
- Нажмите на кнопку "Оглавление" и выберите "Пользовательский оглавление".
- В появившемся окне нажмите на кнопку "Опции".
- В окне "Опции оглавления" найдите раздел, к которому хотите добавить новый элемент.
- Выберите раздел и нажмите на кнопку "Добавить".
- Вернитесь к документу и найдите место, где должен быть ваш новый раздел. Введите текст раздела и отформатируйте его.
- После того, как текст раздела отформатирован, выделите его и выберите заголовок соответствующего уровня.
- Обновите оглавление, нажав на него правой кнопкой мыши и выбрав "Обновить поле".
Вот и все! Теперь ваш новый раздел будет отображаться в оглавлении документа. Обратите внимание, что если ваш документ имеет несколько уровней заголовков, вы должны использовать соответствующий уровень при форматировании текста раздела.
Итак, добавление нового раздела в оглавление в Word - это простая задача, которую можно выполнить всего за несколько шагов. Следуйте инструкциям, представленным выше, и ваш документ будет наглядно организован с помощью оглавления.
Установка оглавления в документе
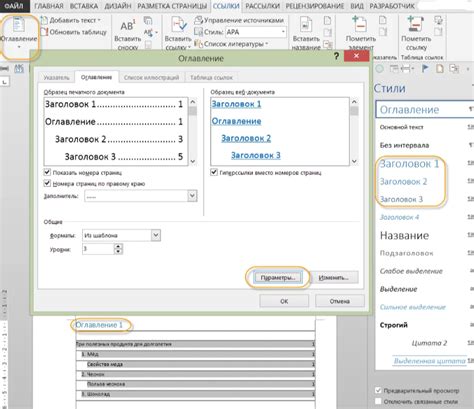
Для установки оглавления в документе в Word, необходимо выполнить следующие шаги:
- Выделите заголовки, которые вы хотите включить в оглавление. Обычно использование стилей заголовков позволяет автоматически создавать оглавление, но вы также можете ручным образом выбрать нужные заголовки.
- Перейдите во вкладку "Ссылки" на ленте инструментов.
- В разделе "Оглавление" выберите стиль оглавления, который соответствует вашим предпочтениям. Вы также можете настроить стиль оглавления, выбрав пункт "Настройка оглавления".
- После выбора стиля оглавления оно будет автоматически вставлено в ваш документ, содержащий список всех выбранных заголовков и их страницы.
Кроме того, после установки оглавления вы можете легко обновить его, если вы внесли изменения в документ, добавили новые заголовки или переместили существующие. Для обновления оглавления необходимо щелкнуть по нему правой кнопкой мыши и выбрать пункт "Обновить поле".
Установка оглавления в документе способствует его более структурированному виду и облегчает работу с длинными текстами. Пользоваться оглавлением в Word - это удобно и эффективно!
Редактирование стилей заголовков
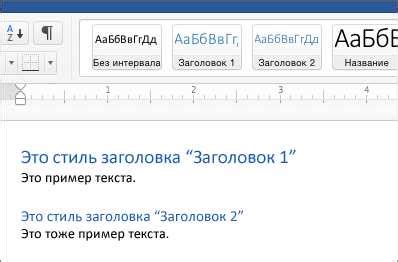
В документе Microsoft Word можно легко настроить стили заголовков, чтобы они соответствовали вашим требованиям и представляли ваши документы в наилучшем виде. Редактирование стилей заголовков позволяет вам изменить шрифт, размер и выравнивание заголовков в вашем документе.
Если вы хотите отредактировать стиль заголовка в Word, следуйте этим шагам:
| Шаг 1: | Откройте документ в Word и выделите заголовок, стиль которого вы хотите отредактировать. |
| Шаг 2: | На панели инструментов Word выберите вкладку "Главная" и найдите группу "Стили". В этой группе вы найдете выпадающий список со стилями заголовков. |
| Шаг 3: | Найдите заголовок, которому вы хотите изменить стиль, в списке стилей заголовков и щелкните правой кнопкой мыши на нем. |
| Шаг 4: | Выберите "Изменить" в контекстном меню, чтобы открыть окно редактирования стилей заголовков. |
| Шаг 5: | В окне редактирования стиля заголовков вы можете изменить шрифт, размер, цвет, выравнивание и другие параметры заголовка. Когда вы закончите внесение изменений, нажмите кнопку "ОК" для применения нового стиля. |
| Шаг 6: | После применения изменений выбранный заголовок теперь будет отображаться с новым стилем. |
Теперь вы знаете, как отредактировать стили заголовков в Word. Используйте эти советы, чтобы создавать профессионально оформленные документы и достичь лучших результатов.
Создание нового раздела
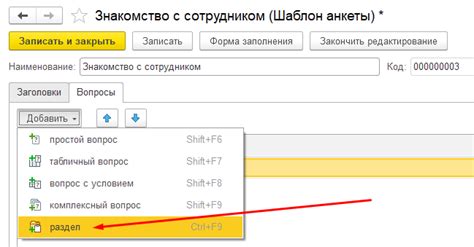
В Microsoft Word есть несколько способов добавить новый раздел к оглавлению. Вот некоторые из них:
1. Используйте стили заголовков:
Для начала создайте новый параграф, в котором будет расположен заголовок раздела. Затем выделите текст заголовка и выберите нужный уровень стиля заголовка в панели инструментов "Главная". Word автоматически добавит заголовок в оглавление и пронумерует его.
2. Вставьте вручную код оглавления:
Если вы хотите создать более сложную структуру оглавления или вставить ссылку на другие документы, вы можете вставить вручную код оглавления. Для этого нажмите правой кнопкой мыши на месте, где вы хотите вставить оглавление, выберите "Вставить оглавление" и выберите нужные опции. Затем редактируйте код оглавления с помощью специальной системы разметки.
3. Используйте функцию "Добавить текст" в оглавление:
В Word есть специальная функция, которая позволяет добавлять новые разделы в оглавление при создании или редактировании текста. Для этого выделите текст, который вы хотите добавить в оглавление, нажмите правой кнопкой мыши и выберите "Добавить текст" в контекстном меню.
Воспользуйтесь этими способами, чтобы удобно организовать свой документ и добавить новые разделы в оглавление.
Установка уровня заголовка

В Microsoft Word есть возможность добавить оглавление к документу, чтобы облегчить навигацию по содержанию. Для этого необходимо установить уровни заголовков для различных разделов вашего документа.
Установка уровня заголовка в Word очень проста. Для начала выделите текст, который хотите сделать заголовком. Затем выберите соответствующий уровень заголовка из панели инструментов или используйте сочетание клавиш (в большинстве случаев это Ctrl+1 для заголовка 1-го уровня, Ctrl+2 для заголовка 2-го уровня и т.д.).
Вы можете изменять уровень заголовка в любой момент, выбрав нужный текст и изменяя уровень заголовка с помощью панели инструментов или сочетания клавиш.
Когда вы установили уровни заголовков для всех разделов вашего документа, вы можете добавить оглавление, чтобы оно автоматически обновлялось при изменении содержания документа.
Для создания оглавления выделите место в вашем документе, где вы хотите разместить оглавление. Затем выберите вкладку "Ссылки" на панели инструментов и нажмите кнопку "Оглавление". В появившемся меню выберите нужный вам стиль оглавления и нажмите кнопку "Вставить".
| Сочетание клавиш | Уровень заголовка |
| Ctrl+1 | Заголовок 1-го уровня |
| Ctrl+2 | Заголовок 2-го уровня |
| Ctrl+3 | Заголовок 3-го уровня |
| Ctrl+4 | Заголовок 4-го уровня |
| Ctrl+5 | Заголовок 5-го уровня |
| Ctrl+6 | Заголовок 6-го уровня |
Обновление оглавления
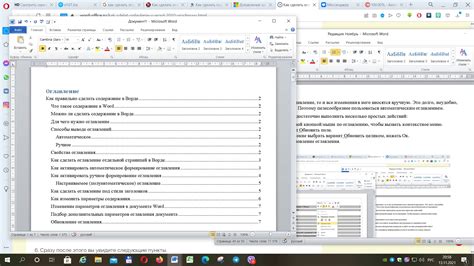
Оглавление в документе Word можно легко обновить, чтобы отразить все изменения, внесенные в текст или структуру документа. Обновление оглавления важно для того, чтобы читателям было удобно ориентироваться в документе и находить нужные разделы.
Процесс обновления оглавления:
- Установите курсор в любом месте оглавления в документе.
- Нажмите правой кнопкой мыши и выберите "Обновить поле" в контекстном меню.
- В появившемся диалоговом окне выберите "Обновить только номера страниц" или "Обновить всю таблицу содержания" в зависимости от того, какие изменения были внесены в документ.
- Нажмите "OK", чтобы применить изменения и обновить оглавление.
Обновление оглавления необходимо выполнять каждый раз, когда в документ вносятся изменения, например, при добавлении или удалении разделов, изменении заголовков или номеров страниц.
Теперь, когда вы знаете, как обновить оглавление в Word, вы можете легко поддерживать свой документ в актуальном состоянии и упростить навигацию для своих читателей.
Перенумерация разделов в оглавлении

Чтобы перенумеровать разделы в оглавлении в Word, следуйте этим шагам:
- Щелкните на области оглавления, чтобы активировать ее.
- Выберите вкладку "Ссылки" в верхней панели меню.
- Нажмите на кнопку "Оглавление" в группе "Оглавление".
- В открывшемся меню выберите опцию "Перенумеровать оглавление".
- В появившемся диалоговом окне выберите опцию "Обновить номера страниц и разделов".
- Нажмите на кнопку "ОК", чтобы сохранить изменения.
После выполнения этих шагов, разделы в оглавлении будут перенумерованы в соответствии с обновленной структурой документа.
Обратите внимание, что при добавлении нового раздела в документ, необходимо также обновить оглавление, чтобы новый раздел отобразился в нем. Для этого повторите шаги, указанные выше, и выберите опцию "Обновить всю информацию в оглавлении".
Таким образом, перенумерация разделов в оглавлении в Word - это простая задача, которую можно выполнить всего в несколько шагов. Это очень удобно при работе с документами большого объема или при необходимости изменения структуры документа.
Форматирование оглавления
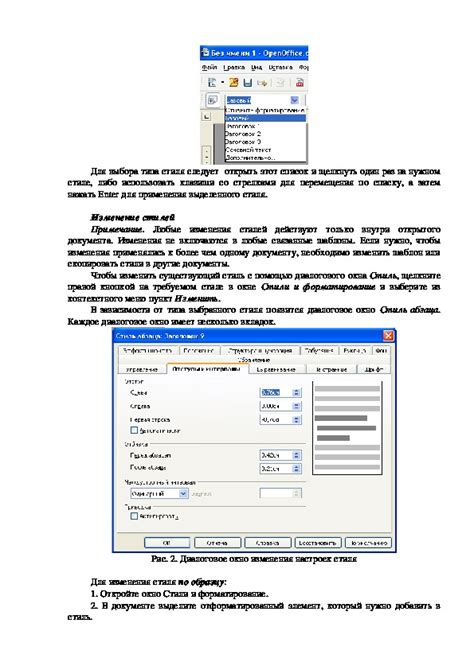
Вот несколько советов, как сделать оглавление более эффективным:
- Используйте жирный шрифт для заголовков разделов в оглавлении. Это поможет выделить их от остального текста и сделать навигацию более понятной.
- Разделите оглавление на разделы и подразделы, используя нумерованный или маркированный список. Это позволит читателям легко ориентироваться в документе и быстро находить нужную информацию.
- Добавьте ссылки на соответствующие страницы или разделы. Это упростит навигацию по документу и позволит читателям быстро переходить к нужной информации.
- Используйте внутренние ссылки для создания оглавления. Это поможет автоматически обновлять оглавление при изменении текста или структуры документа.
- Выберите подходящий стиль оглавления. Word предлагает несколько вариантов стилей оглавления, которые можно выбрать в соответствии с требованиями форматирования и дизайна документа.
Следуя этим советам, вы сможете сделать оглавление более понятным и удобным для использования, что поможет читателям быстро найти нужную информацию в документе Word.
Сохранение и печать документа
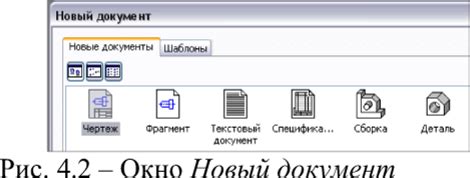
После завершения работы над документом в Microsoft Word необходимо его сохранить, чтобы иметь возможность в дальнейшем открыть и редактировать его или распечатать. Сохранение документа позволяет сохранить все внесенные изменения и примененные форматирования.
Для сохранения документа в формате Word необходимо выполнить следующие шаги:
- Шаг 1: Нажмите на кнопку "Файл" в верхнем левом углу окна программы.
- Шаг 2: В открывшемся меню выберите пункт "Сохранить как".
- Шаг 3: Укажите путь и имя файла, по которому вы хотите сохранить документ.
- Шаг 4: В выпадающем списке "Тип файла" выберите формат сохранения документа (например, "Документ Word" или "Шаблон Word").
- Шаг 5: Нажмите на кнопку "Сохранить".
После сохранения документа вы сможете в любой момент открыть его в программе Microsoft Word для дальнейшего редактирования.
Чтобы распечатать документ, выполните следующие действия:
- Шаг 1: Нажмите на кнопку "Файл" в верхнем левом углу окна программы.
- Шаг 2: В открывшемся меню выберите пункт "Печать".
- Шаг 3: В правой части экрана появится панель с настройками печати.
- Шаг 4: Настройте параметры печати (например, выберите принтер, определите количество копий).
- Шаг 5: Нажмите на кнопку "Печать".
Теперь ваш документ будет распечатан согласно заданным параметрам печати.



