Adobe Illustrator - это одна из самых популярных программ для работы с векторной графикой. Она предоставляет пользователю широкий функционал и возможность реализовать свои творческие идеи. Однако иногда возникает необходимость использовать специфический шрифт, который не предустановлен в программе.
С добавлением нового шрифта в Adobe Illustrator не возникает проблем, если заранее подготовить необходимые файлы и следовать несложным инструкциям. В этой статье мы расскажем о нескольких способах добавления шрифтов, которые помогут вам с легкостью расширить коллекцию доступных в программе.
Первый способ заключается в импорте требуемого шрифта непосредственно в программу. Для этого необходимо скачать файл шрифта в формате .otf или .ttf с надежного источника в Интернете или использовать уже имеющийся файл на вашем компьютере. Затем, открыв Adobe Illustrator, выберите пункт меню "Тип" и из выпадающего списка "Подключить шрифт". В появившемся окне найдите и выберите файл шрифта, который вы хотели бы добавить. Шрифт будет автоматически установлен в программу и готов к использованию в ваших проектах.
Импорт шрифта в Adobe Illustrator

Если вам нужен шрифт, отличный от предустановленных в Adobe Illustrator, вы можете легко импортировать его в программу. Для этого выполните следующие шаги:
1. Скачайте требуемый шрифт с веб-сайтов, где он доступен для загрузки. Шрифты могут быть предоставлены в разных форматах, включая .ttf, .otf или .woff.
2. После скачивания откройте директорию, в которую было загружено ваше шрифтовое семейство. Обычно шрифты сохраняются в директории "Загрузки" вашего компьютера.
3. Распакуйте загруженный архив, если он был сжат. Вы должны увидеть файлы шрифтов с расширениями .ttf, .otf или .woff.
4. Откройте Adobe Illustrator и выберите панель "Символы", если она еще не открыта. Это можно сделать, выбрав в меню "Окно" икону "Символы".
5. В верхнем правом углу панели "Символы" находится иконка с пунктирной рамкой. Нажмите на эту иконку, чтобы открыть меню расположений шрифтов.
6. В меню расположений шрифтов выберите пункт "Добавить новое расположение шрифта".
7. Откроется окно с файловым просмотрщиком. Найдите и выберите файл шрифта, который вы хотите импортировать.
8. После выбора файла произойдет импорт шрифта. Он будет добавлен в папку "Шрифты" расположений шрифтов.
9. После завершения импорта вы сможете найти добавленный шрифт в панели "Символы", где его можно будет использовать в своих проектах.
Таким образом, процесс импорта шрифта в Adobe Illustrator достаточно прост и позволяет вам использовать любые шрифты, которые вам нужны для создания уникальных дизайнов и иллюстраций.
Открытие шрифта в программе
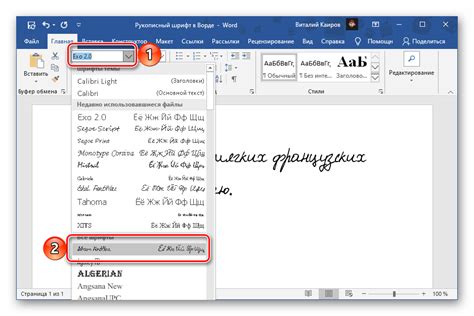
После того, как вы скачали и установили новый шрифт на свой компьютер, необходимо открыть Adobe Illustrator и добавить его в программу. Для этого выполните следующие шаги:
- Запустите Adobe Illustrator, если программа еще не открыта.
- Выберите меню "Файл" в верхней панели инструментов и нажмите на опцию "Открыть".
- Укажите местоположение, где находится установленный шрифт на вашем компьютере.
- Найдите файл шрифта с нужным вам именем и щелкните на него, чтобы выделить его.
- Нажмите кнопку "Открыть" в нижнем правом углу окна.
- Adobe Illustrator загрузит шрифт и отобразит его в окне "Шрифты", готовый к использованию в ваших проектах.
Теперь вы можете использовать этот шрифт в своих дизайнах и иллюстрациях в Adobe Illustrator. Обратите внимание, что шрифт будет доступен только в программе Illustrator и не будет отображаться в других программах на вашем компьютере.
Выбор и загрузка шрифта

Adobe Illustrator предоставляет возможность добавлять и использовать различные шрифты в ваших проектах. Чтобы выбрать и загрузить шрифт в программу, следуйте простым шагам:
- Первым шагом является выбор подходящего шрифта, который вы хотите добавить в Illustrator. Вы можете выбрать шрифт из уже установленных на вашем компьютере, или загрузить новый шрифт с веб-сайтов или других источников.
- После выбора нужного шрифта, вам нужно скачать его на свой компьютер. Обратите внимание, что некоторые шрифты могут быть платными, поэтому убедитесь, что вы имеете право использовать выбранный шрифт в своих проектах.
- После того как вы скачали шрифт на компьютер, откройте Adobe Illustrator.
- В верхней панели меню выберите "Шрифт" и затем выберите "Добавить шрифт".
- Обзор через файловую систему на вашем компьютере и найдите загруженный шрифт. Выберите его и нажмите "Открыть".
- После этого шрифт будет добавлен в Adobe Illustrator и станет доступным для использования в ваших проектах.
После успешной загрузки шрифта вы сможете выбрать его из списка доступных шрифтов и начать использовать его для создания уникальных дизайнов в Adobe Illustrator.
Редактирование текста
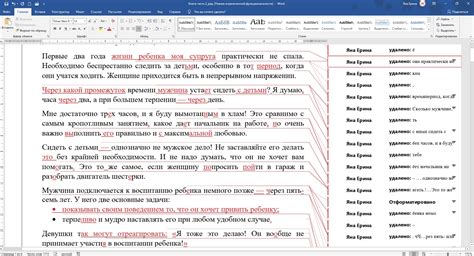
В Adobe Illustrator можно редактировать текст, добавлять новые символы, изменять их расположение, границы, размеры и стиль. Чтобы отредактировать текст, выберите инструмент "Текст" в панели инструментов или используйте горячую клавишу T.
Для выбора текста или текстового блока щелкните на нем с помощью инструмента "Текст" и выделите нужный участок. В поле "Символы" на панели инструментов вы можете изменить текст, добавить пробелы или другие символы.
Чтобы изменить шрифт, размер, границы и цвет символов, примените соответствующие параметры с помощью панели "Символы" или панели "Свойства". Выберите текст или текстовый блок и измените настройки шрифта согласно вашим предпочтениям.
Если вы хотите изменить выравнивание, межстрочное расстояние или другие параметры форматирования текста, используйте панель "Абзац". Выделите нужный участок текста и задайте желаемые параметры в панели "Абзац".
После редактирования текста сохраните изменения, нажав "Enter" или кликнув вне текстового блока. Вы также можете скопировать и вставить текст из других программ, таких как Microsoft Word или Adobe Photoshop, и продолжить редактирование в Illustrator.
Выбор инструмента текста

В Adobe Illustrator есть несколько инструментов для работы с текстом, которые позволяют добавлять, редактировать и форматировать текстовые объекты.
Основные инструменты текста в Adobe Illustrator:
- Text Tool (T): Используется для создания нового текстового объекта.
- Type on a Path Tool (Shift+T): Позволяет разместить текст по заданной форме или пути.
- Vertical Type Tool (Shift+T): Используется для создания и редактирования вертикального текста.
- Area Type Tool (Shift+T): Позволяет создавать текст внутри формы или пути.
Выбор подходящего инструмента зависит от цели и требований проекта. Например, если вам нужно просто добавить прямой текст на холст, вы можете использовать инструмент Text Tool (T). Если вы хотите создать текст по криволинейному пути, вы можете воспользоваться инструментом Type on a Path Tool (Shift+T).
После выбора инструмента текста, вы можете щелкнуть на холсте и начать вводить текст. Затем вы можете настроить размер, шрифт, цвет и другие свойства текста с помощью панели Character или панели Paragraph.
Изменение шрифта и размера
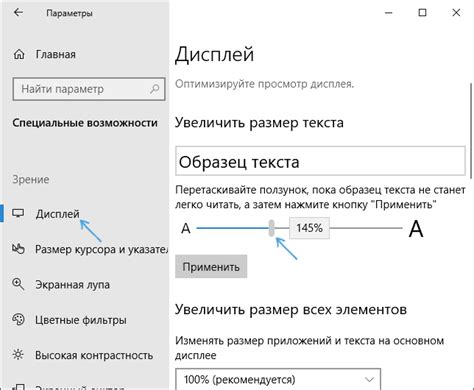
Adobe Illustrator предлагает разнообразные возможности для изменения шрифта и его размера. С помощью этих функций вы можете создавать эффектные и уникальные дизайны.
Чтобы изменить шрифт, выполните следующие действия:
- Выберите текстовый объект, содержащий шрифт, который вы хотите изменить.
- Откройте панель "Символы" (Symbols) в верхнем меню.
- В этой панели найдите и выберите шрифт, который вы хотите применить к своему тексту. Если шрифта нет в списке, вы можете загрузить его, нажав на кнопку "Добавить шрифт" (Add Font).
Чтобы изменить размер шрифта, выполните следующие действия:
- Выберите текстовый объект, размер шрифта которого вы хотите изменить.
- В верхнем меню найдите настроенную панель "Символы" (Symbols).
- Используйте панель "Размер шрифта" (Font Size) для изменения размера шрифта. Вы можете ввести значение вручную или использовать ползунок для выбора определенного размера.
- После выбора размера шрифта, нажмите "Применить" (Apply), чтобы применить изменения.
Измененный шрифт и его размер могут значительно повлиять на общий вид вашего дизайна. Экспериментируйте с различными вариантами шрифтов и размеров, чтобы найти оптимальное сочетание для вашего проекта.
Применение стилей к тексту

Для применения стилей к тексту в Adobe Illustrator можно воспользоваться панелью "Символи" или панелью "Стили текста". В панели "Символи" содержатся готовые стили, которые можно применить к выделенному тексту одним щелчком. В панели "Стили текста" можно создавать и редактировать собственные стили.
Другой способ применить стиль к тексту - использовать панель "Символи" или "Стили текста", а затем применить созданный или выбранный стиль к тексту, выбрав его из списка стилей в панели "Символи" или "Стили текста".
Добавление стиля к тексту в Adobe Illustrator позволяет быстро изменить его шрифт, размер, цвет и другие параметры. Это особенно полезно, если нужно применить один и тот же стиль к нескольким текстовым элементам - это сэкономит время и упростит процесс работы.
Использование стилей текста в Adobe Illustrator может значительно ускорить работу с текстом и позволит создавать профессионально выглядящие дизайны с минимальными усилиями.



