В современном мире, где компьютерные технологии занимают все более важное место в нашей жизни, зачастую возникает необходимость делать скриншоты – снимки экрана. Однако, не всегда у нас под рукой есть клавиша Print Screen, или мы просто не умеем ей пользоваться. В таких случаях становится актуальным вопрос: как сохранить изображение экрана без использования клавиши Print Screen?
Существует несколько способов сделать скриншот без принтскрин. Один из наиболее простых и популярных способов – использование программного обеспечения специально предназначенного для этой цели. Такие программы позволяют делать скриншоты выбранной области экрана, активного окна или всего экрана. Они также предоставляют дополнительные возможности по редактированию полученных изображений, например, добавление стрелок, текста или подчеркивания важных деталей.
Еще один способ сделать скриншот без принтскрин – использование встроенных средств операционной системы. Например, в ОС Windows 10 можно воспользоваться комбинацией клавиш Win + Shift + S, которая активирует режим скриншота. В этом режиме выделите область экрана, которую хотите сохранить, и изображение будет скопировано в буфер обмена. Останется только открыть любой графический редактор или текстовый редактор и вставить скопированное изображение.
Узнайте, как сохранить скриншот экрана без использования клавиши Print Screen

Клавиша Print Screen часто используется для сохранения скриншотов экрана. Однако, в некоторых случаях она может быть недоступна или неудобна в использовании. В этой статье мы расскажем о нескольких методах, которые позволят вам сохранить скриншот экрана без использования клавиши Print Screen.
1. Метод "Выделение и копирование". Для этого метода вам понадобится программное обеспечение, которое позволит вам выделить нужную область экрана и скопировать ее в буфер обмена. Как только вы скопировали нужную область, вы можете вставить скриншот в любое приложение, поддерживающее вставку изображений.
2. Метод "Снимок окна". Если вам нужно сохранить скриншот только одного окна, вы можете воспользоваться этим методом. Для этого откройте нужное окно, передвиньте его так, чтобы оно было полностью видно на экране, а затем нажмите клавишу Alt + Print Screen. Скриншот этого окна будет сохранен в буфере обмена, и вы сможете вставить его в нужное приложение.
3. Метод "Снимок экрана через командную строку". Если вам необходимо быстро сохранить скриншот всего экрана, вы можете воспользоваться командной строкой. Для этого откройте командную строку и введите команду "screenshot", затем нажмите клавишу Enter. Скриншот экрана будет сохранен в заданном вами месте.
4. Метод "Снимок экрана с помощью специализированного программного обеспечения". Существует множество программ, которые предоставляют возможность сохранить скриншот экрана в нескольких форматах и настроить дополнительные параметры. Некоторые из них предлагают дополнительные функции, такие как запись видео с экрана. Используя такое программное обеспечение, вы сможете сохранить скриншоты экрана более удобным и гибким способом.
Теперь вы знаете несколько методов, которые позволят вам сохранять скриншоты экрана без использования клавиши Print Screen. Выберите наиболее удобный для вас метод и сохраняйте нужные моменты со своего экрана без лишних хлопот.
Используйте специальные программы для сохранения изображения экрана без клавиши Print Screen

Если вам требуется сохранить изображение экрана, но вы не хотите использовать клавишу Print Screen, можно воспользоваться специальными программами, которые предлагают дополнительные функции и удобный интерфейс. Ниже представлена таблица программ, которые позволяют сохранять скриншоты без использования клавиши Print Screen.
| Название программы | Описание |
|---|---|
| Lightshot | Lightshot - это удобная программа для создания и редактирования скриншотов. Она позволяет выбирать область экрана для сохранения и предоставляет инструменты для аннотирования и редактирования изображения. |
| Snagit | Snagit - это мощная программа, разработанная для создания и редактирования скриншотов. Она предлагает множество функций, включая создание скриншотов всего экрана, выбранной области или окна. Также в программе есть инструменты для редактирования и аннотации изображений. |
| Greenshot | Greenshot - это бесплатная программа для создания скриншотов с расширенными функциями. Она позволяет выбирать область экрана для сохранения, выполнять редактирование изображения и делиться скриншотами через облачные сервисы. |
Эти программы предоставят вам больше гибкости и возможностей при сохранении изображения экрана, а также позволят редактировать и аннотировать скриншоты перед их сохранением.
Определите настройки компьютера, чтобы сохранить скриншот без использования клавиши Print Screen
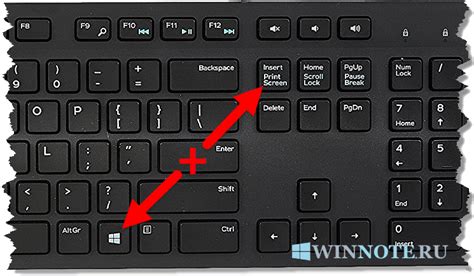
Чтобы определить настройки компьютера для сохранения скриншота без принтскрин, следуйте этим простым шагам:
- Откройте меню "Пуск" и выберите "Настройки".
- В меню "Настройки" найдите раздел "Система" и щелкните по нему.
- В разделе "Система" выберите "Клавиатура".
- В открывшемся окне "Клавиатура" найдите раздел "Сочетания клавиш".
- В разделе "Сочетания клавиш" найдите опцию "Снять скриншот целиком".
- Нажмите на кнопку "Изменить" рядом с этой опцией.
- Выберите новое сочетание клавиш, которое вы будете использовать для сохранения скриншота без принтскрин.
После выполнения этих шагов вы сможете сохранять скриншоты без использования клавиши Print Screen. Просто нажмите на выбранное вами сочетание клавиш, и скриншот будет сохранен в папке назначения по умолчанию.
Не забудьте проверить настройки компьютера после выполнения этих шагов, чтобы убедиться, что новое сочетание клавиш успешно активировано. Теперь у вас есть альтернативный способ сохранить скриншоты, если клавиша Print Screen не работает.
Используйте альтернативные методы, чтобы сохранить изображение экрана без использования клавиши Print Screen

Не всегда мы можем использовать клавишу Print Screen для создания снимка экрана. Иногда она может быть недоступна или функционал может быть ограничен. Однако существуют альтернативные способы сохранить изображение экрана без этой клавиши.
1. Использование специальных программ для создания скриншотов. Существуют множество приложений, которые позволяют захватывать изображения с экрана, сохранять их в нужном формате и настраивать различные параметры. Некоторые из них даже имеют возможность создать скриншот только нужной области экрана или заданного окна.
2. Использование функций ОС для создания скриншотов. Как правило, операционные системы имеют встроенные инструменты для создания скриншотов, которые можно активировать через сочетание клавиш или специальное приложение. Например, в Windows можно воспользоваться программой Snipping Tool, а в macOS - приложением Grab, которые позволяют создавать скриншоты выбранной области экрана или всего экрана.
3. Использование онлайн-сервисов для создания скриншотов. В интернете существуют различные онлайн-сервисы, которые позволяют создавать скриншоты без необходимости устанавливать дополнительные программы. Достаточно перейти на сайт, загрузить страницу или указать URL-адрес, и сервис самостоятельно сохранит изображение экрана.
4. Использование мобильных приложений для создания скриншотов. Если вам нужно создать скриншот на мобильном устройстве, вы можете воспользоваться встроенными функциями операционной системы или установить приложение для создания скриншотов, которое предлагает дополнительные возможности, такие как редактирование или снятие скриншота прокручиваемой страницы.
Как видите, существует множество альтернативных методов для сохранения изображения экрана без использования клавиши Print Screen. Выберите наиболее удобный и функциональный способ для вашей системы и нужд.



