При работе в Microsoft Word часто возникает ситуация, когда при открытии документа вы обнаруживаете, что текст находится на темном фоне. Это может серьезно осложнить чтение и редактирование документа. В таких случаях полезно знать, как удалить темный фон в Word и вернуть документу читаемость и профессиональный вид.
Прежде чем начать рассказывать о способах удаления темного фона в Word, стоит отметить, что при создании документа может использоваться различная тема оформления, которая включает в себя фоновое изображение или цвет. Это может быть сделано с целью добавить документу стильности и привлекательности. Однако, в некоторых случаях, такой фон может быть нежелательным и мешать восприятию текста. В таких ситуациях требуется удалить темный фон, чтобы облегчить чтение документа.
Существует несколько методов удаления темного фона в Word. Один из способов - использование встроенной функции "Формат фона". Эта функция позволяет изменить цвет или изображение фона документа, а также убрать его совсем. Она позволяет выбирать фон из готовых наборов, использовать изображения с компьютера или применять различные цветовые градиенты и текстуры. Используя эту функцию, вы сможете не только удалить нежелательный темный фон, но и добавить своему документу новый стильный фон.
Удаление темного фона в Word: эффективные способы
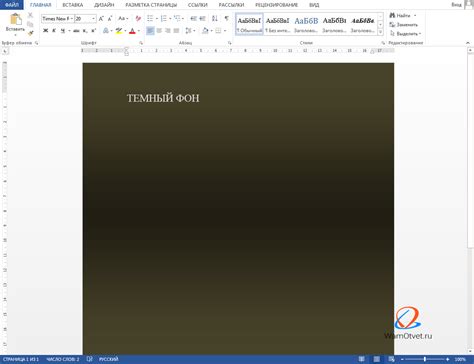
1. Использование функции "Формат по всему документу" Этот способ позволяет удалить темный фон одновременно со всех страниц документа в Word:
|
2. Удаление темного фона с помощью функции "Форматирование фона" Этот способ позволяет удалить темный фон только с выбранных элементов, не затрагивая остальную часть документа:
|
3. Использование инструмента "Ластик" Этот способ позволяет удалять темный фон по частям с помощью инструмента "Ластик" в Word:
|
Выберите один из этих способов в зависимости от ваших потребностей и удобства. Удаление темного фона в Word позволит вам лучше визуализировать текст и улучшить восприятие документа, что особенно важно при создании презентаций, докладов или других типов документов. |
Методы удаления темного фона в текстовом редакторе Word

Удаление темного фона в текстовом редакторе Word может быть необходимо для улучшения читаемости и внешнего вида документа. В этом разделе мы рассмотрим несколько методов, которые помогут вам удалить темный фон в Word.
- Использование функции "Фоновая заливка". Для удаления темного фона в Word можно воспользоваться функцией "Фоновая заливка". Для этого:
- Выделите весь текст, на котором хотите удалить темный фон.
- Откройте вкладку "Дизайн" в меню.
- В разделе "Страница фона" нажмите кнопку "Заливка страницы".
- Выберите опцию "Без заливки" или любой другой цвет заливки, который вы предпочитаете.
- Использование функции "Оформление фона". Другим способом удаления темного фона в Word является использование функции "Оформление фона". Вот как это сделать:
- Выделите весь текст, на котором хотите удалить темный фон.
- Откройте вкладку "Дизайн" в меню.
- В разделе "Страница фона" нажмите кнопку "Заливка страницы".
- Выберите опцию "Оформление фона".
- В открывшемся окне выберите вкладку "Фон" и выберите опцию "Без фона".
- Нажмите кнопку "ОК", чтобы применить изменения.
- Использование функции "Ластик". Третий способ удаления темного фона в Word - это использование функции "Ластик". Вот как это сделать:
- Выделите весь текст, на котором хотите удалить темный фон.
- Откройте вкладку "Дизайн" в меню.
- В разделе "Ластик" выберите опцию "Ластик заливки".
- Нажмите на темный фон, чтобы удалить его.
Это были три основных метода удаления темного фона в текстовом редакторе Word. Выберите подходящий для вас метод и улучшите внешний вид своих документов!



