Сегодня мы расскажем вам о том, как включить синхронизацию рабочего стола с облачным хранилищем iCloud от Apple. Многие пользователи iOS-устройств, таких как iPhone и iPad, знают о возможности хранить свои файлы и данные в iCloud, но не всегда осознают, что такая же функция доступна и пользователям компьютеров под управлением macOS. Синхронизация рабочего стола через iCloud позволяет вам сохранить свои файлы и папки в безопасном облаке и иметь к ним доступ с любого устройства, подключенного к вашей учетной записи iCloud.
Процесс включения синхронизации рабочего стола с iCloud очень прост и займет всего несколько минут. Вам потребуется учетная запись iCloud, подключенная к вашему устройству, и немного времени для настройки. Перед включением синхронизации рекомендуется сделать резервную копию ваших файлов на компьютере, чтобы избежать потери данных в случае непредвиденных ситуаций.
Итак, чтобы включить синхронизацию рабочего стола с iCloud, вам необходимо выполнить несколько простых шагов. Первым делом, убедитесь, что вы вошли в свою учетную запись iCloud на вашем компьютере. Затем, откройте настройки системы и найдите раздел iCloud. Внутри раздела iCloud вы найдете различные параметры и настройки, связанные с облачным хранилищем. Найдите в этом списке вкладку "iCloud Drive" и убедитесь, что она включена. После этого, найдите параметр "Опции" рядом с "iCloud Drive" и выберите его. В появившемся списке найдите "Desktop & Documents Folders" и включите эту опцию.
Настройка синхронизации рабочего стола с iCloud
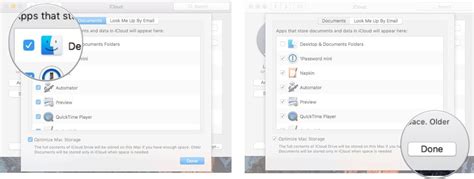
Синхронизация рабочего стола с iCloud позволяет сохранять и обмениваться файлами между различными устройствами.
Чтобы включить синхронизацию рабочего стола с iCloud на устройстве под управлением iOS, следуйте инструкциям ниже:
- Откройте настройки и нажмите на ваше имя в верхней части экрана.
- Выберите вкладку "iCloud".
- Убедитесь, что включен "iCloud Drive".
- Прокрутите список приложений и найдите "Рабочий стол", убедившись, что переключатель рядом с ним включен.
Настройка синхронизации рабочего стола с iCloud на компьютере Mac выполняется следующим образом:
- Откройте "Системные настройки".
- Нажмите на "Apple ID" в верхней части окна.
- Перейдите на вкладку "iCloud".
- Убедитесь, что включен "iCloud Drive".
- Слева в списке выберите "Параметры Рабочего стола и Папки Документов".
- Убедитесь, что переключатель рядом с "Рабочий стол" включен.
После выполнения этих инструкций, все файлы на вашем рабочем столе будут автоматически синхронизироваться с iCloud, и вы сможете обращаться к ним с любого вашего устройства, подключенного к вашей учетной записи iCloud.
Авторизация в iCloud

Для того чтобы включить синхронизацию рабочего стола с iCloud, необходимо авторизоваться в своей учетной записи iCloud. Вот как это сделать:
1. Откройте настройки iCloud на вашем устройстве.
На Mac:
- Нажмите на значок Apple в левом верхнем углу экрана и выберите "Системные настройки".
- В открывшемся окне выберите "iCloud".
На iPhone или iPad:
- Откройте "Настройки".
- Коснитесь своего имени в верхней части экрана.
- Выберите "iCloud".
2. Авторизуйтесь в своей учетной записи iCloud.
Если у вас уже есть учетная запись iCloud, введите свой Apple ID и пароль, чтобы войти.
Если у вас еще нет учетной записи iCloud, создайте новую, следуя инструкциям на экране.
3. Включите синхронизацию рабочего стола.
После авторизации в учетной записи iCloud найдите пункт "Синхронизация рабочего стола" или "Синхронизировать рабочий стол" и установите переключатель в положение "Включено".
Теперь рабочий стол будет автоматически синхронизироваться с вашей учетной записью iCloud, что позволит вам получить доступ к своим файлам и папкам с любого устройства, подключенного к учетной записи iCloud.
Выбор настроек синхронизации

Для включения синхронизации рабочего стола с iCloud необходимо настроить соответствующие параметры.
Следуйте этим шагам, чтобы выбрать настройки синхронизации:
| Шаг | Действие |
|---|---|
| 1 | Откройте меню "Настройки" на вашем устройстве. |
| 2 | Выберите раздел "iCloud". |
| 3 | Убедитесь, что переключатель для "Рабочий стол" включен. |
| 4 | Выберите дополнительные опции синхронизации, если необходимо. |
| 5 | Сохраните изменения и закройте настройки. |
После выполнения этих шагов, рабочий стол будет автоматически синхронизироваться с iCloud, позволяя вам использовать один и тот же рабочий стол на разных устройствах, подключенных к вашей учетной записи iCloud.
Использование функции синхронизации рабочего стола с iCloud
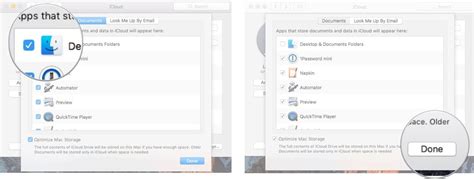
Функция синхронизации рабочего стола с iCloud позволяет сохранять все файлы и папки, находящиеся на рабочем столе вашего устройства Apple, в облаке. Это означает, что вы можете доступиться к ним с любого устройства, подключенного к вашей учетной записи iCloud.
Для того чтобы включить синхронизацию рабочего стола с iCloud, выполните следующие шаги:
- Откройте настройки iCloud на вашем устройстве.
- Убедитесь, что вы вошли в свою учетную запись iCloud.
- В разделе "Приложения, использующие iCloud", выберите "Настройки iCloud Drive".
- Убедитесь, что переключатель "Рабочий стол" включен.
После включения синхронизации, все файлы и папки, находящиеся на рабочем столе, будут автоматически загружены в iCloud. Вы также сможете просматривать и редактировать их через раздел iCloud Drive на других устройствах.
Важно: Пожалуйста, учтите, что функция синхронизации рабочего стола с iCloud может потребовать дополнительного пространства на вашем аккаунте iCloud, особенно если у вас много файлов на рабочем столе. Убедитесь, что у вас достаточно свободного места перед включением этой функции.
Также помните, что удаление файла или папки с рабочего стола автоматически удалит его из iCloud. Если вам нужно сохранить файлы, рекомендуется переместить их в другие папки на вашем устройстве или сделать их резервную копию на другом носителе.
Использование функции синхронизации рабочего стола с iCloud позволяет вам сохранять важные файлы и иметь к ним доступ с любого устройства. Это очень удобно, особенно если у вас есть несколько устройств Apple. Пользуйтесь этой функцией и наслаждайтесь удобством облачного хранения данных!
Перенос файлов на iCloud

Синхронизация рабочего стола с iCloud позволяет автоматически переносить файлы между различными устройствами. Чтобы включить эту функцию, следуйте инструкциям ниже:
- Убедитесь, что у вас установлено приложение iCloud на вашем устройстве.
- Откройте настройки iCloud и войдите в свою учетную запись iCloud.
- Настройте синхронизацию рабочего стола, выбрав соответствующую опцию.
- Завершите процесс, следуя инструкциям на экране.
После включения синхронизации, все файлы, находящиеся на вашем рабочем столе, будут автоматически загружаться на iCloud. При необходимости, вы сможете получить доступ к этим файлам с любого другого устройства с учетной записью iCloud.



