Архикад – это одно из наиболее популярных программных продуктов для проектирования и моделирования трехмерных объектов в архитектуре. С помощью этой программы можно создавать и изменять планы зданий, моделировать пространства и многое другое. Одной из важных функций Архикада является возможность создания и редактирования таблиц макета, которые позволяют визуально оформить и организовать информацию о проекте.
В этой статье мы рассмотрим, как изменить таблицу макета в Архикаде. Для начала необходимо открыть уже созданный проект или создать новый. Затем выберите вкладку "Макет" или "Документ" в верхнем меню программы. В появившемся окне выберите "Таблицы макета", чтобы открыть панель с таблицами макета.
После открытия панели с таблицами макета вы увидите список всех доступных таблиц на текущий момент. Если список пуст, тогда нужно будет создать новую таблицу. Для этого нажмите на кнопку "Добавить таблицу" или "Создать таблицу". Затем выберите желаемый тип таблицы из списка или создайте свой собственный шаблон.
Основные принципы работы с таблицами в Архикаде

В программе Архикада таблицы используются для организации и представления информации в проектах архитектурного проектирования. Это мощный инструмент, который позволяет пользователю создавать и изменять таблицы в соответствии с требованиями проекта.
Для работы с таблицами в Архикаде доступен специальный инструмент, который позволяет создать таблицу из различных элементов данных, таких как текст, числа и изображения. Каждая таблица состоит из строк и столбцов, которые можно легко добавлять и удалять в зависимости от потребностей.
В таблицах Архикада можно настраивать различные свойства, такие как ширина столбцов, высота строк, шрифт и размер текста, цвет фона и границ, а также выравнивание содержимого. Это позволяет создавать таблицы с различной структурой и внешним видом, чтобы они максимально соответствовали требованиям проекта и были удобны в использовании.
Таблицы в Архикаде можно заполнять данными вручную или импортировать из других программных средств, таких как Excel. После заполнения таблицы, можно производить различные операции с ее содержимым, такие как сортировка данных, фильтрация, поиск и вычисления.
Работа с таблицами в Архикаде предоставляет пользователю возможность создавать информативные и удобочитаемые документы, которые могут быть легко анализированы и использованы в процессе работы над проектом. Благодаря удобному интерфейсу и множеству функциональных возможностей, Архикад обеспечивает эффективную работу с таблицами и значительно упрощает процесс проектирования и предоставления информации.
| Операция | Описание |
|---|---|
| Создание таблицы | Создание новой таблицы с заданными свойствами и структурой. |
| Добавление строки/столбца | Добавление новой строки или столбца в таблицу. |
| Удаление строки/столбца | Удаление выбранной строки или столбца из таблицы. |
| Настройка свойств | Изменение свойств таблицы, таких как ширина столбцов, высота строк, цвет фона и границ. |
| Заполнение данными | Добавление данных в ячейки таблицы, исправление ошибок, импорт данных из других источников. |
| Операции с данными | Сортировка данных, фильтрация по условию, поиск и замена значений, вычисления и статистический анализ. |
Изменение размеров ячеек в таблице макета

В Архикаде существует возможность изменять размеры ячеек в таблице макета. Это очень полезно при необходимости отобразить информацию в более плотном или разреженном формате. Для изменения размеров ячеек в таблице макета следуйте инструкциям ниже:
1. Выделите таблицу макета, которую вы хотите изменить.
2. Нажмите правой кнопкой мыши на выделенную таблицу и выберите пункт "Параметры таблицы" из контекстного меню.
3. В открывшемся диалоговом окне "Параметры таблицы" перейдите на вкладку "Размеры и размещение".
4. В разделе "Размеры" вы можете изменять ширину и высоту ячеек таблицы. Для этого введите нужные значения в соответствующих полях.
5. После внесения изменений нажмите кнопку "ОК" для применения новых размеров ячеек.
Теперь вы знаете, как изменить размеры ячеек в таблице макета в Архикаде. Это позволит вам более гибко и удобно представлять информацию в вашем проекте.
Задание стиля и форматирования текста в таблице

При работе с таблицей макета в Архикаде очень важно задать соответствующий стиль и форматирование текста, чтобы таблица выглядела читабельно и профессионально.
Во-первых, следует выбрать подходящий шрифт для текста в таблице. Чаще всего используются стандартные шрифты, такие как Arial или Times New Roman. Размер шрифта также должен быть достаточным для удобного чтения информации в таблице.
Далее, необходимо задать выравнивание текста в ячейках таблицы. Обычно текст выравнивают по левому краю, чтобы вся информация была выровнена в одну линию. Однако, в некоторых случаях может быть полезно выравнивание по правому краю или по центру.
Кроме того, следует обратить внимание на цвет текста и фона ячеек таблицы. Цвет текста должен быть контрастным фону, чтобы информация была хорошо видна. Обычно используются темные цвета текста на светлом фоне или светлые цвета текста на темном фоне.
Еще одним важным аспектом является использование разделителей между ячейками таблицы. Разделители помогают визуально разделить информацию в таблице и делают ее более структурированной. Чаще всего используются горизонтальные и вертикальные линии, которые могут быть тонкими или толстыми в зависимости от желаемого эффекта.
Таким образом, правильное задание стиля и форматирования текста в таблице макета в Архикаде позволяет создать качественный и профессиональный дизайн, который будет удобно читать и использовать.
Добавление и удаление строк и столбцов в таблице макета
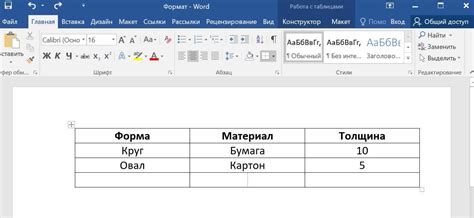
В Архикаде есть возможность изменить таблицу макета, добавив или удалив строки и столбцы.
Чтобы добавить строку в таблицу макета, нужно выполнить следующие шаги:
- Выделите строку, расположенную ниже места, где хотите добавить новую строку.
- Кликните правой кнопкой мыши на выбранной строке и выберите опцию "Добавить строку" в контекстном меню, которое появится.
- Вставьте новую строку, удерживая сочетание клавиш Ctrl + V, или выберите операцию "Вставить" в меню "Правка".
Чтобы удалить строку из таблицы макета, нужно выполнить следующие шаги:
- Выделите строку, которую хотите удалить.
- Кликните правой кнопкой мыши на выбранной строке и выберите опцию "Удалить строку" в контекстном меню, которое появится.
Аналогичным образом можно добавлять и удалять столбцы в таблице макета. Просто выделяйте столбцы, удерживая сочетание клавиш Shift или Ctrl, и выбирайте соответствующие опции из контекстного меню.
Используя эти простые инструкции, вы сможете легко настраивать таблицы макета в Архикаде, добавляя и удаляя строки и столбцы по вашему усмотрению.
Применение цветовой палитры к таблице

Чтобы применить цветовую палитру к таблице в Архикаде, нужно выполнить следующие шаги:
- Выделите таблицу, к которой вы хотите применить цветовую палитру.
- Нажмите правой кнопкой мыши на таблице и выберите "Свойства" из контекстного меню.
- В открывшемся окне "Свойства таблицы" перейдите во вкладку "Оформление".
- Найдите раздел "Цветовая палитра" и выберите нужную палитру.
- Примените изменения, нажав на кнопку "ОК".
После применения цветовой палитры, вы увидите, что таблица в Архикаде стала наглядной и удобной для работы. Выделенные цветом элементы или области будут привлекать внимание и помогать вам быстро ориентироваться в таблице.
Дополнительно вы можете использовать различные оттенки или градиенты цветов для создания эффектов и визуальных иерархий в таблице. Это позволит ясно видеть различные уровни информации и улучшит удобство работы с таблицей.
Важно помнить, что применение цветовой палитры следует осуществлять с учетом читаемости и контрастности цветов, чтобы информация в таблице оставалась легко воспринимаемой.
Импорт и экспорт данных в таблицу макета

В Архикаде есть возможность импорта и экспорта данных в таблицу макета. Это может быть полезно, если вы хотите добавить большое количество информации из внешних источников или поделиться данными с другими участниками проекта.
Для импорта данных в таблицу макета вам нужно выбрать нужные данные и сохранить их в формате CSV (Comma Separated Values - значения, разделенные запятыми). Затем откройте таблицу макета в Архикаде, выберите строку или столбец, куда вы хотите импортировать данные, и выберите опцию "Вставить" из меню. Затем выберите файл CSV с данными и нажмите "Открыть". Данные будут импортированы в выбранную область таблицы макета.
Для экспорта данных из таблицы макета вам нужно выделить нужные данные, нажать правой кнопкой мыши и выбрать опцию "Экспорт". Затем выберите формат экспортируемых данных, такой как CSV, Excel или XML, и выберите место для сохранения файла. Нажмите "Сохранить" и данные будут экспортированы в выбранный формат.
| Импорт данных | Экспорт данных |
|---|---|
| Выберите данные и сохраните их как файл CSV | Выделите данные и выберите опцию "Экспорт" |
| Откройте таблицу макета и выберите опцию "Вставить" | Выберите формат экспорта и сохраните файл |
| Выберите файл CSV с данными и нажмите "Открыть" | - |
| Данные будут импортированы в таблицу макета | Данные будут экспортированы в выбранный формат |
Использование импорта и экспорта данных в таблицу макета позволяет эффективно управлять информацией и делиться ею с другими участниками проекта. Это удобный инструмент для работы с данными в Архикаде.
Сортировка данных в таблице макета
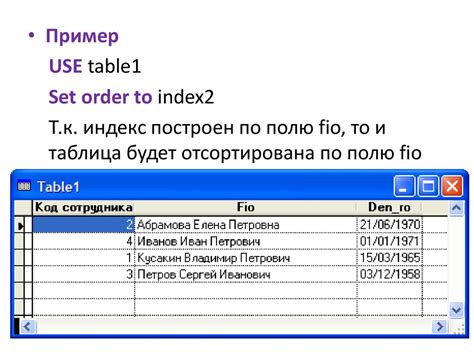
В Архикаде можно легко отсортировать данные в таблице макета в порядке возрастания или убывания. Это очень полезная функция, если вам нужно быстро найти определенные значения или просмотреть данные в определенном порядке.
Чтобы отсортировать данные в таблице макета, выполните следующие шаги:
- Выберите таблицу макета, в которой вы хотите отсортировать данные.
- Щелкните правой кнопкой мыши на таблице и выберите пункт "Сортировать".
- Выберите поле, по которому вы хотите выполнить сортировку. Например, если у вас есть столбец с числами, вы можете выбрать этот столбец для сортировки по возрастанию или убыванию.
- Выберите порядок сортировки: по возрастанию или убыванию.
- Нажмите кнопку "Сортировать", чтобы применить изменения. Таблица макета будет автоматически отсортирована в соответствии с вашими настройками.
После выполнения этих шагов вы сможете увидеть отсортированные данные в таблице макета. Это может быть очень полезно при работе с большими объемами информации или при необходимости быстро найти определенные значения.
Таким образом, сортировка данных в таблице макета в Архикаде дает вам больше контроля и удобства при просмотре и анализе данных в вашем проекте.
Создание сводных таблиц и диаграмм в Архикаде

В программе Архикада есть возможность создания сводных таблиц и диаграмм, которые позволяют легко и наглядно анализировать данные из таблицы макета. Сводные таблицы и диаграммы полезны при составлении отчетов, сравнительном анализе данных, исследовании трендов и многих других задачах.
Для создания сводной таблицы или диаграммы в Архикаде необходимо выполнить следующие шаги:
- Откройте таблицу макета, в которой содержатся данные для анализа.
- Выберите данные, которые вы хотите использовать для создания сводной таблицы или диаграммы.
- Нажмите правой кнопкой мыши на выделенные данные и выберите пункт "Создать сводную таблицу" или "Создать диаграмму" (в зависимости от выбранного типа анализа).
- Настройте параметры сводной таблицы или диаграммы в соответствии с вашими потребностями.
- Нажмите кнопку "Создать" или "Применить", чтобы окончательно создать сводную таблицу или диаграмму.
После создания сводной таблицы или диаграммы вы можете подробно изучить данные и получить полезную информацию. Вы можете фильтровать данные, добавлять или удалять столбцы и строки, изменять типы диаграммы и многое другое.
Создание сводных таблиц и диаграмм в Архикаде является мощным инструментом для анализа данных и поможет вам лучше понять информацию, содержащуюся в таблице макета.



