Microsoft Excel - это мощный инструмент для обработки данных, который предоставляет пользователям множество функций и возможностей. Одной из таких функций является поиск, который позволяет быстро находить нужную информацию в больших таблицах.
Включение функции поиска в Excel невероятно просто. Вам просто нужно открыть программу и выбрать нужную вкладку. Затем вы можете использовать инструмент поиска для поиска конкретных данных или значений в вашей таблице.
Когда вы находитесь в Excel, найдите вверху экрана панель инструментов и выберите вкладку "Поиск". Затем вы увидите поисковую панель, в которую можно ввести конкретное значение или слово, которое вы хотите найти. После ввода значения нажмите кнопку "Найти следующее", и Excel автоматически перейдет к первому совпадению.
Также вы можете использовать дополнительные параметры поиска, такие как "Найти все" или "Совпадения с регистром". Эти параметры позволяют уточнить поиск и найти все совпадения в таблице или учесть регистр при поиске.
Как видите, включение функции поиска в Excel – это простой способ найти нужные данные в больших таблицах. Эта функция значительно облегчает работу с данными и повышает эффективность вашей работы. Теперь вы знаете, как включить поиск в Excel и использовать его для быстрого и удобного поиска информации в своих таблицах.
Методы включения поиска в Excel

Поиск информации в больших таблицах Excel может быть сложной задачей. Однако программное обеспечение предлагает несколько методов, которые помогут включить поиск в Excel, и тем самым сэкономить время при поиске нужных значений.
1. Использование комбинации клавиш Ctrl + F
Один из самых быстрых и удобных способов включить поиск в Excel - использование сочетания клавиш Ctrl + F. Это откроет диалоговое окно "Найти и заменить", в котором вы можете ввести ключевое слово для поиска и настроить параметры поиска.
2. Использование функции "Найти и заменить"
Excel также предлагает функцию "Найти и заменить", которая позволяет искать и заменять значения в таблице. Чтобы включить эту функцию, вы можете нажать на значок "Найти и выбрать" в разделе "Редактирование" на вкладке "Главная". В диалоговом окне "Найти и заменить" вы можете ввести ключевое слово для поиска и, при необходимости, заменить его на другое значение.
3. Использование фильтров таблицы
Если вы хотите найти значения в определенном столбце или строке таблицы, вы можете использовать фильтры таблицы. Чтобы включить фильтры, просто выделите вашу таблицу и выберите вкладку "Данные". Затем нажмите на кнопку "Фильтр" в разделе "Сортировка и фильтрация", чтобы открыть список фильтров для каждого столбца таблицы. Выберите нужные значения или введите ключевое слово для поиска, и Excel покажет только строки, соответствующие вашим критериям.
Это лишь некоторые методы включения поиска в Excel. В зависимости от ваших потребностей и настроек таблицы Excel, вы можете выбрать наиболее удобный способ поиска информации. И помните, что умение эффективно использовать поиск в Excel может значительно ускорить вашу работу и облегчить нахождение нужных значений в таблицах данных.
Поиск с помощью стандартных функций

В Excel есть несколько стандартных функций, которые помогут вам выполнить поиск в таблице или списке данных. Они позволяют найти определенное значение, соответствие или условия, используя различные критерии.
Функция Искать позволяет искать заданное значение в определенной ячейке или диапазоне ячеек. Она возвращает позицию найденного значения.
Функция ИскатьПоиск позволяет выполнять поиск с учетом регистра и указания начальной позиции для поиска.
Функция ИскатьБольше позволяет найти первое значение в диапазоне, которое больше указанного.
Функция ИскатьМеньше позволяет найти первое значение в диапазоне, которое меньше указанного.
Примечание: Для использования этих функций необходимо знать синтаксис и правильное их применение. Они могут быть полезны при выполнении различных задач, связанных с поиском данных в таблице.
Использование дополнительных плагинов для поиска
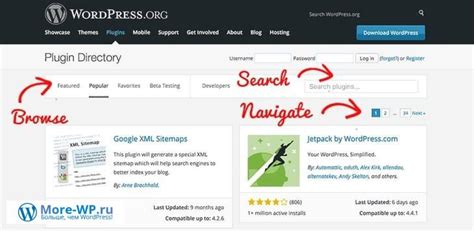
В Excel также существуют специальные плагины, которые можно установить для дополнительной функциональности поиска. Эти плагины предоставляют расширенные возможности поиска и фильтрации данных.
Один из самых популярных плагинов для поиска в Excel - это "Power Query". Он позволяет подключаться к различным источникам данных, объединять их, преобразовывать и фильтровать данные и выполнять расширенные поисковые запросы.
Другим известным плагином для поиска в Excel является "Fuzzy Lookup". Он предоставляет возможность выполнения нечеткого сопоставления данных, что позволяет находить похожие значения и исправлять опечатки при поиске.
Кроме того, существуют и другие плагины для поиска, такие как "Advanced Find and Replace" и "Search for Excel". Важно помнить, что установка и использование плагинов требует определенных навыков и знаний, поэтому рекомендуется изучить инструкции по их установке и использованию.
Использование этих плагинов позволит улучшить эффективность поиска данных в Excel, а также расширит функциональность программы.
Применение макросов для автоматизации поиска

В Excel можно использовать макросы для автоматизации поиска данных в таблицах. Макросы представляют собой записанный набор действий, который можно сохранить и повторно использовать.
Для создания макроса поиска в Excel, следуйте следующим шагам:
1. Войдите в режим записи макроса:
Выберите вкладку "Разработчик" в верхней панели Excel и нажмите на кнопку "Записать макрос".
2. Задайте название и опциональное описание макроса:
В появившемся окне, введите имя макроса и, при необходимости, добавьте описание для его визуальной идентификации.
3. Выполните поиск:
Выполните необходимые действия по поиску данных, такие как выбор столбца, условий и фильтров, и т.д. Все действия будут записаны в макросе.
4. Завершите запись макроса:
По окончании поиска, вернитесь на вкладку "Разработчик" и нажмите кнопку "Остановить запись". Макрос будет сохранен и готов к использованию в дальнейшем.
5. Используйте макрос для повторного выполнения поиска:
Чтобы использовать созданный макрос для выполнения поиска, просто выберите вкладку "Разработчик", найдите ваш макрос в списке и нажмите кнопку "Запустить". Excel повторит все записанные вами действия и выполнит поиск на основе заданных условий.
Применение макросов для автоматизации поиска в Excel может значительно упростить процесс поиска и анализа данных. Это особенно полезно, когда вы работаете с большими таблицами или выполняете повторяющиеся операции поиска. Не бояйтесь экспериментировать и находить новые способы оптимизации своего рабочего процесса!



